Gyors javítás Windows Modules Installer Worker Magas CPU-használat
Quick Fix Windows Modules Installer Worker High Cpu Usage
Tudja, mi az a Windows Modules Installer Worker, és miért foglal sok helyet a CPU-tól? Ha nem tudod, nem számít. Ez a bejegyzés minden választ megad a fenti kérdésekre. Ezenkívül 6 hatékony módszert kínál a probléma megoldására. Ügyeljen az egyes módszerek lépéseire.
Ezen az oldalon :- A Windows Modules Installer Workerről
- Miért olyan magas a CPU-használat?
- Következtetés
- Windows Modules Installer Worker GYIK
Windows Modules Installer Worker magas CPU használat gyakori jelenség a Windows rendszerű számítógépeket használók körében. Íme egy valós példa, amellyel az emberek találkoznak. Most itt az ideje, hogy megtaláljuk ennek okait és a megfelelő megoldásokat.

A Windows Modules Installer Workerről
Windows Modules Installer Worker (TiWorker.exe), a Microsoft operációs rendszer része, a rendszer háttérprogramja. Alkalmazza a Windows Update-re (automatikusan), és telepít néhány, a Microsoft által kiadott telepítőprogramot, javítja vagy cseréli a rendszerfájlokat.
Ezen kívül rendszeresen karbantartja a rendszert, például törli az ideiglenes fájlokat, kezeli a rendszer lemeztöredezettségét, a lemez víruskeresőjét és egyéb optimalizálásokat a beállított idő szerint. Általánosságban elmondható, hogy a Windows 8 újonnan történő telepítése vagy a rendszer indulása után a számítógép indítása és futtatása hosszú ideig tart.
Ez a rendszereszköz azonnal fut a háttérben, amikor számítógépe csatlakozik az internethez, hogy ellenőrizze, van-e elérhető Windows vagy más frissíthető program.
Olvassa el itt, lehetséges, hogy nem talál összefüggést a Windows modulok telepítőjének magas CPU-használati problémájával, de nagyon nyilvánvaló lenne, ha tovább olvassa a bejegyzést.
Miért olyan magas a CPU-használat?
Bár a Windows Modules Installer Workernek van néhány előnye, vannak hátrányai is. Különösen a Windows Modules Installer Worker magas CPU-használattal kapcsolatos problémája nagyon súlyos.
Az eszköz automatikusan ellenőrzi és telepíti a Windows frissítéseket. A CPU több mint 50%-át foglalja el.
A túl sok CPU-terület elfoglalása csökkentheti a számítógép sebességét és befolyásolhatja a számítógép teljesítményét. Szóval, miért olyan magas a CPU-használat? A választ a következőben mutatjuk meg.
A Windows Modules Installer Worker folyamatosan hozzáfér a kemény lemezmeghajtó Amikor a rendszer telepít néhány rendszermodult, a Windows Update automatikusan letölti és telepíti a frissített szoftvert, és a frissítés telepítése meghiúsul, ami 100﹪ lemezhasználathoz vezet.
A jelentések szerint a Windows modulok telepítőprogramja, a Win10 időről időre magas CPU-használati hibát észlel, de ez normális. Rossz hír, de a jó hír az, hogy meg tudod javítani.
Ha szeretné kijavítani ezt a hibát, ez a bejegyzés érdekelheti: 12 tipp a 100%-os lemezhasználathoz a Windows 10 Feladatkezelőben
6 megoldások a Windows Modules Installer Worker javítására
Mint tudják, a Windows Modules Installer Worker problémákat okozhat, és még a normál használatot is befolyásolhatja. Itt jön a javítás szükségessége. A következő részben számos módszert ismertetünk. Ha sürgősen javítani szeretné a problémát, kérjük, figyelmesen olvassa el a szöveget.
Ezeket a módszereket egyenként is kipróbálhatja, amíg meg nem oldja a Windows Modules Installer Worker által okozott magas CPU-használati problémát.
1. javítás: A Windows Installer indítási típusának konvertálása kézi formátumba
Mivel a Windows Modules Installer Worker súlyos következményekkel jár a számítógépére nézve, érdemes lehet a lehető leghamarabb letiltani vagy bezárni a Windows Modules Installer Workert. Ezt a módszert egyes webhelyek is javasolják, de ez a művelet leállítja a Windows telepítését és a normál frissítést.
Ennél is fontosabb, hogy a Windows Modules Installer Worker letiltása után a számítógép nem tud időben frissíteni, és a rendszer sebezhetőbb lesz a fenyegetésekkel és vírusokkal szemben. Ezért jobb, ha nem tiltja le vagy zárja be.
Ehelyett be kell állítania a Windows Modules Installer Workert kézikönyvként. Ily módon a számítógép egyszerre energiát takaríthat meg a CPU-ból és a lemezhasználatból. Mivel azonban a frissítések nem töltődnek le automatikusan, választhatja a Windows manuális frissítését hetente vagy havonta egyszer.
Íme a lépések a Windows Modules Installer Worker kézi beállításához:
1. lépés: Nyomja meg ablakok plusz R gombot a kezelési ablak megnyitásához. típus szolgáltatások.msc és kattintson rendben a felugró ablakban a Windows szolgáltatások megnyitásához.
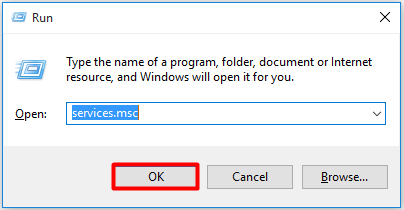
2. lépés: Keresse meg Windows Modules Installer Worker először a szolgáltatások listájában. Ezután kattintson rá jobb gombbal, és válassza ki Tulajdonságok a legördülő menüből, vagy egyszerűen kattintson duplán a Windows Modules Installer Worker szolgáltatásra.
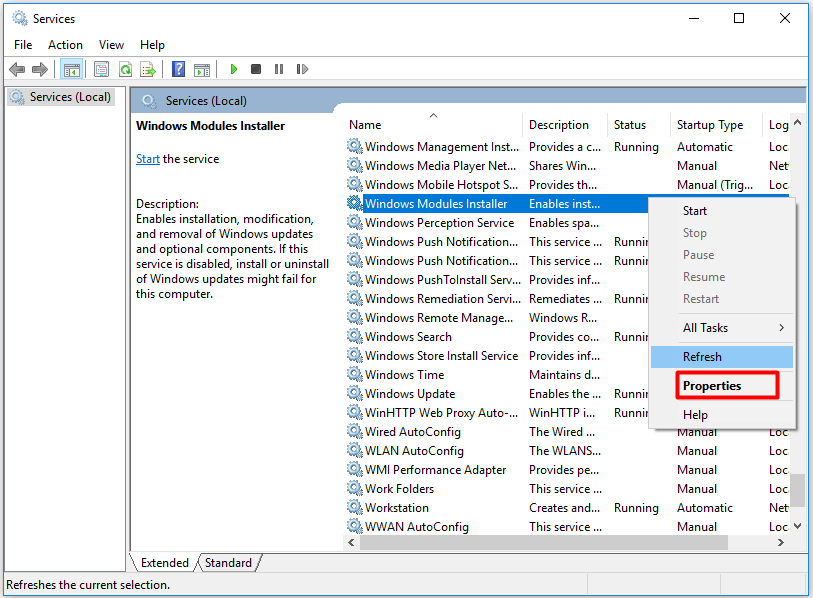
3. lépés: Kattintson Kézikönyv opció a Indítási típus listázza, és kattintson rendben .
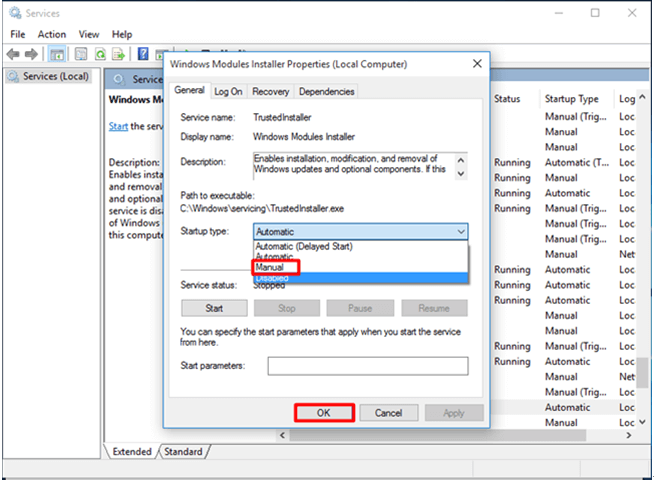
2. javítás: Fejezze be a TiWorker.exe folyamatot
Ha úgy találja, hogy a hiba továbbra is fennáll a Windows Modules Installer Worker kézi módosítása után, megpróbálhatja leállítani a TiWorker.exe folyamatot a Feladatkezelőn keresztül. A Windows modulok telepítőjének végfeladata segíthet a hiba elhárításában.
Tipp: Ha azt tapasztalja, hogy a feladatkezelő nem válaszol, ez a cikk egy szívességet tehet Önnek: A legjobb 8 módszer: A Windows 7/8/10 nem működő Feladatkezelő javítása .Az alábbiakban bemutatjuk a TiWorker.exe javításának konkrét lépéseit. Az útmutató szerint lépésről lépésre működhet.
1. lépés: Miután rákattintott a Rajt gombot, válasszon Feladatkezelő a menülistában.
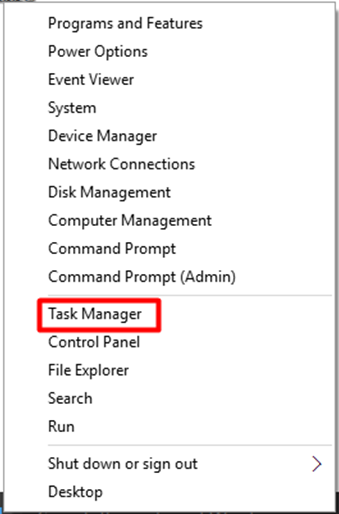
2. lépés: Legördítse le az eljárások listáját a Részletek lapon keresse meg a TiWorker.exe fájlt. Kattintson Utolsó feladat miután jobb gombbal kattintott a TiWorker.exe fájlra.
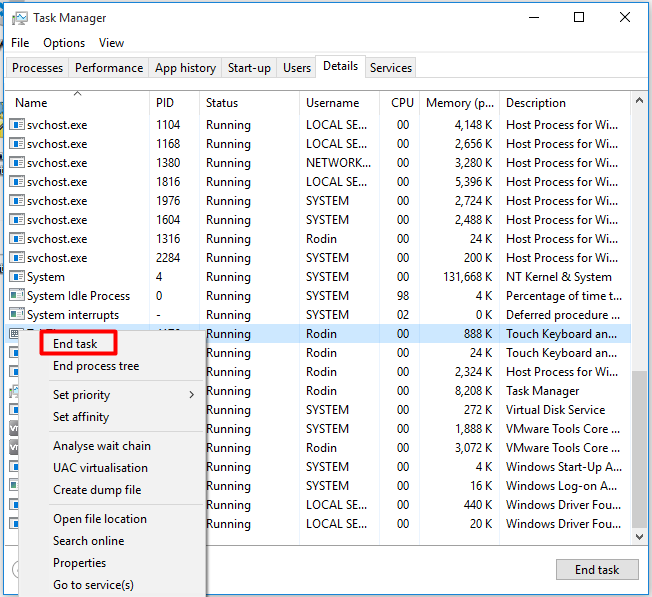
3. javítás: Törölje a SoftwareDistribution mappát
A Windows általában letölti és tárolja a frissítéseket a SoftwareDistribution mappa . Mivel a letöltött frissítési fájlok nem települhetnek megfelelően, a sérült Windows Update fájlok a Windows Modules Installer Worker magas CPU-használatához vezetnek. Ezért a SoftwareDistribution mappa törlése is a hiba elhárításának egyik módja. Ez a módszer nagyon könnyen kivitelezhető.
Kövesse az alábbi lépéseket a SoftwareDistribution mappa törléséhez a Windows Modules Installer Worker magas CPU-használattal kapcsolatos probléma megoldása érdekében.
1. lépés: Nyomja meg ablakok és R gomb egyidejűleg, majd írja be szolgáltatások.msc a felugró ablakban.
2. lépés: Keresse meg a Windows Update opciót a szolgáltatások listájából, és állítsa le a szolgáltatást.
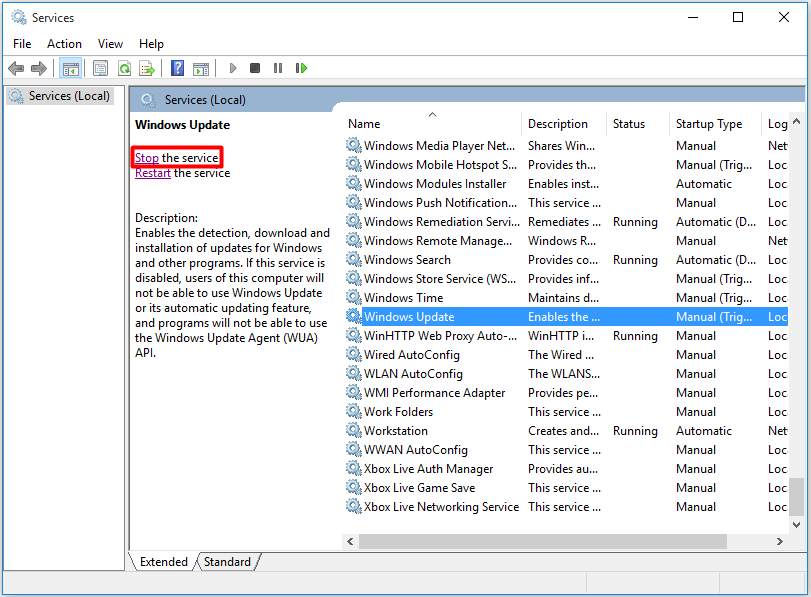
3. lépés: Kattintson a rendben gombot a beírása után C:Windows parancsot a Futtatás ablakban.
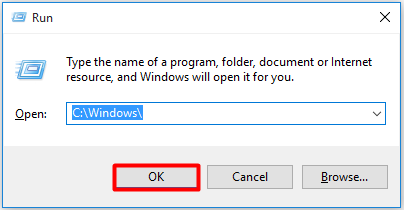
4. lépés: Görgessen le a Windows-fájlok között, és keresse meg a SoftwareDsitribution mappát, majd törölje azt.
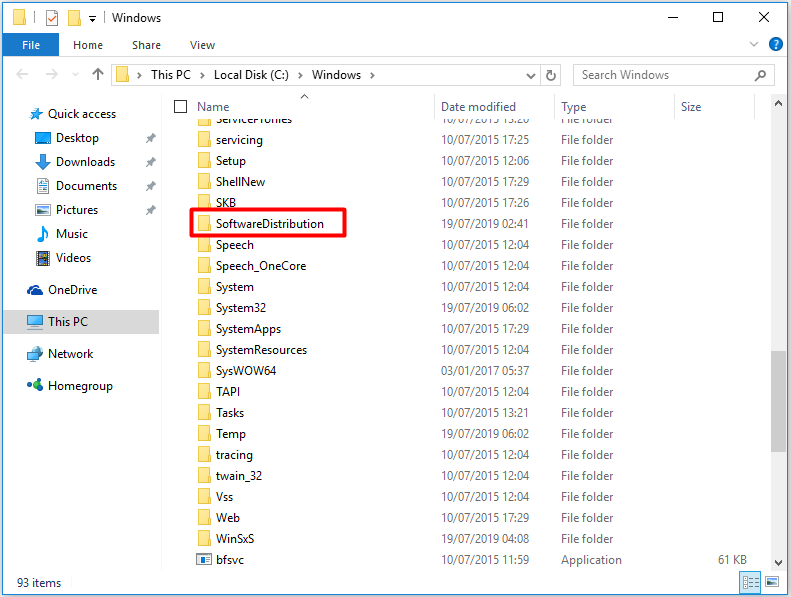
5. lépés: Indítsa újra a számítógépet, és ellenőrizze a Windows Update-et. Ezt követően ellenőrizheti, hogy a magas CPU-használat javítva van-e. Ha nincs hatása, lehet, hogy más módszert kell kipróbálnia.
4. javítás: Használja a Windows Update hibaelhárítót
Windows Update hibaelhárító egy hasznos eszköz a Windows-frissítésekkel kapcsolatos problémák diagnosztizálására és hibaelhárítására. Bár nem képes minden problémát megoldani, továbbra is népszerű eszköz bizonyos számítógépes problémák megoldására. Ezenkívül meglehetősen könnyen kezelhető.
Csak néhány lépésre van szüksége a hibaelhárítás megkezdéséhez.
1. lépés: Írja be a vezérlőpultot a keresőablakba, majd nyissa meg a vezérlőpult oldalát. megtalálja Hibaelhárítás tól A Vezérlőpult összes eleme oldalon.
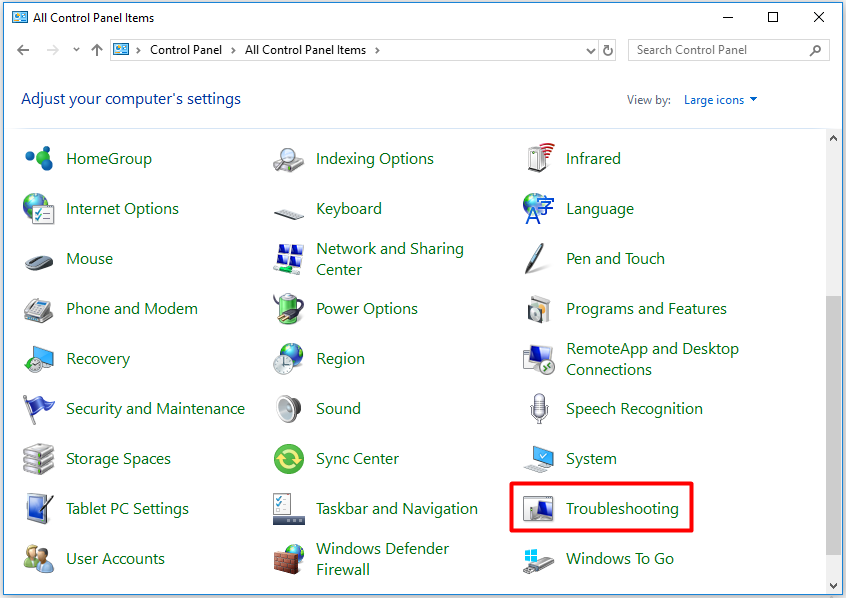
2. lépés: Válassza ki a A Windows Update szolgáltatással kapcsolatos problémák megoldása alatti linket Rendszer és biztonság ban,-ben Hibaelhárítás oldalon.
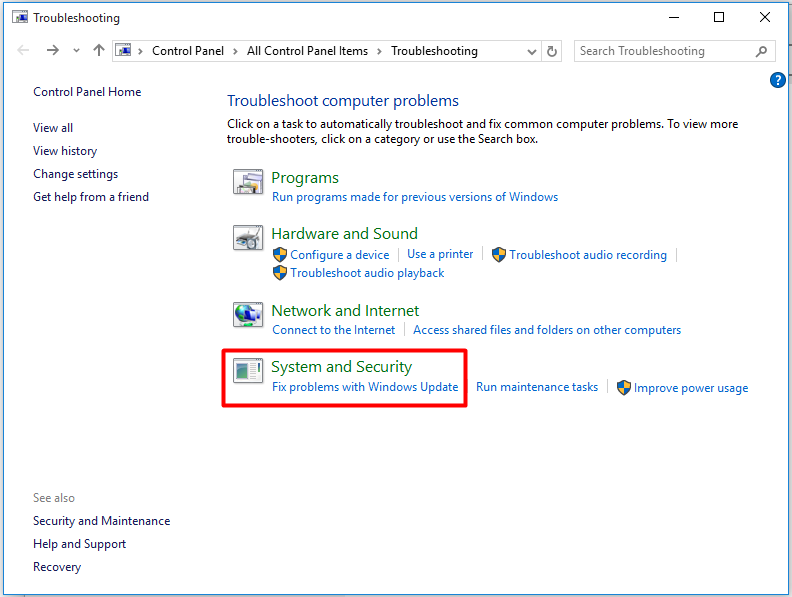
3. lépés: Kattintson Következő a folyamat folytatásához a program elkezdi észlelni a problémát a számítógépen. A folyamat befejezése után ellenőrizheti, hogy megoldja-e a Windows-modulok telepítőjének magas CPU-használattal kapcsolatos hibáját.
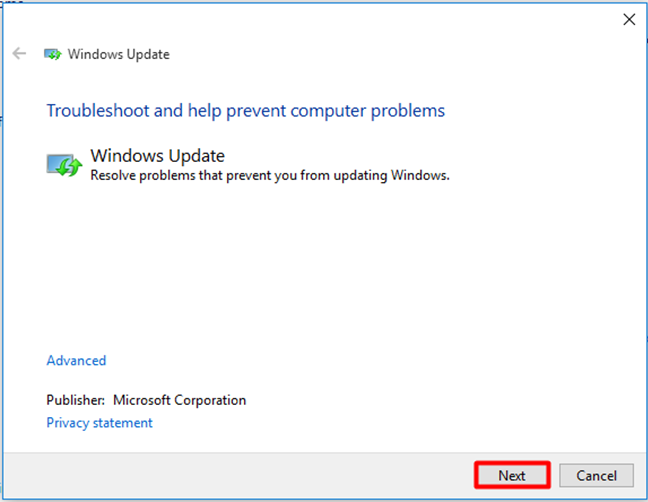
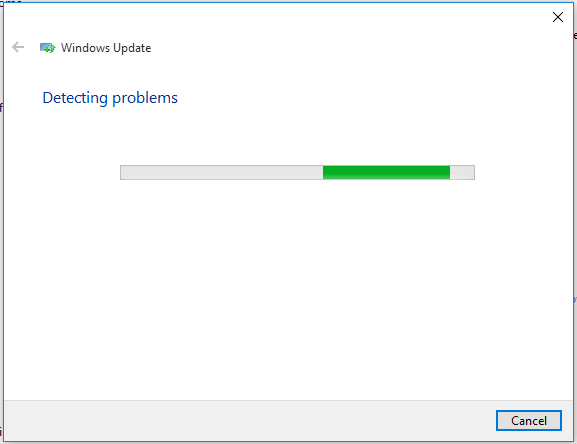
5. javítás: Futtassa a teljes rendszervizsgálatot
Rendszerfájl-ellenőrző (SFC) , egy beépített Windows-eszköz, egy hasznos program. Lehetővé teszi a Windows rendszerfájlok vizsgálatát és a sérült fájlok visszaállítását. Most megkapja az SFC.exe futtatásának útmutatóját a Windows rendszerfájlok ellenőrzéséhez és az elveszett vagy sérült rendszerfájlok, köztük a DLL-fájlok javításához.
Tipp: Lehet, hogy az SFC szkennelő program nem működik. Ha ezzel a problémával találkozik, ez a cikk hasznos lehet: Gyors javítás – Az SFC Scannow nem működik (2 esetre összpontosítson).A folyamat elindításához be kell írnia a parancssort a keresőablakba. Ezután kezdje meg a következő lépéseket.
1. lépés: Kattintson a Futtatás rendszergazdaként opciót a függvénylistából, miután jobb gombbal kattintott a parancssor a felugró listában.
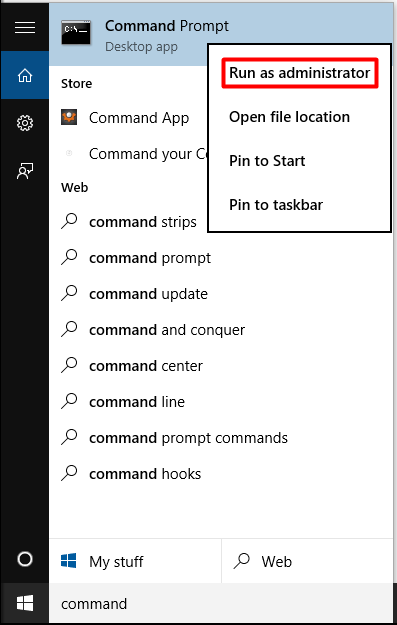
2. lépés: Írja be a sfc /scannow rendeljen a felugró ablakban, majd nyomja meg a gombot Belép kulcs. Ez a folyamat hosszú időt (körülbelül 15 percet) vesz igénybe a szkennelési folyamat befejezéséhez. A többi tehát türelmes várakozás.
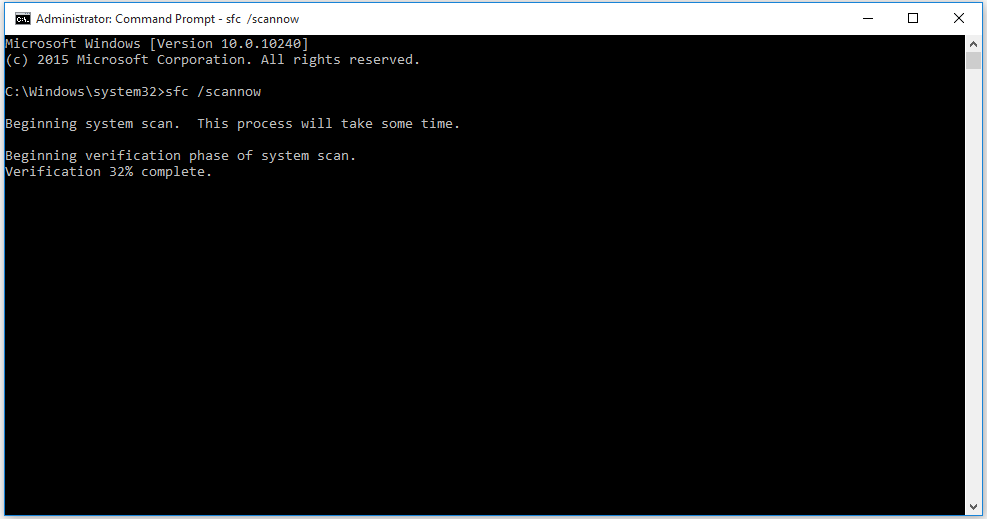
A vizsgálat befejeztével ellenőrizheti, hogy a Windows Modules Installer Worker magas CPU-használattal kapcsolatos hibája megoldódott-e. Általánosságban elmondható, hogy a probléma megoldható. Ha nem, próbálkozhat más módszerekkel.
6. javítás: Állítsa vissza a számítógépet
Ha a fenti módszerek mindegyike nem működik, érdemes megpróbálni a számítógép alaphelyzetbe állítását. Állítsa vissza a számítógépet az eredeti állapotba, majd indítsa újra. Ha rákattint a Távolítson el mindent opciót a visszaállítási folyamat során, elveszítheti fontos adatait. Tehát a biztonsági mentés készítése teljesen bölcs ötlet a számítógép alaphelyzetbe állítása előtt.
Itt erősen ajánlunk egy professzionális biztonsági mentési szoftvert – a MiniTool ShadowMaker-t. Gyorsan és hatékonyan készíthet biztonsági másolatot rendszeréről, partícióiról, fájljairól és mappáiról arra az esetre, ha adatai elvesznének a számítógép alaphelyzetbe állítása során. A próbaverziót 30 napig ingyenesen használhatja. Ne habozzon letölteni.
MiniTool ShadowMaker próbaverzióKattintson a letöltéshez100%Tiszta és biztonságos
Íme néhány lépés a fájlok biztonsági mentéséhez.
1. lépés: Kattintson a FORRÁS takarót a biztonsági mentési fájlok kiválasztásához.
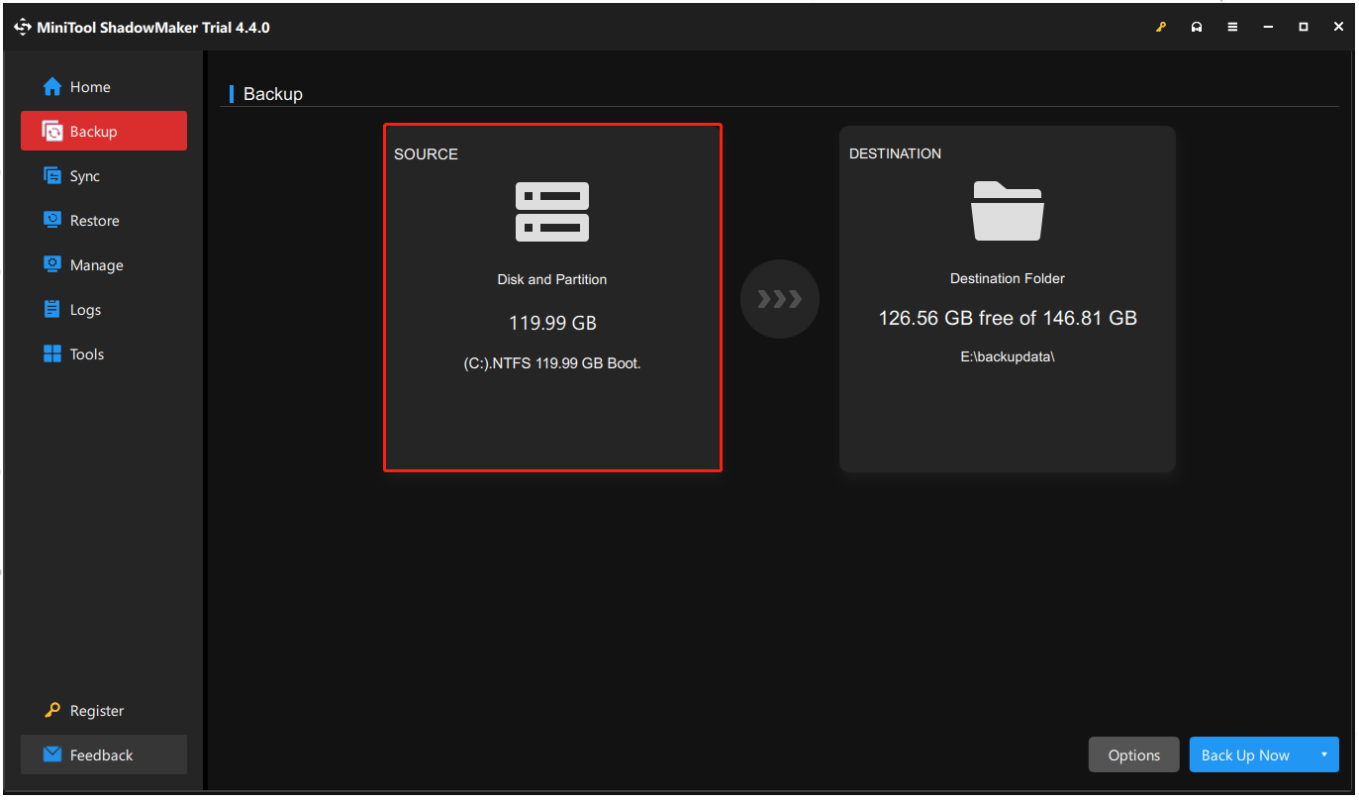
2. lépés: Kattintson a RENDELTETÉSI HELY takarót a biztonsági mentési fájlok célhelyének kiválasztásához.
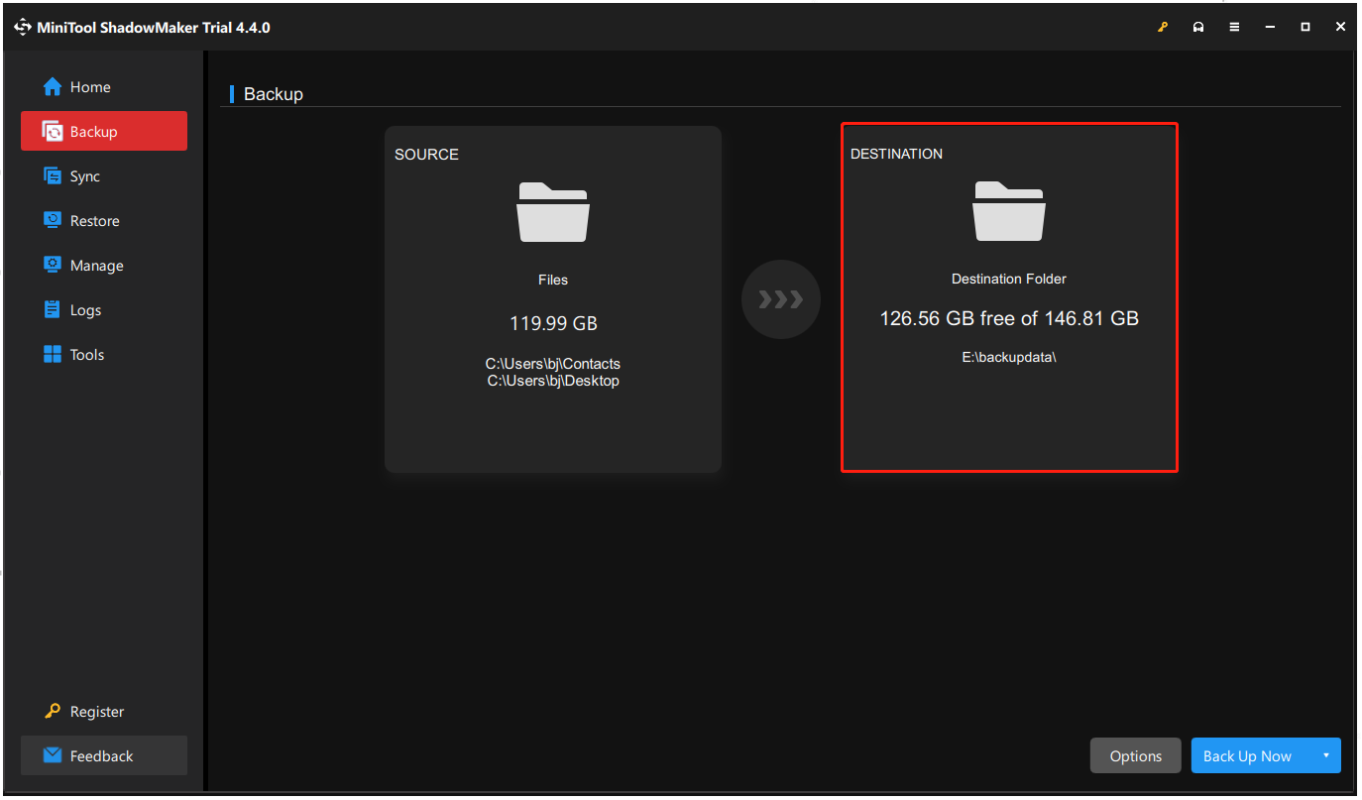
3. lépés: A biztonsági mentés forrásának és célhelyének kiválasztása után végrehajthatja a biztonsági mentési műveletet.
Itt két lehetőség közül választhat: Vissza most és Vissza később .
Tipp: Ha szeretne speciális beállításokat kapni, például: automatikus biztonsági mentés , teljes biztonsági mentés, differenciális biztonsági mentés, kérjük kattintson Lehetőségek a beállítások módosításához, mielőtt a Biztonsági mentés most gombra kattint.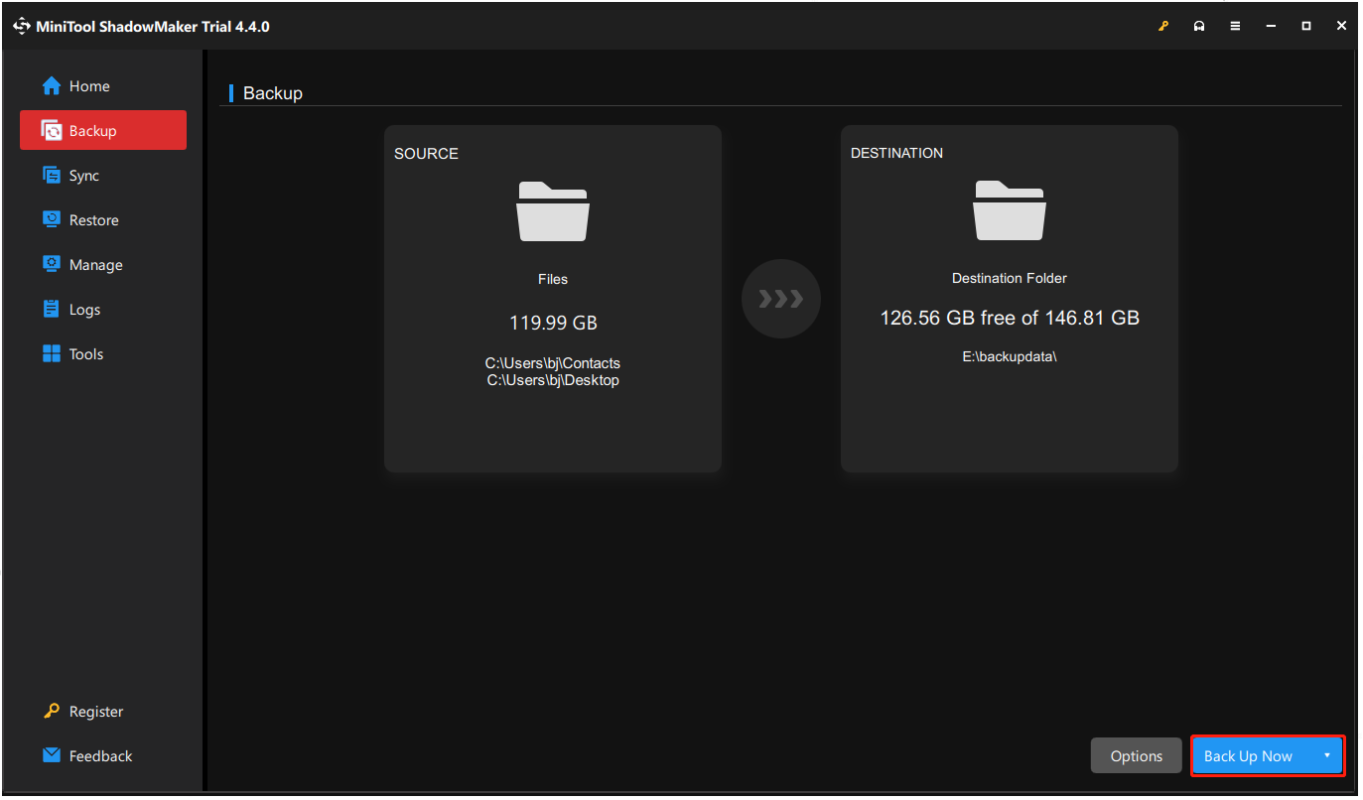
Most kezdjük a számítógép alaphelyzetbe állítását. Kattints a Rajt gombot a megnyitásához Beállítások oldalon, majd írja be a reset this pc parancsot a keresőablakba a következő oldal megjelenítéséhez. Kattints a Fogj neki lehetőség a visszaállítás megkezdésére.
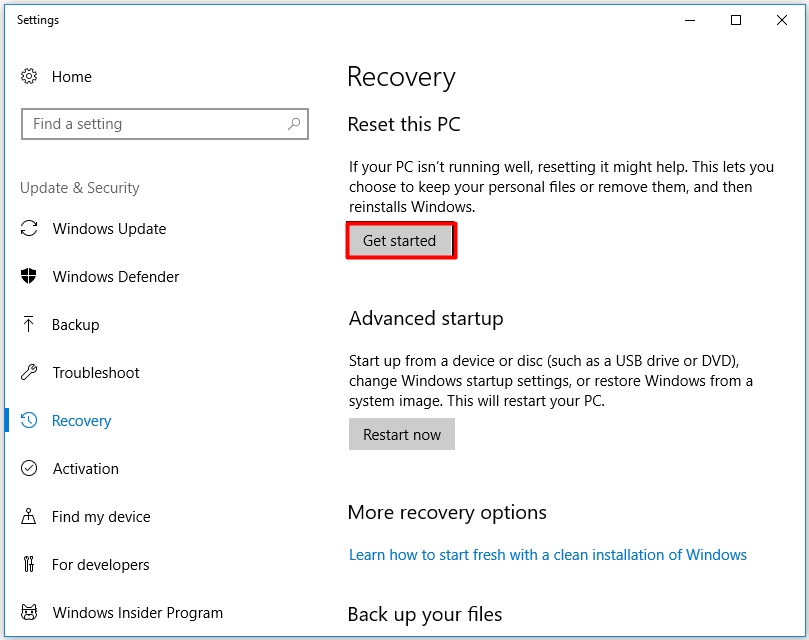
Válaszd a Tartsa meg a fájljaimat opciót (az adatvesztés elkerülése érdekében) a visszaállítási folyamat folytatásához. Ezenkívül kattinthat Távolítson el mindent ha biztonsági másolatot készített a fontos adatairól.
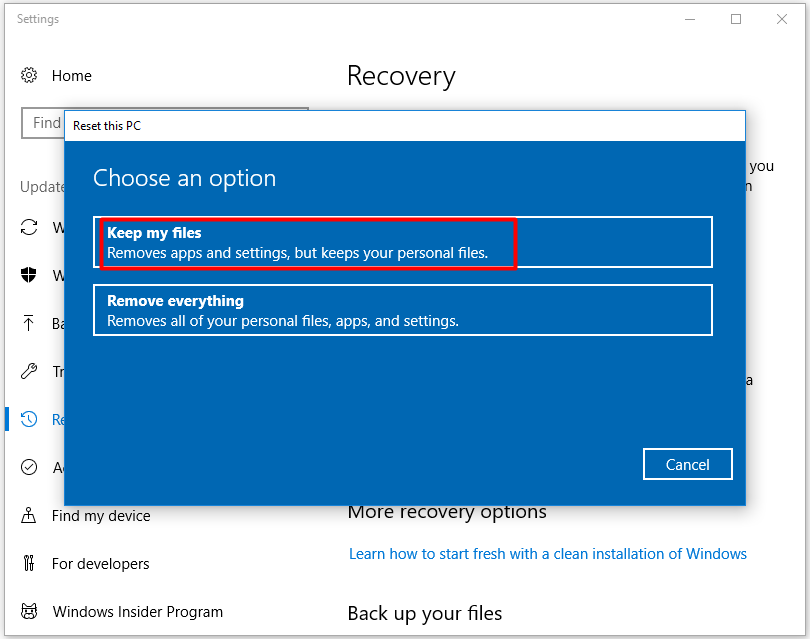
Következtetés
Még mindig zavarja a Windows Modules Installer Worker magas CPU-használata? Gyere és próbáld ki az ebben a bejegyzésben javasolt módszereket. Az összes módszert külön szemléltetjük – minden lépéshez egy képernyőkép.
Őszintén reméljük, hogy a megoldások segíthetnek megoldani a Windows Modules Installer Worker által okozott magas CPU-használati problémát, és ez nem zavarja.
Ha van valami jó ötlete a Windows Modules Installer Worker magas CPU-használati hibájával kapcsolatban, megoszthatja velünk. Nagyra értékelnénk, ha bármilyen javaslatot vagy megjegyzést hagyna a címre küldött e-mailben Minket .
Windows Modules Installer Worker GYIK
Mi az a Windows modulok telepítőprogramja? A Windows Modules Installer Worker a Windows rendszerek egyik folyamata, amely magas CPU-használati problémáiról ismert. A Windows frissítési folyamatához kapcsolódik, és szerepet játszik a Windows frissítésében. Mit csinál a Windows modulok telepítője? A Windows Modules Installer Worker segítségével ellenőrizheti, hogy vannak-e új frissítések a Windows-kiszolgálóról, és telepítheti azokat a számítógépére. Egyszóval nagyon szükséges a Windows automatikus frissítéséhez. Leállíthatom a Windows modulok telepítőjét? Jobb, ha nem állítja le a Windows modulok telepítőjét. Ideiglenesen letilthatja, ha a számítógép meglehetősen hosszú ideig lassan működik, vagy a nagy lemezhasználat zavarja a normál munkát. Hogyan állíthatom le a TrustedInstaller szolgáltatást?- Nyissa meg a Futtatás ablakot a Win és az R billentyűk megnyomásával.
- Írja be az msconfig parancsot a Futtatás ablakba, és nyomja meg az Enter billentyűt.
- Kattintson a Rendszerkonfiguráció fülre.
- Válassza a Szolgáltatások lapot.
- Keresse meg és törölje a jelölést a Windows Modules Installer négyzetből.
- Kattintson az OK gombra a módosítás mentéséhez.
- Nyissa meg újra a Szolgáltatások ablakot, és állítsa a Windows Modules Installer indítási típusát Kézi értékre.


![4 módszer a Windows 10 nem működő Windows Media Player javítására [MiniTool News]](https://gov-civil-setubal.pt/img/minitool-news-center/58/4-methods-fix-windows-media-player-not-working-windows-10.png)
![Hogyan lehet kijavítani a „GameStop Access Denied” problémát? Íme 5 módszer! [MiniTool tippek]](https://gov-civil-setubal.pt/img/news/EB/how-to-fix-the-gamestop-access-denied-issue-here-are-5-ways-minitool-tips-1.png)


![Túl alacsony a Windows 10 hangereje? 6 trükkel javítva [MiniTool News]](https://gov-civil-setubal.pt/img/minitool-news-center/90/windows-10-volume-too-low.jpg)
![Megoldva - Hogyan lehet helyreállítani az elveszett és beillesztett fájlokat [MiniTool tippek]](https://gov-civil-setubal.pt/img/data-recovery-tips/30/solved-how-recover-files-lost-after-cut.jpg)

![7 Methods to.exe leállt a Windows 10 használatával [MiniTool tippek]](https://gov-civil-setubal.pt/img/backup-tips/38/7-methods-exe-has-stopped-working-windows-10.png)
![Miért vannak Red X-ek a Windows 10 mappáimon? Javítsd meg most! [MiniTool News]](https://gov-civil-setubal.pt/img/minitool-news-center/09/why-are-there-red-xs-my-folders-windows-10.png)
![Javítva - A Windows 10 Update Assistant már fut [MiniTool News]](https://gov-civil-setubal.pt/img/minitool-news-center/03/fixed-windows-10-update-assistant-is-already-running.png)

![Hogyan lehet eltávolítani a vírusriadót a Microsoft-ból? Lásd az útmutatót! [MiniTool tippek]](https://gov-civil-setubal.pt/img/backup-tips/33/how-remove-virus-alert-from-microsoft.png)




![[Új] Discord szöveg formázása: színes/félkövér/dőlt/áthúzott](https://gov-civil-setubal.pt/img/news/16/discord-text-formatting.png)
