A Lomtár és a Fájlelőzmények és az adatok biztonsági mentésének egyéb módjai
A Lomtar Es A Fajlelozmenyek Es Az Adatok Biztonsagi Mentesenek Egyeb Modjai
Tudja, mi az a Lomtár és Fájltörténet? Van ötleted, hogyan lehet visszaállítani a fájlokat a Fájlelőzményekből? Ez a bejegyzés tőle MiniTool fókuszál ' Lomtár vs Fájltörténet ', részletes információkat magyaráz el e két Windows-szolgáltatásról.
Mi az a Lomtár és mi a Fájltörténet
Mi az a Lomtár?
A Lomtár egy mappa vagy könyvtár a Windows rendszerben, amely ideiglenesen tárolja a törölt elemeket. Általánosságban elmondható, hogy amikor fájlokat töröl a belső merevlemezekről, a törölt fájlok nem törlődnek azonnal véglegesen, hanem a Lomtárba kerülnek.
A Lomtárban lévő fájlok továbbra is foglalják a tárhelyet, így véglegesen törölheti a nem kívánt fájlokat a Lomtár kiürítése hogy helyet szabadítson fel. A Lomtár gyorsabb eléréséhez megteheti adja hozzá a Lomtárat a Fájlkezelőhöz .
Mi az a fájltörténet?
A Fájlelőzmények egy Windows-szolgáltatás, amely biztonsági másolatot készít a Dokumentumok, Zene, Képek, Videók és Asztal mappákban lévő fájlokról úgy, hogy a fájlokról és mappákról másolatokat készít egy külső merevlemezen vagy egy hálózati meghajtón. Ha előre engedélyezte a Fájlelőzményeket, megteheti fájlok visszaállítása a Fájlelőzmények segítségével vagy fájlok/mappák visszaállítása egy korábbi verzióból .

A Lomtár előnyei/hátrányai
Előnyök:
A Lomtár legnagyobb előnye, hogy nagyon kényelmes a használata, és nincs szükség a fájltároló eszközök, például az USB meghajtók külön előkészítésére. Alapértelmezés szerint, ha töröl egy fájlt a helyi merevlemezről, az átkerül a Lomtárba.
És te tudod módosítsa a Lomtár beállításait testreszabni. Például törléskor azonnal eltávolíthatja a fájlokat, ahelyett, hogy a Lomtárba helyezné őket.
Hátrányok:
A Lomtár nem tudja újrahasznosítani a túl nagy fájlokat. Ha a törölt fájlok túl nagyok, a következő hibaüzenet jelenhet meg: a fájlok túl nagyok a Lomtárhoz .
A törölt fájlok eltolása, a parancssoron keresztül törölt fájlok és az USB-meghajtókról törölt fájlok nem kerülnek a Lomtárba. Közvetlenül törlődnek.
Ami még rosszabb, néha különféle problémákkal találkozhat a Lomtárral, mint pl A Lomtár szürkén jelenik meg , A Lomtár sérült, A Lomtár nem jelenik meg , stb.
A fájltörténet előnyei/hátrányai
Előnyök:
A Lomtárhoz képest a Fájlelőzmények legnagyobb előnye, hogy segítségével biztonsági másolatot készíthet a hálózati meghajtókon, a felhőalapú tárolókon és a cserélhető adathordozókon lévő fájlokról.
Ugyanakkor beállíthatja, hogy milyen gyakran kívánja menteni a fájlok másolatait, és mennyi ideig tárolja a mentett verziókat a Fájlelőzményekben. A cél eléréséhez a következőket kell tennie: Nyomja meg Windows + I billentyűkombinációkat a Beállítások megnyitásához. Ezután kattintson Frissítés és biztonság > biztonsági mentés > Több lehetőség .
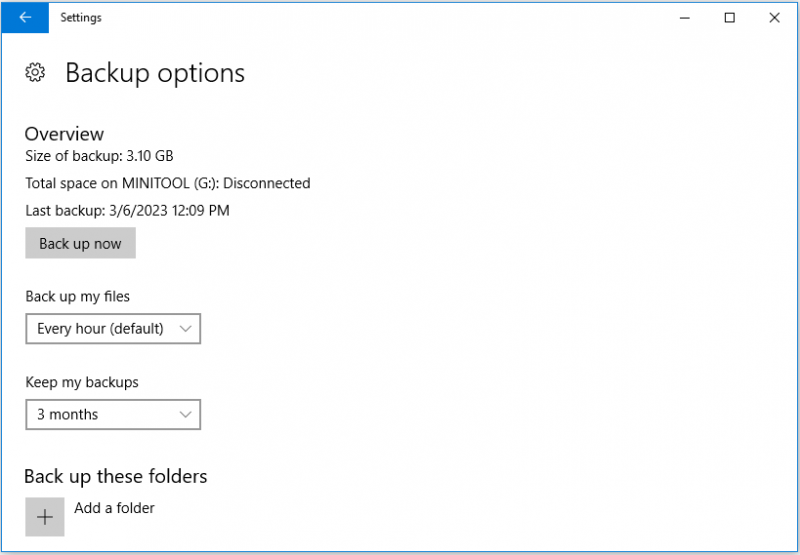
Hátrányok:
Természetesen a Fájltörténet nem tökéletes, és a Lomtárhoz hasonlóan ennek is vannak hiányosságai. Először is, alapértelmezés szerint nincs engedélyezve. Ha a Fájlelőzményeket szeretné használni az adatok biztonsági mentéséhez, manuálisan kell engedélyeznie.
Másodszor, a Fájlelőzményekhez külön tárolóeszközre, például USB flash meghajtóra van szükség a biztonsági mentési fájlok tárolásához, és több fájlverziót is tárol, amelyek sok helyet foglalnak el.
Következtetés:
A Lomtár és a Fájltörténetnek megvannak az előnyei és hátrányai. Használhatja őket a fájlok biztonsági mentésére vagy helyreállítására a tényleges helyzet alapján.
A legjobb alternatív módja a törölt fájlok biztonsági mentésének és helyreállításának
Mint korábban említettük, a Lomtárnak és a Fájlelőzményeknek is vannak hátrányai. Itt szeretnék bemutatni egy darabot ingyenes adat-helyreállító szoftver – MiniTool Power Data Recovery a fájlok hatékony helyreállításához, valamint egy adatmentési eszköz – MiniTool ShadowMaker az egyes fájlok, lemezek és a teljes rendszer biztonsági mentéséhez.
A MiniTool Power Data Recovery a legjobb adat-helyreállító szoftver amely számos fájltípus helyreállítására szolgál, beleértve a dokumentumokat, képeket, e-maileket, videókat és így tovább, minden fájltároló eszközről, beleértve a belső merevlemezeket, USB-meghajtókat, CD-ket/DVD-ket stb.
Az alábbi gombra kattintva ingyenesen letöltheti, és teljesen ingyenesen visszaállíthat akár 1 GB fájlt.
A fájlok MiniTool Power Data Recovery segítségével történő helyreállításának konkrét lépéseiért tekintse meg a következőket: Javítsa ki a Windows fájlok automatikus törlését és az adatok helyreállítását .
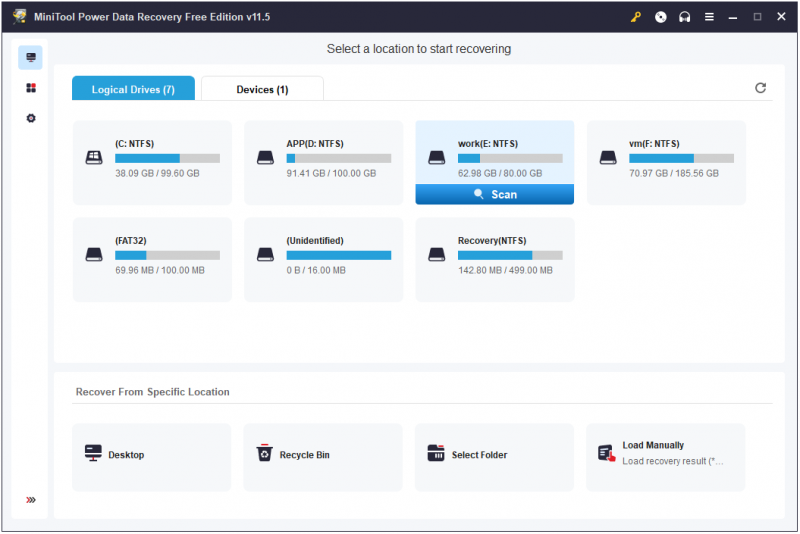
A MiniTool ShadowMaker egy profi adatmentő eszköz amelyek segíthetnek a fájlok, mappák, lemezek, rendszerek és partíciók biztonsági mentésében belső/külső merevlemezekre, USB-meghajtókra és megosztott mappákra. 30 napos ingyenes próbaverziót biztosít, amely lehetővé teszi, hogy 30 napon belül ingyenesen készítsen biztonsági mentést az adatokról.
Itt érdekelheti ez a bejegyzés: Hogyan készítsünk biztonsági másolatot a fájlokról a Windows 10 rendszeren? Próbálja ki ezt a 4 legjobb módszert .
A dolgok lezárása
Ez a bejegyzés a Lomtárról és a Fájlelőzményekről szól, és bemutatja azok előnyeit és hátrányait. Ez a cikk két kiváló eszközt is bemutat – a MiniTool Power Data Recovery-t és a MiniTool ShadowMaker-t, amelyek segítenek a fájlok helyreállításában és biztonsági mentésében.
Ha bármilyen kérdése van a Lomtár és a Fájlelőzmények kapcsán, ne habozzon megírni megjegyzéseit alább.



![Mi a / az Disk Signature Collision és hogyan javítható? [MiniTool News]](https://gov-civil-setubal.pt/img/minitool-news-center/25/what-is-disk-signature-collision.png)
![Megoldva: A Windows 10 alkalmazások nem nyílnak meg, amikor rájuk kattintasz [MiniTool News]](https://gov-civil-setubal.pt/img/minitool-news-center/48/solved-windows-10-apps-wont-open-when-you-click-them.png)

![A Windows azt mondja, hogy „Írási kísérlet csak olvasható memóriára”? Javítsd meg! [MiniTool tippek]](https://gov-civil-setubal.pt/img/backup-tips/88/windows-says-attempted-write-readonly-memory-bsod.jpg)


![7 Methods to.exe leállt a Windows 10 használatával [MiniTool tippek]](https://gov-civil-setubal.pt/img/backup-tips/38/7-methods-exe-has-stopped-working-windows-10.png)


![Hogyan lehet megváltoztatni a regisztrált tulajdonos és a szervezet adatait? [MiniTool News]](https://gov-civil-setubal.pt/img/minitool-news-center/24/how-change-registered-owner.jpg)

![Mi az UpdateLibrary és hogyan javítható az StartLup UpdateLibrary? [MiniTool News]](https://gov-civil-setubal.pt/img/minitool-news-center/02/what-is-updatelibrary.jpg)




