Hogyan lehet megváltoztatni a regisztrált tulajdonos és a szervezet adatait? [MiniTool News]
How Change Registered Owner
Összegzés:
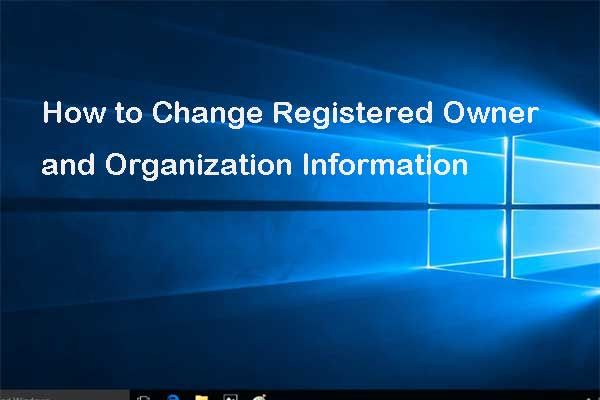
Most a Windows 10 nem engedélyezi a felhasználók számára, hogy a telepítés során többé maguk állítsák be a regisztrált tulajdonos és szervezet adatait. Van azonban egy mód a számítógép tulajdonjogának megváltoztatására a Windows 10 rendszerben. Ez a bejegyzés bemutatja a lépésenkénti útmutatót.
A számítógép tulajdonjogának megváltoztatása Windows 10
Most a Windows bejegyzett tulajdonosának és szervezeti információinak alapértelmezett beállításai vannak, és a telepítési folyamat során már nem változtathatja meg őket. Az operációs rendszer pedig az alapértelmezett információkat fogja használni. Például, ha Microsoft-fiókot használ, alapértelmezés szerint az e-mail címet választja. Vagy a legtöbb helyzetben Windows-felhasználóként jelenik meg.
Tehát a Windows telepítésekor és aktiválásakor a licenc technikailag az Ön nevén vagy annak birtokában van, aki a számítógép tulajdonosa.
Tipp: A számítógép és a lemezek jobb kezelése érdekében próbálja meg MiniTool szoftver .Ezért érdemes tudni, hogy van-e mód a regisztrált tulajdonos és a szervezet adatainak megváltoztatására.
Természetesen a válasz pozitív. Megváltoztathatja a Windows 10 regisztrált tulajdonosának és szervezetének adatait a Beállításszerkesztőben. Itt részletesen bemutatjuk, hogyan változtathatja meg őket a lépésenkénti útmutatóval.
Jegyzet: Mivel a nyilvántartás megváltoztatása kockázatos dolog, a számítógép károsodásának elkerülése érdekében jobb volt készítsen biztonsági másolatot a számítógépéről mielőtt megváltoztatná a számítógép tulajdonjogát a Windows 10.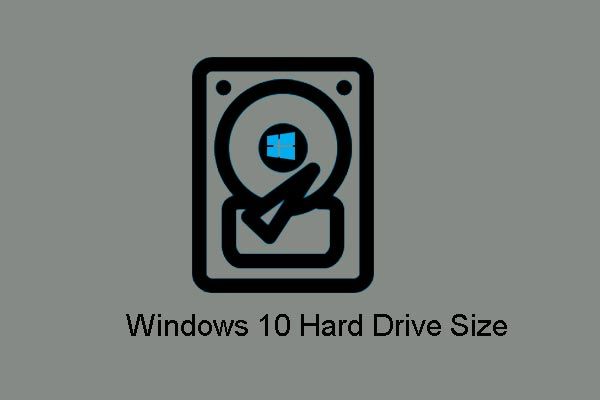 Windows 10 méret és merevlemez mérete: Mi, miért és hogyan útmutató
Windows 10 méret és merevlemez mérete: Mi, miért és hogyan útmutató Mi a maximális merevlemez-méret a Windows 10/8/7 rendszerben, hogyan lehet megtörni a meghajtó maximális méretkorlátjait, és miért vannak ilyenek? Itt vannak válaszok.
Olvass tovább1. lépés: Nyomja meg a gombot ablakok gombot és R billentyűt együtt nyissa meg Fuss párbeszéd.
2. lépés: Írja be regedit kattintson a gombra rendben folytatni.
3. lépés: Ezután navigáljon a Jelenlegi verzió mappa a következő elérési út alapján.
HKEY_LOCAL_MACHINE SOFTWARE Microsoft Windows NT CurrentVersion
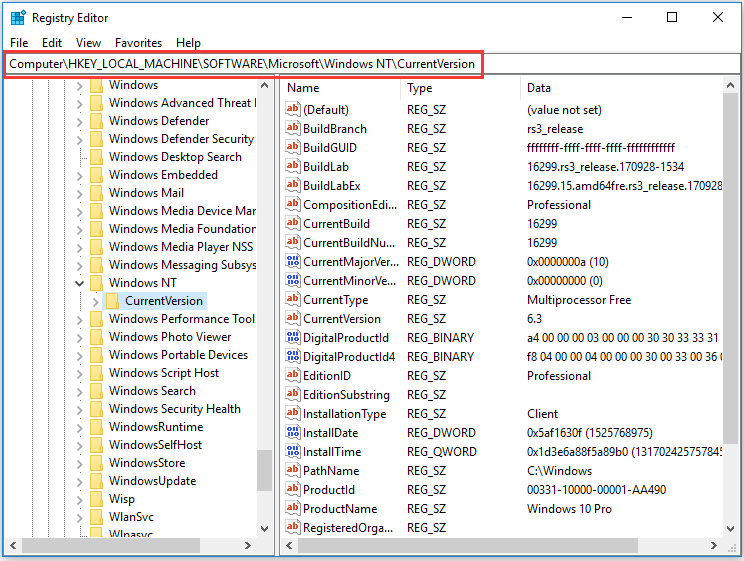
4. lépés: Bontsa ki ezt a mappát, és keresse meg a RegisteredOwner Karakterlánc. Ha még nincs, akkor először hozzon létre egy újat. Így kattintson a jobb gombbal a CurrentVersion mappára, és válassza a lehetőséget Új folytatni. Akkor válassza Karakterlánc folytatni.
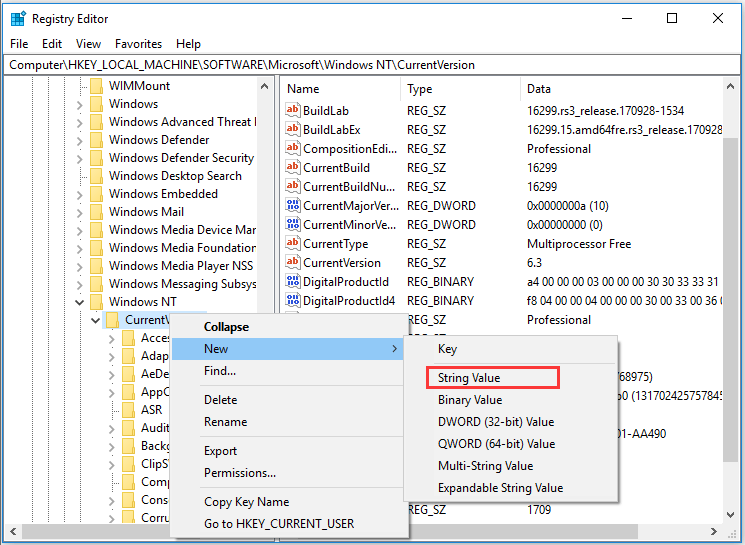
5. lépés: Nevezze el az új karakterlánc-kulcsot Bejegyzett tulajdonos és eltalálja Belép folytatni.
6. lépés: Kattintson duplán a RegisteredOwner kulcsra, és írja be a regisztrált tulajdonos adatait, amelyek általában csak az Ön neve. Ezután kattintson a gombra rendben folytatni.
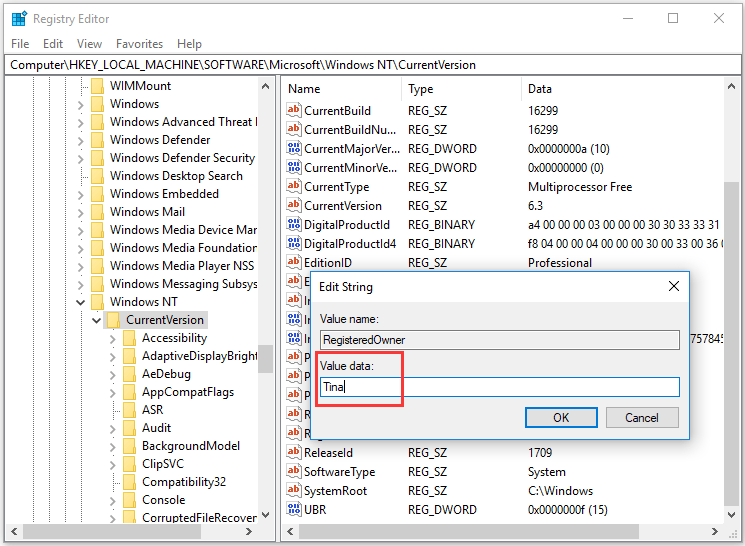
7. lépés: Keresse meg a RegisteredOrhanization karakterláncot. Ha nincs, akkor létre kell hoznia egy újat, és el kell neveznie a RegisteredOrganization és a hit nevet Belép folytatni. Hivatkozhat a fent felsorolt lépésekre.
8. lépés: Ezután kattintson duplán, és írja be a szervezet nevét. Kattintson a gombra rendben folytatni.
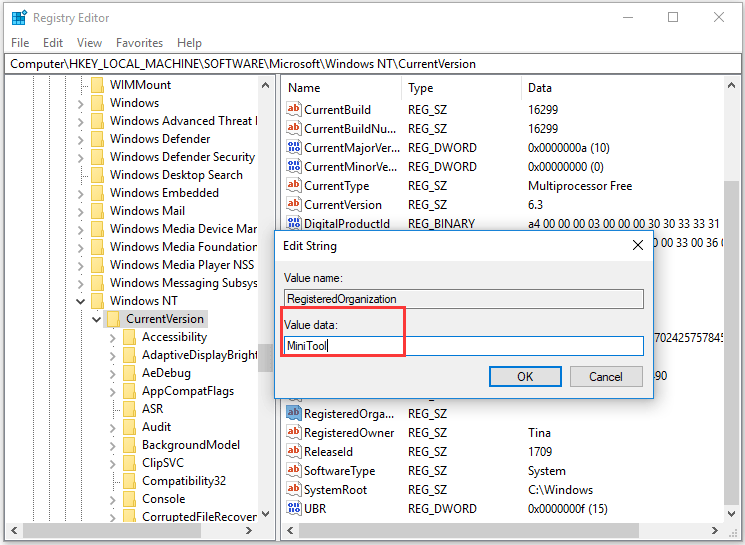
Miután befejezte az összes lépést, zárja be a Rendszerleíróadatbázis-szerkesztő ablakát, és a hatálybalépés érdekében indítsa újra a számítógépet.
Akkor megnyomhatja ablakok gombot és R kulcs a megnyitáshoz Fuss párbeszédpanel. Adja meg a winver és kattintson rendben folytatni. Ezután láthatja, hogy a regisztrált tulajdonos és a szervezet információi megváltoztak.

Valójában a fenti szakaszban említett módszer mellett a harmadik féltől származó eszközök előnyeit is igénybe veheti a Windows 10 számítógép-tulajdonosának megváltoztatásához. Online kereséssel kereshet eszközt a regisztrált tulajdonos és a szervezet adatainak megváltoztatásához.
Néhány dolog, amit tudnia kell a Windows verzióiról
Végső szavak
Összefoglalva: ez a bejegyzés megmutatta, hogyan lehet a regisztrált tulajdonosot és szervezetet megváltoztatni a Windows 10 rendszerben. Ha ugyanolyan igénye van, próbálkozzon így. De mielőtt folytatná, jobb, ha előre elkészít egy rendszerképet.

![Megvan az 5038f-MW1 MHW hibakód? Próbálja ki most a hasznos megoldásokat! [MiniTool News]](https://gov-civil-setubal.pt/img/minitool-news-center/55/got-mhw-error-code-5038f-mw1.jpg)

![A MACHINE CHECK EXCEPTION hiba javítása Windows 10 rendszeren [MiniTool Tips]](https://gov-civil-setubal.pt/img/backup-tips/99/how-fix-machine-check-exception-error-windows-10.png)
![Lépésenkénti útmutató - Hogyan szedjük szét az Xbox One vezérlőt [MiniTool News]](https://gov-civil-setubal.pt/img/minitool-news-center/41/step-step-guide-how-take-apart-xbox-one-controller.png)









![Nincs bejelentkezve a Rocket League szervereire? Itt van, hogyan lehet kijavítani! [MiniTool News]](https://gov-civil-setubal.pt/img/minitool-news-center/42/not-logged-into-rocket-league-servers.jpg)
![Mi a / az Bootrec.exe? Bootrec parancsok és a hozzáférés módja [MiniTool Wiki]](https://gov-civil-setubal.pt/img/minitool-wiki-library/31/what-is-bootrec-exe-bootrec-commands.png)
![A „Nincs elismert belső vagy külső parancsként” Win 10 javítása [MiniTool News]](https://gov-civil-setubal.pt/img/minitool-news-center/79/fix-not-recognized.jpg)

