Hogyan lehet visszaállítani a törölt vagy nem mentett Camtasia-felvételeket?
How To Recover Deleted Or Unsaved Camtasia Recordings
A Camtasia egy többfunkciós felvevő és videószerkesztő. A videók rögzítése vagy utószerkesztése fáradságos folyamat. Ezért a videofájlok bármilyen okból történő elvesztése szomorú dolog. Ez MiniTool A bejegyzés célja, hogy segítsen helyreállítani a Camtasia felvételeit és projektjeit számos megvalósítható módszerrel.A Camtasia-felvételek több okból is elveszhetnek. Néha a szoftver váratlanul összeomlik, ami a nem mentett felvételek elvesztését okozza. Ezenkívül a Camtasia felvételei és projektjei elveszhetnek véletlen törlés, vírustámadások, eszközösszeomlás stb. miatt. Végig fogunk járni egy teljes útmutatót a Camtasia felvételek helyreállításához különböző helyzetekben.
Hol tárolják a Camtasia felvételeket
A Camtasia lehetővé teszi a fájlok mentését két fájlformátumban: TREC és TSCPROJ. A TREC a felvételekhez használt alapértelmezett fájlformátum. A TSCPROJ minden szerkesztett videofájlhoz használható, és lehetővé teszi a felhasználók számára, hogy közvetlenül a fájl megnyitása után módosítsanak.
Amikor megpróbálja exportálni a fájlt, a Camtasia beállítja az alapértelmezett mentési helyeket mind a Windows, mind a Mac felhasználók számára:
- Windows felhasználóknak: C:\Felhasználók\felhasználónév\Dokumentumok\Camtasia
- Mac felhasználóknak: Felhasználók/felhasználónév/Filmek/Camtasia 2023/Ideiglenes felvételek
Hogyan lehet visszaállítani a Camtasia-felvételeket
A helyben mentett Camtasia-felvételek és projektek esetében a Camtasia-felvételek helyreállítása ugyanolyan egyszerű, mint a normál számítógépes fájl-helyreállítás.
Ha a Camtasia-felvételeket egyszerűen törli, a Lomtárban ellenőrizheti a visszaállításukat. Általában a belső lemezről törölt fájlok a Lomtárba kerülnek helyreállításra. A vírustámadások miatt véglegesen törölt vagy elveszett Camtasia projektek esetében azonban a Lomtár helyreállítása a legtöbb esetben nem érhető el.
Adat-helyreállító szoftver megbízható asszisztens lehet ebben a helyzetben. Megkaphatod MiniTool Power Data Recovery ingyenes a célhely átvizsgálásához, hogy megtudja, megtalálható-e az elveszett Camtasia fájl. Ez a fájl-helyreállító szoftver különféle típusú fájlokat képes megtalálni. Az ingyenes kiadás 1 GB ingyenes adat-helyreállítási kapacitást biztosít. Miért ne próbálnád ki?
MiniTool Power Data Recovery ingyenes Kattintson a letöltéshez 100% Tiszta és biztonságos
1. lépés: Indítsa el a szoftvert, hogy belépjen a fő felületre. Kiválaszthatja azt a partíciót, ahová a Camtasia felvételeket és projekteket menti, általában a C meghajtót. Ezután kattintson a Letapogatás gomb.
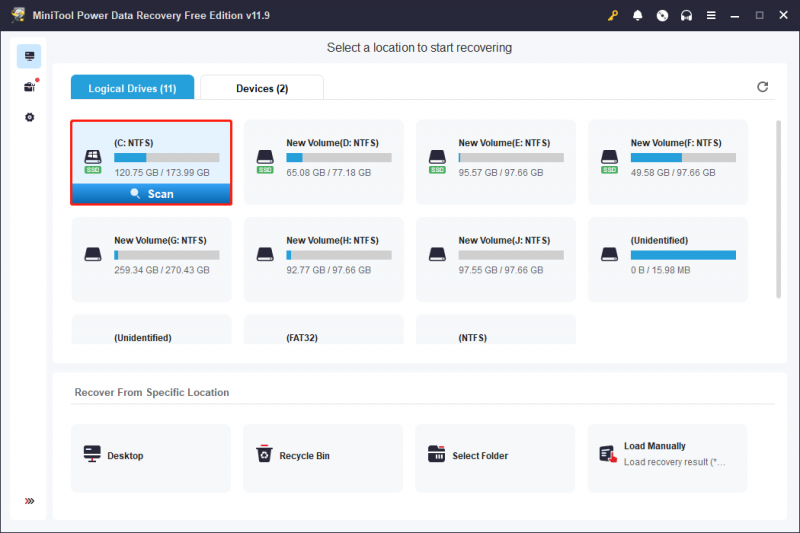
2. lépés. Javasoljuk, hogy az exportált Camtasia fájlokat a következővel keresse meg Szűrő és Keresés jellemzők. Beírhatja a felvételi fájl nevét a keresősávba, és megnyomhatja Belép . Opcionálisan kattintson a Szűrő gombot a szűrési feltételek beállításához. A kiválasztott fájl előnézetét is megtekintheti, hogy megbizonyosodjon arról, hogy szüksége van rá.
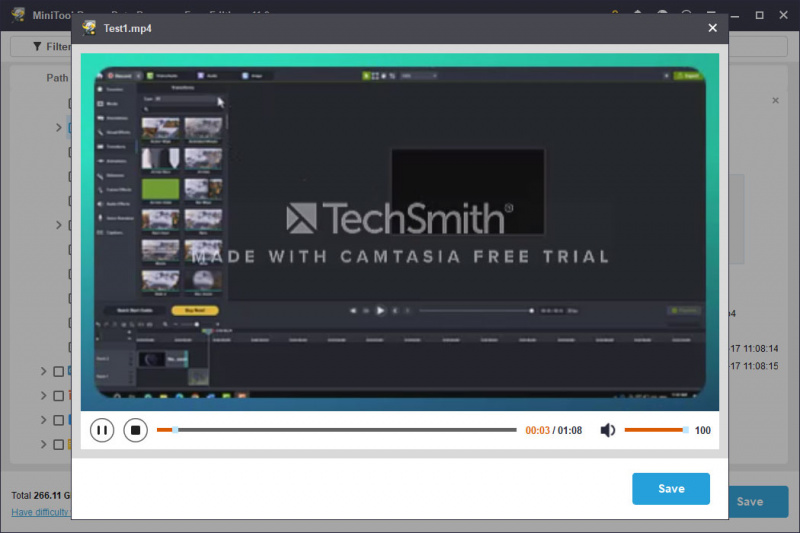
3. lépés. Jelölje be a kívánt Camtasia fájlt, és kattintson Megment . A mentési fájl helyének meghatározásakor új célhelyet kell választania, hogy elkerülje az adatok felülírását.
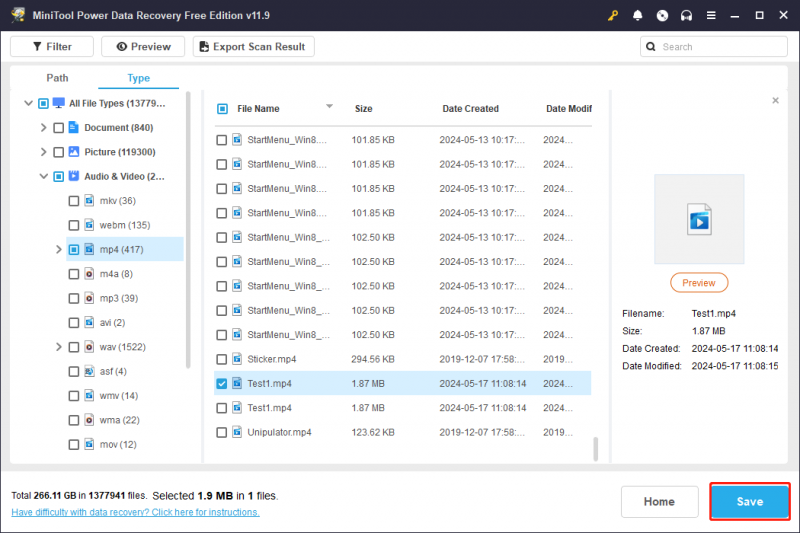
A MiniTool Power Data Recovery futtatása a legegyszerűbb módja a Camtasia-felvételek helyreállításának. Mi van, ha a Camtasia-felvételek nem kerülnek mentésre? Olvasson tovább, hogy megoldásokat találjon.
A nem mentett Camtasia projektek helyreállítása
Néha a szoftver vagy az eszköz összeomlása mentés nélkül elveszíti a munkáját. Hogyan lehet visszaállítani a nem mentett Camtasia projekteket? Íme két módszer: helyreállítás az Automatikus mentés mappából vagy a Camtasia beépített vész-helyreállítása.
1. mód: Helyreállítsa a Projektet az Automatikus mentés mappából
Általában a Camtasia alapértelmezés szerint engedélyezi az automatikus mentés funkciót. A különböző automatikus mentési időtartamok azonban befolyásolják a legutóbbi automatikus mentési fájlt. Az alábbi lépéseket követve megtalálhatja a legújabb automatikus mentési verziót.
1. lépés Nyomja meg Win + E a Windows Intéző megnyitásához.
2. lépés. Navigáljon ide C:\Felhasználók\felhasználónév\AppData\Local\TechSmith\Camtasia Studio\23.0\Auto-Saves .
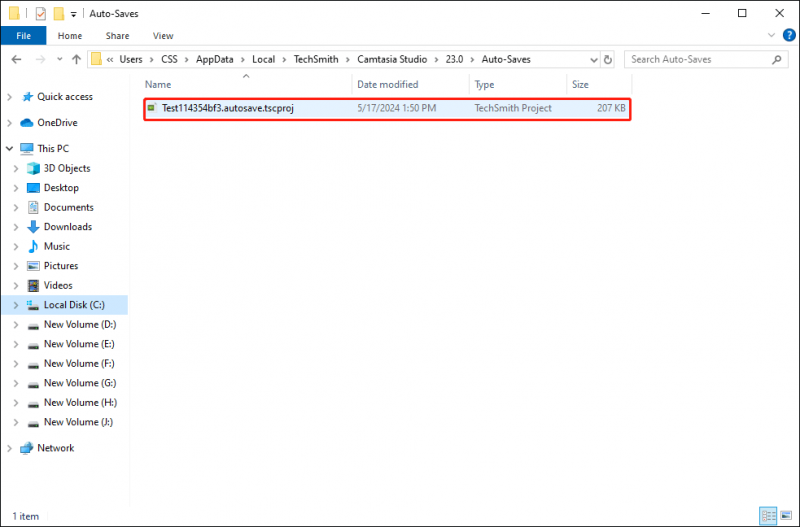
Kattintson duplán a fájlra a nem mentett felvétel megnyitásához. A megjelenő kis ablakban kattintson a gombra Nyisd ki a felvételi fájl visszaállításához.
2. mód. Helyreállítási projekt a Camtasia beépített funkcióval
A Camtasia beépített funkcióval rendelkezik, amely lehetővé teszi az elveszett nem mentett fájl visszaállítását, ha a szoftver véletlenül leáll. A szoftver újranyitásakor az alábbi képen látható ablak jelenik meg. Kattintson rá Nyisd ki a nem mentett fájl visszaállításához.
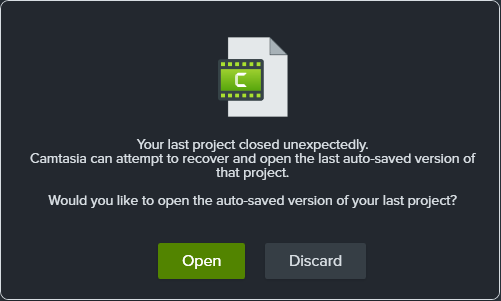
Konfigurálja az Automatikus mentés funkciót
Az automatikus mentés beállításait igényeinek megfelelően módosíthatja. Itt vannak a Camtasia beállításainak konfigurálásának lépései.
1. lépés Indítsa el a szoftvert, és kattintson a gombra Szerkesztés a felső eszköztárban.
2. lépés Válassza ki Preferencia a helyi menüből. Alatt Program lapon az Ön igényei szerint módosíthatja az Automatikus mentés beállításait.
3. lépés Kattintson rendben a változtatás mentéséhez.
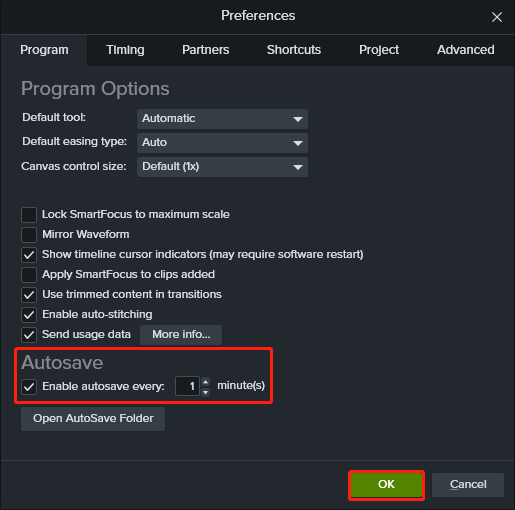
Végső szavak
Ez a bejegyzés bemutatja a Camtasia-felvételek helyreállításának módszereit, függetlenül attól, hogy tévedésből törölték-e őket, vagy szoftverproblémák miatt elvesztek. Remélhetőleg ezek a módszerek működnek az Ön helyzetén.
![Az 5. hiba megtagadása történt a Windows rendszeren. Hogyan javítsunk ki [MiniTool News]](https://gov-civil-setubal.pt/img/minitool-news-center/55/error-5-access-is-denied-has-occurred-windows.jpg)
![Hogyan küldhet weboldalakat számítógépről telefonra a telefonos alkalmazással? [MiniTool News]](https://gov-civil-setubal.pt/img/minitool-news-center/04/how-can-you-send-web-pages-from-pc-phone-with-your-phone-app.jpg)


![Gmail bejelentkezés: Regisztráció, bejelentkezés vagy kijelentkezés a Gmailből [MiniTool tippek]](https://gov-civil-setubal.pt/img/news/40/gmail-login-how-to-sign-up-sign-in-or-sign-out-of-gmail-minitool-tips-1.png)

![[Új] Discord szöveg formázása: színes/félkövér/dőlt/áthúzott](https://gov-civil-setubal.pt/img/news/16/discord-text-formatting.png)



![Hogyan lehet megtalálni a weboldalt? Itt vannak a utak! [MiniTool News]](https://gov-civil-setubal.pt/img/minitool-news-center/06/how-find-website-was-published.png)


![Mi az a Microsoft PowerApps? Hogyan lehet bejelentkezni vagy letölteni használathoz? [MiniTool tippek]](https://gov-civil-setubal.pt/img/news/FC/what-is-microsoft-powerapps-how-to-sign-in-or-download-for-use-minitool-tips-1.png)





