3 egyszerű módszer az adatok helyreállítására a PS5 merevlemezről
3 Egyszeru Modszer Az Adatok Helyreallitasara A Ps5 Merevlemezrol
Módszert keres az adatok helyreállítására a PS5 merevlemezéről? Melyik a legjobb PS játék adat-helyreállító szoftver? Mi a teendő, ha vissza szeretné állítani az elveszett adatokat a PS5-ön? Ebben a bejegyzésben megmutatjuk, hogyan lehet visszaállítani a játékadatokat PS5 merevlemezekről MiniTool Power Data Recovery vagy az előző biztonsági mentésből.
Sok felhasználó szereti használni a PS5-öt (PlayStation 5) játékokhoz. Ez egy népszerű módszer. A PS5 használatakor azonban adatvesztési problémákkal találkozhat. Például véletlenül törölheti a játék adatait. Vagy elvesztette játékadatait, például játékait, videóit és klipjeit a PS5 merevlemez formázása után.
Ha van biztonsági másolatot készített a PS5 játékáról előtt közvetlenül visszaállíthatja adatait a biztonsági másolatból. Ha nem, akkor harmadik féltől származó adat-helyreállító szoftvert kell használnia az adatok visszaszerzéséhez.
Ebben a cikkben megmutatjuk, hogyan állíthatja vissza a játékadatokat a PS5 merevlemezéről biztonsági mentési fájlok nélkül vagy azok használatával.
Hogyan lehet visszaállítani az adatokat a PS5 merevlemezről biztonsági mentés nélkül?
Ha nem áll rendelkezésre biztonsági mentési fájl az elveszett vagy törölt PS5-játékadatok helyreállításához, kérdezzen meg egy szakembert. adat-helyreállító szoftver segítségért. A MiniTool Power Data Recovery jó választás.
Ezt a szoftvert a MiniTool Software fejlesztette ki. Használhatja mindenféle fájl helyreállítására különböző típusú adattároló eszközökről. A PS5 merevlemez támogatott eszköz. A merevlemezt eltávolíthatja a PS6 konzolról, majd csatlakoztathatja a Windows rendszerű számítógépéhez a további adatok helyreállításához.
Ez a szoftver nem csak a törölt fájlokat tudja megtalálni, hanem észleli a meglévő fájlokat is egy tárolómeghajtón. Így ezt a szoftvert a PS5-játékok, videók és klipek mentésére is használhatja, ha nem tudja normálisan megnyitni a meghajtót.
Összességében ez a szoftver különböző helyzetekben működhet, hogy segítsen helyreállítani az adatokat a PS5 merevlemezéről:
- Ha váratlanul töröl fájlokat a PS5 merevlemezéről, használhatja ezt az adat-visszaállító eszközt a fájlok visszaállításához.
- Ha véletlenül formázta a PS5 merevlemezt, kipróbálhatja ezt a MiniTool adat-helyreállító szoftvert lekérni a formázott adatokat .
- Ha valamilyen okból nem tud normálisan hozzáférni a PS5 merevlemezéhez, akkor ezt a szoftvert is használhatja adatai mentésére, majd javítsa ki a hozzáférhetetlen meghajtót . Ha a merevlemez fizikailag sérült, nem használhatja az adat-visszaállító eszközt az adatok helyreállítására.
Először is kipróbálhatja ennek a PS5 játékadat-helyreállító szoftvernek az ingyenes kiadását, hogy átvizsgálja a PS5 merevlemezét, megtalálja a helyreállítani kívánt fájlokat, és akár 1 GB-nyi fájlt is helyreállítson cent fizetése nélkül.
Hogyan lehet visszaállítani az adatokat a PS5 merevlemezről a MiniTool Power Data Recovery segítségével?
Miután letöltötte és telepítette ezt a szoftvert az eszközre, kövesse az alábbi lépéseket az elveszett adatok helyreállításához a PS5 rendszeren:
1. lépés: Csatlakoztassa a PS5-öt a számítógéphez. Vagy eltávolíthatja a merevlemezt a PS5-ből, majd megfelelő kábelen keresztül csatlakoztathatja a merevlemezt a számítógépéhez.
2. lépés: Indítsa el ezt a PS5 játékadat-helyreállító szoftvert, és megtekintheti a szoftver fő felületét. Az összes észlelt meghajtó megjelenik a szoftveres felületen a meghajtóbetűkkel, címkékkel, kapacitással és fájlrendszerrel együtt. Ezután vigye az egérkurzort arra a meghajtóra, amelyről vissza szeretné állítani az adatokat, és kattintson a gombra Letapogatás gombot a meghajtó vizsgálatának megkezdéséhez.

3. lépés: A teljes szkennelési folyamat befejezése néhány percet vesz igénybe. Várjon türelmesen, amíg az egész szkennelési folyamat véget ér. Ez garantálja, hogy a legjobb adat-helyreállítási hatást érheti el.
A szkennelési folyamat végén láthatja, hogy a vizsgálati eredmények három útvonalon vannak felsorolva: Törölt fájlok , Elveszett fájlok , és Meglévő fájlok .
Ha akarod elveszett és törölt fájlok visszaállítása PS5 merevlemezéről megnyithatja az első két mappát, hogy megtalálja a szükséges fájlokat. Ha a meglévő fájlokat is vissza szeretné állítani, akkor a Meglévő fájlok mappát megnyitva ellenőrizheti a benne lévő fájlokat.
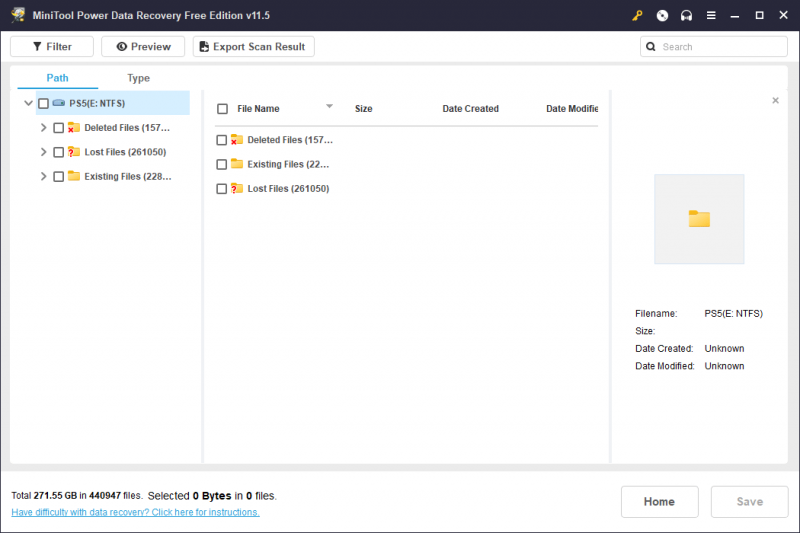
Válthat a típus fület, hogy a szoftver típus szerint jelenítse meg a fájlokat. Ezután megtalálhatja a fájlokat típus szerint. Emellett rákattinthat a Szűrő gombot, majd szűrje a fájlokat fájltípus, módosítás dátuma, fájlméret és fájlkategória szerint. Ha tudja a helyreállítani kívánt fájl nevét, beírhatja a fájl nevét a keresőmezőbe, és megnyomhatja Belép hogy közvetlenül megtalálja a fájlt.
Ezen kívül meg van engedve akár 70 típusú fájl előnézete . Ez segíthet megbizonyosodni arról, hogy a kiválasztott fájl az, amelyet vissza szeretne állítani.
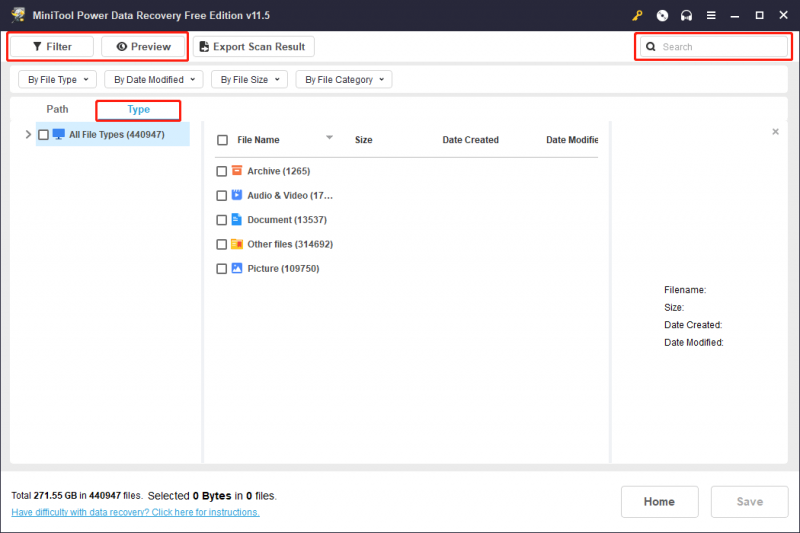
4. lépés: Jelölje be a helyreállítani kívánt fájlokat. Különböző mappákból választhat fájlokat. Ezután kattintson a Megment gombot a folytatáshoz.
5. lépés: A Válasszon ki egy könyvtárat a fájlok mentéséhez felugrik az interfész. Ezután ki kell választania egy megfelelő mappát a kiválasztott fájlok mentéséhez. Ne mentse a kiválasztott fájlokat az eredeti PS5 merevlemezre. Ellenkező esetben a törölt fájlok felülírhatók és visszaállíthatatlanokká válhatnak.
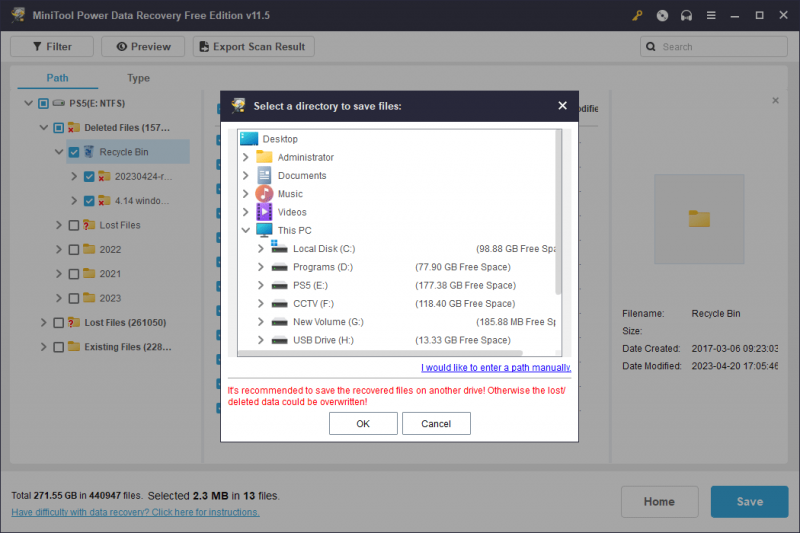
6. lépés: Kattintson a rendben gombbal mentheti a fájlokat a megadott mappába.
7. lépés: Amikor az adat-helyreállítás befejeződött, a következő felületet fogja látni. Kattintson a View Recovered gombot a helyreállított fájlok célhelyének közvetlen megnyitásához, és ezek azonnali használatához.
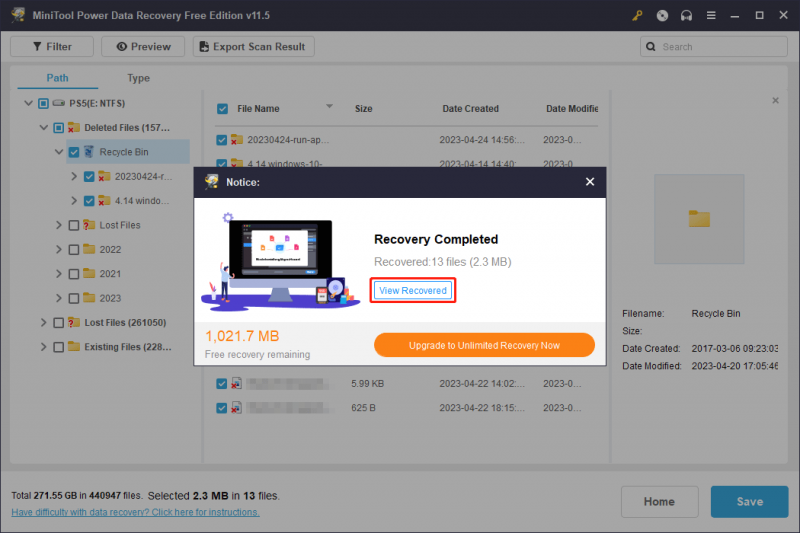
Ha ezt a MiniTool fájl-helyreállító eszközt szeretné több fájlok helyreállítására használni, akkor speciális kiadást kell használnia. A MiniTool Software különböző kiadásokat kínál mind személyes, mind üzleti felhasználók számára. tudsz menjen a MiniTool's Store-ba hogy az Ön helyzete alapján válassza ki a megfelelő kiadást. Ha Ön személyes felhasználó, a Personal Ultimate kiadás teljes mértékben megfelel az Ön igényeinek.
Miután megkapta a licenckulcsot, azonnal regisztrálhatja ezt a szoftvert a kulcs segítségével a vizsgálati eredmények felületén. A felső menüben kattintson a kulcs ikonra, és írja be a regisztrációhoz szükséges kulcsot. Ezzel nem kell újra átvizsgálnia a PS5 merevlemezét.
A MiniTool Power Data Recovery szintén támogatja fájlok helyreállítása a számítógép merevlemezeiről , USB flash meghajtók, SD-kártyák, memóriakártyák, pendrive-ok, SSD-k stb. Ha ezekkel a releváns adat-helyreállítási szükségletekkel rendelkezik, akkor megpróbálhatja ezt a MiniTool adat-helyreállító programot is, amely segít visszaszerezni adatait.
Hogyan lehet visszaállítani az elveszett mentett játékadatokat a PS5-ön a biztonsági mentésből?
Ha biztonsági másolatot készített a PS5 adatairól, nem kell PS5 játékadat-helyreállító szoftvert használnia az elveszett és törölt játékadatok visszaszerzéséhez. Közvetlenül visszaállíthatja a PS5 adatait az előző biztonsági mentési fájlból. Itt van két helyzet. Kiválaszthat egyet a biztonsági mentési módszer szerint.
Hogyan lehet visszaállítani az elveszett vagy törölt mentett játékadatokat PS5-ön a belső biztonsági másolatból?
A PS5 belső biztonsági mentését használhatja az elveszett mentett játékadatok helyreállításához. Ehhez meg kell győződnie arról, hogy a játékot letöltötte, és készen áll a futtatásra. Ezután az alábbi lépésekkel állíthatja vissza a PS5-játékokat, videókat és klipeket:
1. lépés: Lépjen ide Beállítások PS5-ön.
2. lépés: Válassza ki Mentett adatok és játék-/alkalmazásbeállítások folytatni.
3. lépés: A következő oldalon választhat Mentett adatok (PS4) vagy Mentett adatok (PS5) a bal oldali menüből attól függően, hogy melyik mentett játékot szeretné visszaállítani.
4. lépés: A következő oldalon válassza ki a céljátékot, majd kattintson Letöltés a konzoltárhelyre folytatni.
5. lépés: Ha szükséges, erősítse meg a csereműveletet.
Ezen lépések után néhány percet vesz igénybe a játék letöltése és a játék fájljainak egyesítése a már telepített vagy letöltött játékkal. Ezután láthatja a játékot a játék menüjében.
Hogyan lehet visszaállítani az elveszett vagy törölt mentett játékadatokat a PS5-ön a felhőalapú biztonsági másolatból?
Ha biztonsági másolatot készített a PS5 adatairól a felhőbe, visszaállíthatja elveszett és törölt PS5 adatait a felhőtárhelyről. Ezt a munkát a Beállítások oldalon is elvégezheti. De a részletes lépések nem ugyanazok. A játékadatokat felhőtárhelyről kell letöltenie a PS5 konzoltárhely helyett.
Itt van egy részletes útmutató:
1. lépés: Lépjen a Beállítások oldalon a PS5-ön.
2. lépés: Görgessen le a kereséshez Mentett adatok és játék-/alkalmazásbeállítások , majd válassza ki a folytatáshoz.
3. lépés: A következő oldalon választhat Mentett adatok (PS4) vagy Mentett adatok (PS5) a bal oldali menüből attól függően, hogy melyik mentett játékot szeretné visszaállítani.
4. lépés: A következő oldalon válassza a lehetőséget Cloud Storage folytatni.
5. lépés: A következő oldalon kattintson a gombra Letöltés a konzoltárhelyre folytatni.
6. lépés: A következő oldalon válassza ki azt a játékot, amelyhez vissza szeretné állítani a mentett játékot.
7. lépés: Megkezdődik a játékfájlok letöltési folyamata. Türelmesen kell várnia, amíg az egész letöltési folyamat véget ér. Ezután, ha kérik, meg kell erősítenie a cserét.
Ezen lépések után a játék menüben láthatja a mentett játékot. A játékot onnan is folytathatja, ahol abbahagyta.
Íme a két módszer a PS5-adatok visszaállítására az előző biztonsági másolatból. Csak egy módot választhat a használt biztonsági mentési módszernek megfelelően.
Tipp: PS5 adatairól biztonsági másolatot készíthet egy külső merevlemezre
Az adatvesztési problémák gyakran meglehetősen váratlanul jelentkeznek. A PS5 adatainak védelme érdekében azt javasoljuk, hogy döntsön úgy, hogy a PS5 adatairól biztonsági másolatot készít egy külső merevlemezre.
Melyik biztonsági mentési szoftver Jobb? Kipróbálhatja a MiniTool ShadowMaker alkalmazást.
Ezt a szoftvert is a MiniTool Software tervezte és fejlesztette. Ez segíthet készítsen biztonsági másolatot a fájlokról , mappák, partíciók, lemezek és rendszerek belső merevlemezekre, belső merevlemezekre, USB flash meghajtókra stb. Ezt a szoftvert minden Windows-verzión futtathatja, beleértve a legújabb Windows 11-et is.
Ez a szoftver próbaverzióval rendelkezik, amely lehetővé teszi, hogy 30 napon belül ingyenesen kipróbálhassa az összes funkcióját. Mielőtt a vásárlás mellett döntene, először használhatja ezt a próbaverziót.
Ha úgy dönt, hogy biztonsági másolatot készít a PS5 adatairól egy külső merevlemezre, elő kell készítenie egy olyan meghajtót, amelyen elegendő hely van az adatok mentéséhez. Ezután megfelelő kábellel csatlakoztathatja a számítógépéhez. Hasonlóképpen, előzetesen csatlakoztatnia kell a PS5-öt vagy a PS5 merevlemezét a számítógéphez.
1. lépés: Töltse le és telepítse a MiniTool ShadowMaker programot Windows számítógépére.
2. lépés: Indítsa el a szoftvert, és kattintson a gombra Tartsa nyomon folytatni.
3. lépés: Kattintson a Biztonsági mentés elemre a bal oldali menüben.
4. lépés: Válassza ki a PS5 merevlemezt forráslemezként, majd válassza ki a külső merevlemezt céllemezként.
5. lépés: Kattintson Vissza most a biztonsági mentési folyamat elindításához.
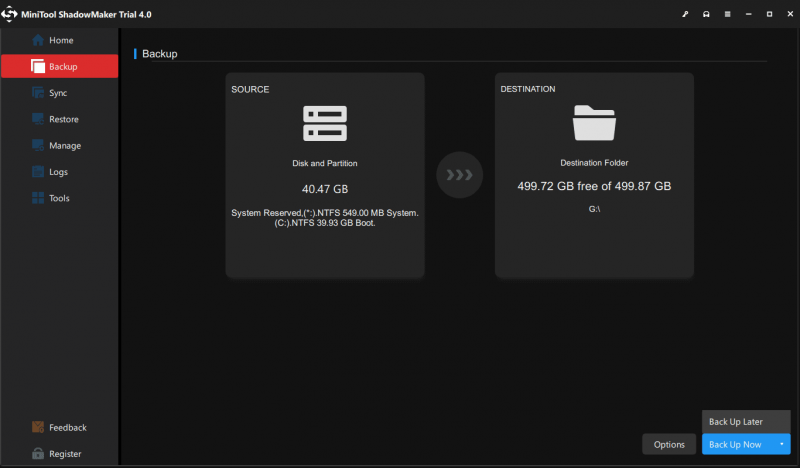
Meg kell várni, amíg az egész folyamat véget ér. Ezután leválaszthatja ezt a két meghajtót.
Bottom Line
Három módja van az adatok helyreállításának a PS5 merevlemezéről. Ha rendelkezésre áll biztonsági mentési fájl, mindenképpen javasoljuk, hogy először állítsa vissza az adatokat a biztonsági másolatból. Ha a biztonsági mentési fájl használhatatlan az Ön számára, harmadik felet kell használnia adat-helyreállító szoftver az adatok helyreállításához. Érdemes kipróbálni a cikkben említett MiniTool Power Data Recovery-t.
Ha egyéb kapcsolódó problémái vannak, felveheti velünk a kapcsolatot [e-mail védett] .
![[4 módszer] Hogyan lehet 32 bites programokat futtatni 64 bites Windows 10/11 rendszeren?](https://gov-civil-setubal.pt/img/news/07/how-run-32-bit-programs-64-bit-windows-10-11.png)
![6 módszer a Windows 10 Start menü csempéinek nem javításához [MiniTool News]](https://gov-civil-setubal.pt/img/minitool-news-center/28/6-methods-fix-windows-10-start-menu-tiles-not-showing.jpg)




![A Microsoft-fiókkal kapcsolatos értesítések leállítása a Win10-ben [MiniTool News]](https://gov-civil-setubal.pt/img/minitool-news-center/72/how-stop-microsoft-account-problem-notification-win10.png)
![[2020-as frissítés] A Microsoft Word javításai leálltak a PC-n végzett munkával [MiniTool tippek]](https://gov-civil-setubal.pt/img/data-recovery-tips/68/fixes.png)


![[Megoldva] A DNS nem oldja fel az Xbox Server neveket (4 megoldás) [MiniTool News]](https://gov-civil-setubal.pt/img/minitool-news-center/62/dns-isnt-resolving-xbox-server-names.png)
![Bevezetés az M3U8 fájlba és annak konvertálási módszerébe [MiniTool Wiki]](https://gov-civil-setubal.pt/img/minitool-wiki-library/46/an-introduction-m3u8-file.jpg)



![Hogyan lehet kijavítani a 0xc000000e hibakódot a Windows 10 rendszerben? [MiniTool tippek]](https://gov-civil-setubal.pt/img/data-recovery-tips/59/how-can-you-fix-error-code-0xc000000e-windows-10.jpg)
![A DEP (adatfuttatás megelőzése) letiltása a Windows 10 [MiniTool tippek]](https://gov-civil-setubal.pt/img/data-recovery-tips/03/how-disable-dep-windows-10.jpg)
![PUBG hálózati lemaradást észleltek? Hogyan javítható? Itt vannak a megoldások! [MiniTool News]](https://gov-civil-setubal.pt/img/minitool-news-center/43/pubg-network-lag-detected.jpg)
![Hiányzó vagy sérült rendszerleíró adatbázis fájl javítása [MiniTool Tips]](https://gov-civil-setubal.pt/img/data-recovery-tips/41/how-fix-system-registry-file-is-missing.png)
