2 egyszerű és hatékony módszer a hangerő csökkentésére nem mozgatható fájlokkal
2 Easy And Effective Ways To Shrink Volume With Unmovable Files
Mi a teendő, ha nem tud egy hangerőt a pont fölé csökkenteni? Hogyan kell a hangerő csökkentése nem mozgatható fájlokkal ? MiniTool ebben a bejegyzésben keresi a válaszokat. Két lehetséges módszert gyűjt össze a kötet csökkentése nem mozgatható fájlokkal Windows számítógépeken.Ha a Lemezkezelésen keresztül nem mozgatható fájlokkal csökkenti a kötetet, kis helyet kínál, vagy egyáltalán nem. Akkor te nem tudja csökkenteni a hangerőt sikeresen. Miért fordul elő ez a helyzet? Előfordulhat, hogy a hangerőt azon a ponton túl csökkenti, ahol a nem mozgatható fájlok találhatók.
Mik azok a nem mozgatható fájlok? Ezek Windows által generált adatok, beleértve a hibernált fájlokat, oldalfájlokat és a rendszerkötet információs mappát (a rendszer-visszaállítás használja). Ahogy a neve is mutatja, nem tudják automatikusan áthelyezni azokat a Windows beépített eszközeivel, például a Lemezkezeléssel.
Mivel a nem mozgatható fájlok alapértelmezés szerint el vannak rejtve, a File Explorerben láthatatlanok. Ennek ellenére továbbra is a merevlemezen vannak. Ekkor nem csökkentheti a hangerőt a pont fölé. Hogyan lehet megoldani a problémát? Más szóval, hogyan lehet csökkenteni a hangerőt nem mozgatható fájlokkal.
Ebben a bejegyzésben két elérhető módszer található. Választhat közülük egyet, hogy csökkentse a hangerőt nem mozgatható fájlokkal a Windows 10/11 rendszeren.
Kapcsolódó cikk: Mit csinál a Shrink Volume? Hogyan lehet biztonságosan csökkenteni a térfogatot?
#1: A kötet csökkentése mozgathatatlan fájlokkal a MiniTool Partition Wizard segítségével
A MiniTool Partition Wizard egy átfogó partíciókezelő, amely lehetővé teszi a partíciók kicsinyítését/kiterjesztését/áthelyezését Windows 11/10/8/7 és Windows Server rendszereken. A Lemezkezeléshez képest számos előnnyel büszkélkedhet. Például lehetővé teszi a partíciók zsugorítását, amikor a Kötet csökkentése szürkén jelenik meg a Lemezkezelésben.
Ezenkívül ez a szoftver több funkciót tartalmaz, mint a Lemezkezelés. Például olyan funkciókat tartalmaz, mint Lemez-benchmark , Adatmentés , Space Analyzer , Felületi teszt és így tovább, míg a Lemezkezelés nem. Ez segít neked konvertálja az MBR-t GPT-vé , particionálja a merevlemezeket, merevlemezt klónozni , a Windows 10 áttelepítése stb.
Ebben a forgatókönyvben csökkentheti a kötetet a nem mozgatható fájlokkal a Windows rendszeren a Áthelyezés/Átméretezés a szoftver jellemzője. Töltse le és telepítse a MiniTool Partition Wizard varázslót számítógépére, majd kövesse az alábbi lépéseket a művelet befejezéséhez.
MiniTool Partition Wizard ingyenes Kattintson a letöltéshez 100% Tiszta és biztonságos
1. lépés: Indítsa el a MiniTool Partition Wizard programot, hogy belépjen a fő felületére.
2. lépés: Kattintson a jobb gombbal a partícióra a kicsinyítéshez, majd kattintson a gombra Áthelyezés/Átméretezés a helyi menüben. Alternatív megoldásként kattintson a célpartícióra, és érintse meg a gombot Partíció áthelyezése/átméretezése a bal oldali panelen.

3. lépés: Húzza a nyíl ikonra a célpartíció két végén az egérrel a zsugorításhoz. A partíció méretét úgy is módosíthatja, hogy beírja a pontos számot a megfelelő mezőbe. Ezután kattintson RENDBEN a változtatások mentéséhez.
4. lépés: Kattintson Alkalmazni a művelet végrehajtásához.
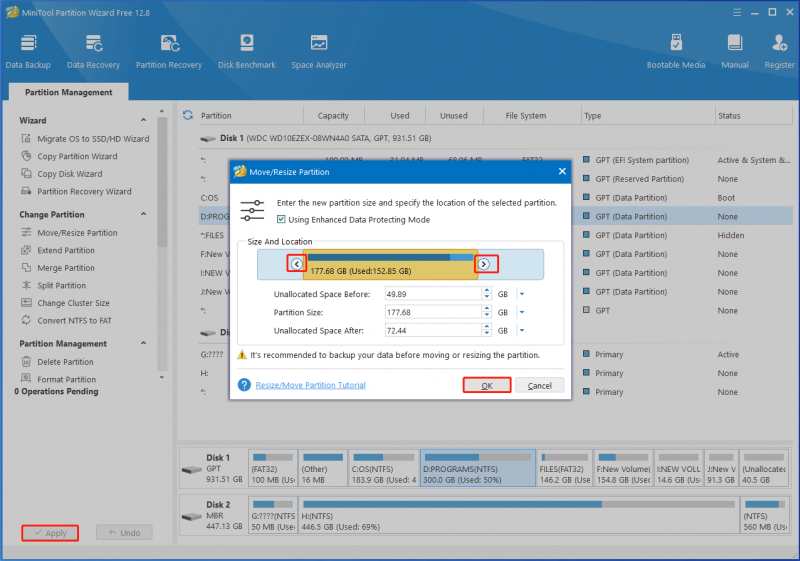
Nem lehet a kötetet túl kicsinyíteni azon a ponton, ahol a nem mozgatható fájlok találhatók? Csökkentse a kötetet nem mozgatható fájlokkal a MiniTool Partition Wizard segítségével most!
MiniTool Partition Wizard ingyenes Kattintson a letöltéshez 100% Tiszta és biztonságos
Olvassa el még: A mennyiség csökkenése örökké tart? Az 5 legjobb módszer a javításra
#2: Tiltsa le a nem mozgatható fájlokat a számítógépen
Ha nem tud a kötetet azon a ponton túl kicsinyíteni, ahol a nem mozgatható fájlok találhatók, tiltsa le a nem mozgatható fájlokat a számítógépen, majd próbálkozzon a zsugorítási művelettel. Mint korábban említettük, a nem mozgatható fájlok közé tartoznak a hibernált fájlok, az oldalfájlok és a rendszervédelem.
Ezért a nem mozgatható fájlok letiltásának folyamata a hibernált fájlok, az oldalfájlok és a rendszervédelem letiltása. Ezt követően a szokásos módon csökkentse a kötetet nem mozgatható fájlokkal a Windows számítógépeken.
1. lépés: A hibernált fájlok letiltása
1. lépés: Nyissa meg a Fut párbeszédablak megnyomásával Windows + R kulcsokat.
2. lépés: A Fut ablak, típus cmd és nyomja meg Ctrl + Shift + Enter gombokat egyszerre.
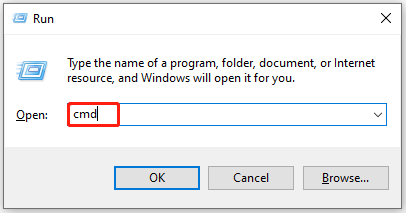
3. lépés: Az emelkedettben Felhasználói fiókok felügyelete ablak, kattintson Igen a művelet megerősítéséhez.
4. lépés: A Parancssor ablak, bemenet powercfg /hibernate off és ütött Enter a parancs végrehajtásához.
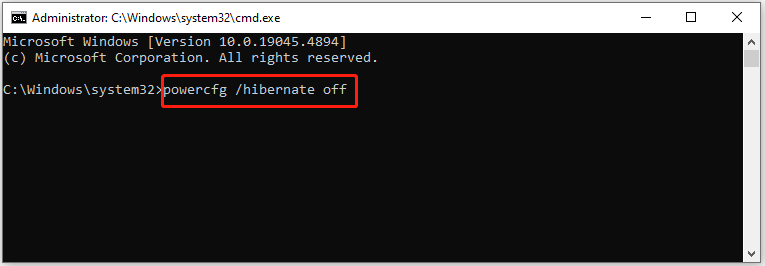
2. lépés: Az oldalfájlok letiltása
Az oldalfájlok letiltásához egyszerűen kövesse az alábbi lépéseket.
1. lépés: Nyissa meg a Fut ablak, típus systempropertiesadvanced.exe , és kattintson RENDBEN .
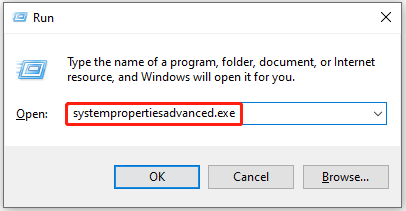
2. lépés: A Rendszer tulajdonságai ablakban navigáljon a Fejlett fület, és kattintson Beállítások elemre alatt Teljesítmény .
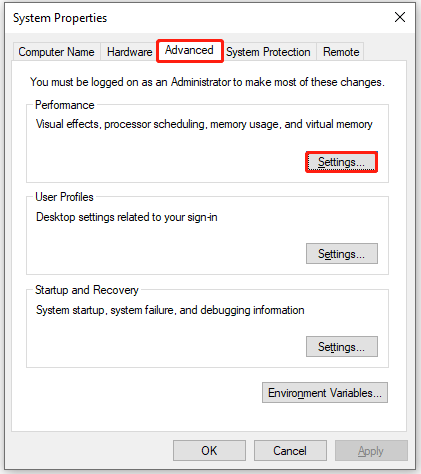
3. lépés: A következő ablakban kattintson a Fejlett fület, és kattintson Változás alatt Virtuális memória .
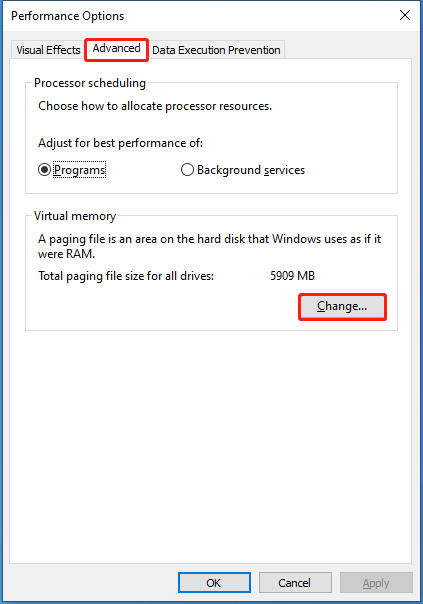
4. lépés: Törölje a jelet a „ A lapozófájl méretének automatikus kezelése az összes meghajtón ” opciót, jelölje be a „ Nincs lapozófájl ” opciót, kattintson Készlet , majd kattintson a gombra Igen a figyelmeztető ablakban a folytatáshoz.
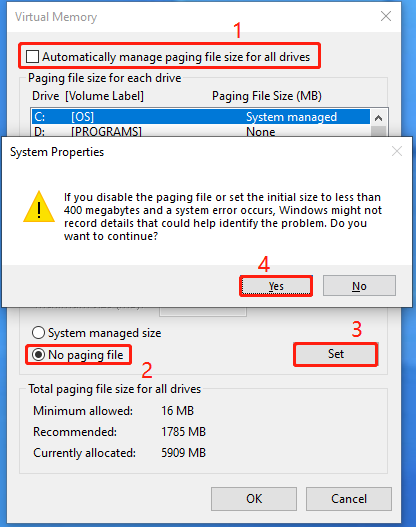
3. lépés: A rendszervédelem letiltása
1. lépés: Nyissa meg a Fut ablak, típus SystemPropertiesProtection.exe , és kattintson RENDBEN . Ezzel megnyílik a Rendszer tulajdonságai ablak.
2. lépés: Válassza ki a C hajtsa meg a listából, és kattintson Konfigurálás .
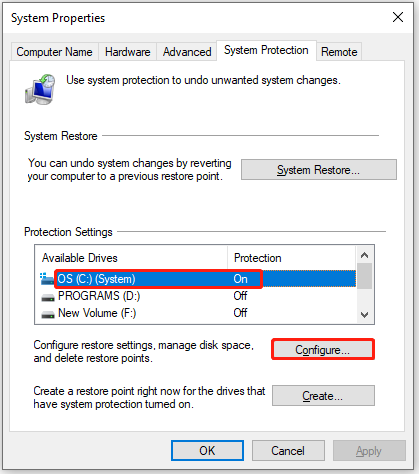
3. lépés: Jelölje be a „ A rendszervédelem letiltása ” és kattintson RENDBEN a változtatások mentéséhez. Ezután kattintson Igen a figyelmeztető ablakban, hogy engedélyezze a műveletet.
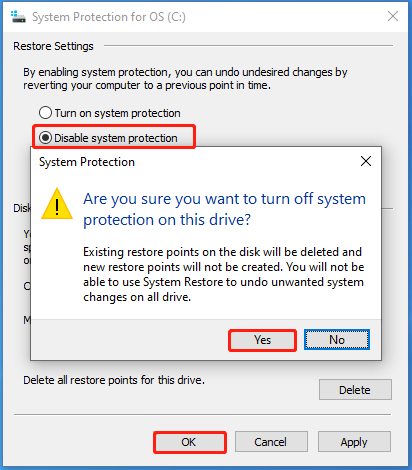
4. lépés: Indítsa újra a számítógépet.
Zárd be a dolgokat
Ez a bejegyzés elmagyarázza, miért nem csökkentheti a hangerőt a ponton túl, és megmutatja, hogyan lehet megoldani a problémát. Csökkentheti a kötetet nem mozgatható fájlokkal a Windows rendszeren a bejegyzésben kínált módszerek segítségével. Ha bármilyen problémába ütközik a MiniTool Partition Wizard használata során, lépjen kapcsolatba velünk a következő e-mail címen keresztül [e-mail védett] . A lehető leghamarabb válaszolunk.


![A videó sebességének megváltoztatása MiniTool MovieMaker bemutató [Súgó]](https://gov-civil-setubal.pt/img/help/20/how-change-video-speed-minitool-moviemaker-tutorial.jpg)
![A PS4 nem fér hozzá a rendszer tárhelyéhez? A rendelkezésre álló javítások itt vannak! [MiniTool tippek]](https://gov-civil-setubal.pt/img/data-recovery-tips/11/ps4-cannot-access-system-storage.jpg)
![[Megoldva] Mit csinál a rendszer-visszaállítás a Windows 10 rendszerben? [MiniTool News]](https://gov-civil-setubal.pt/img/minitool-news-center/83/what-does-system-restore-do-windows-10.png)

![A Samsung 860 EVO telepítése az operációs rendszer újratelepítése nélkül (3 lépés) [MiniTool tippek]](https://gov-civil-setubal.pt/img/backup-tips/22/how-install-samsung-860-evo-without-reinstalling-os.png)
![ISO-írás egyszerű USB-re [Csak néhány kattintás]](https://gov-civil-setubal.pt/img/news/06/how-to-burn-iso-to-usb-easily-just-a-few-clicks-1.png)



![Teljes útmutató a „Dell SupportAssist nem működik” probléma megoldásához [MiniTool News]](https://gov-civil-setubal.pt/img/minitool-news-center/23/full-guide-fix-dell-supportassist-not-working-issue.jpg)



![Hogyan lehet a Fortnite jobban futni a PC-n? 14 trükk [MiniTool tippek]](https://gov-civil-setubal.pt/img/backup-tips/32/how-make-fortnite-run-better-pc.png)



![Hogyan lehet javítani a téglázott számítógépet a Windows 10/8/7 - Soft Brick rendszerben? [MiniTool tippek]](https://gov-civil-setubal.pt/img/backup-tips/89/how-fix-bricked-computer-windows-10-8-7-soft-brick.jpg)