Windows 10 hangszínszabályzó az audió javításához a számítógépen [MiniTool News]
Windows 10 Sound Equalizer
Összegzés:
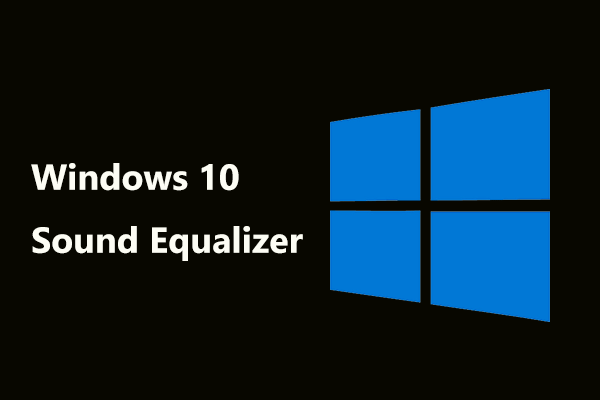
Ha játékot játszik, filmet néz vagy zenét hallgat, akkor érdemes lehet a Windows 10 rendszer egész rendszerére kiterjedő hangkiegyenlítőjét a hanghatás beállításához és a frekvencia emulálásához. MiniTool megoldás ebben a bejegyzésben megmutat néhány információt a Windows 10 hangszínszabályozóról, és most nézzük meg.
Mi a Windows 10 Equalizer
Ha nagymértékben javítania kell a hallgatás élményét minősége terén Hang hardver, használhat egy hasznos segédprogramot - hangszínszabályozót. Beállíthatja az adott hangfrekvenciák (ún. Sávok) hangerejét, hogy megfeleljen az Ön preferenciáinak és a környezet akusztikájának.
Például fontos a hangszínszabályzó használata, ha rendszeresen hallgat zenét. Különböző típusú zenék szerint az hangszínszabályzó ennek megfelelően módosíthatja a hangszóró beállításait. Ezenkívül szükség lehet egy hangszínszabályzóra a Windows 10 számára, ha filmet néz vagy játékot játszik.
Aztán itt jön egy kérdés: van-e ekvalizer a Windows 10-hez? A válasz igen'. Most pedig nézzünk meg további információkat a következő részben.
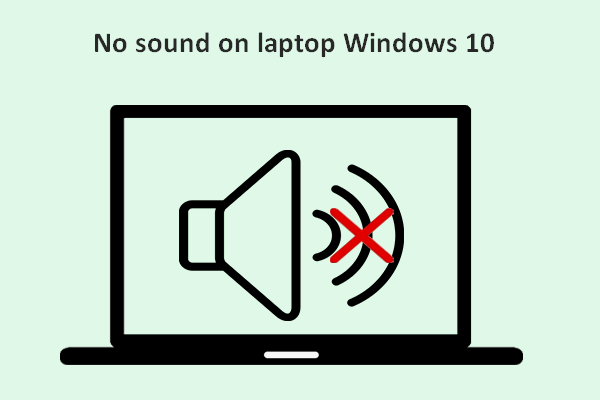 Nincs hang a Windows 10 laptopon: Probléma megoldva
Nincs hang a Windows 10 laptopon: Probléma megoldva Könnyű megtalálni, hogy sok felhasználó panaszkodott a problémára: nincs hang a Windows 10 laptopon; zavarja őket, és remélik, hogy hasznos módszereket kapnak a megoldáshoz.
Olvass továbbHogyan lehet megtalálni az alapértelmezett Windows 10 hangszínszabályzót
A Windows 10 rendszerben van egy natív audio-hangszínszabályzó, amelyet egyszerűen a következő lépésekkel érhet el:
1. lépés: Nyissa meg a Hang mezőt:
- Nyomjon két gombot - Windows logó és R hogy kinyissa a Fuss párbeszédpanel, bevitel cpl és kattintson rendben .
- Alternatív megoldásként kattintson a jobb gombbal az asztal jobb alsó sarkában lévő hang ikonra, és válassza a lehetőséget Hangok és menj a Lejátszás
2. lépés: Kattintson a jobb gombbal a hangszórókra, majd kattintson a gombra Tulajdonságok .
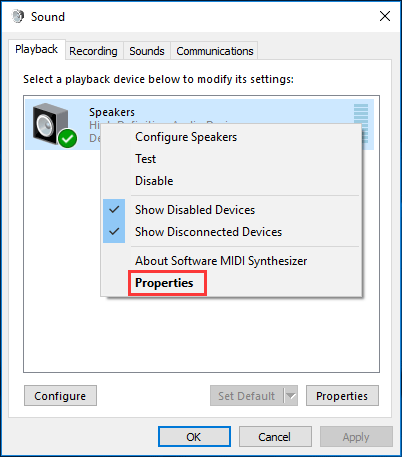
3. lépés: A felugró ablakban lépjen a Fejlesztések fülre, és ellenőrizze az opciót - Kiegyenlítő és válassza ki a kívánt hangbeállítást a Beállítás legördülő menü.
4. lépés: Kattintson rendben a beállítások mentéséhez, majd élvezheti az hangszínszabályzó hanghatását.
Ez az alapértelmezett Windows 10 hangkiegyenlítő azonban nagyon egyszerű és korlátozott. Nem hozhat létre saját profilokat, és nem módosíthatja a különféle sávokat. Ha komolyan gondolja a hangját, ez az eszköz nem elegendő. Ezután előfordulhat, hogy telepítenie kell egy külső hangszórót, amely külső gyártóktól származik.
Használjon harmadik féltől származó Windows 10 Audio Equalizert
A piacon számos különféle hangszínszabályzó alkalmazás közül választhat. Melyiket kell használni a számítógépen a barátságos felhasználói élmény érdekében? A Boom 3D-t, az Equalizer APO-t, az Equalizer Pro-t, az FXSound-ot, a Viper4Windows-ot és a Realtek HD Audio Manager-t gyakran sok felhasználó javasolja. Szerezzen egyet a számítógépére a hang javítása érdekében.
Itt a Realtek HD Audio Manager példát vesszük. Az alábbiakban bemutatjuk, hogyan szerezhetjük be és használhatjuk a Windows 10 rendszerben.
1. lépés: Nyissa meg a hivatalos webhelyet a következő címen: töltse le ezt a hangszínszabályzót és telepítse a számítógépére.
2. lépés: Akkor mehet a Vezérlőpult és kattintson Realtek HD Audio Manager hogy kinyissa
3. lépés: Menjen a Hang hatások fülre, és állítsa be a hangszínszabályzót.
Frissítse a hangillesztőket
A hangkiegyenlítő telepítése után a Windows 10 PC-hez frissítse a hangillesztő programot annak biztosítása érdekében, hogy az jól működjön az audió hanghatás javításában, mivel előfordulhat, hogy a telepített alkalmazás nem kompatibilis a számítógépével.
1. lépés: Nyissa meg Eszközkezelő a Start menüből.
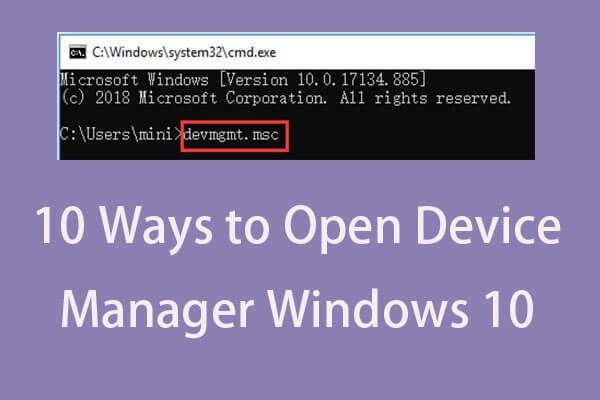 Az Eszközkezelő Windows 10 megnyitásának 10 módja
Az Eszközkezelő Windows 10 megnyitásának 10 módja Ez az oktatóanyag 10 módot kínál az Eszközkezelő Windows 10 (beleértve) megnyitására. nyissa meg a Windows 10 Eszközkezelőt cmd / paranccsal, parancsikon, stb.
Olvass tovább2. lépés: Bontsa ki Hang-, video- és játékvezérlők , keresse meg a hangillesztő programot, és kattintson a jobb gombbal a kiválasztáshoz Illesztőprogram frissítése . Ezután kövesse a képernyőn megjelenő utasításokat az összes művelet befejezéséhez.
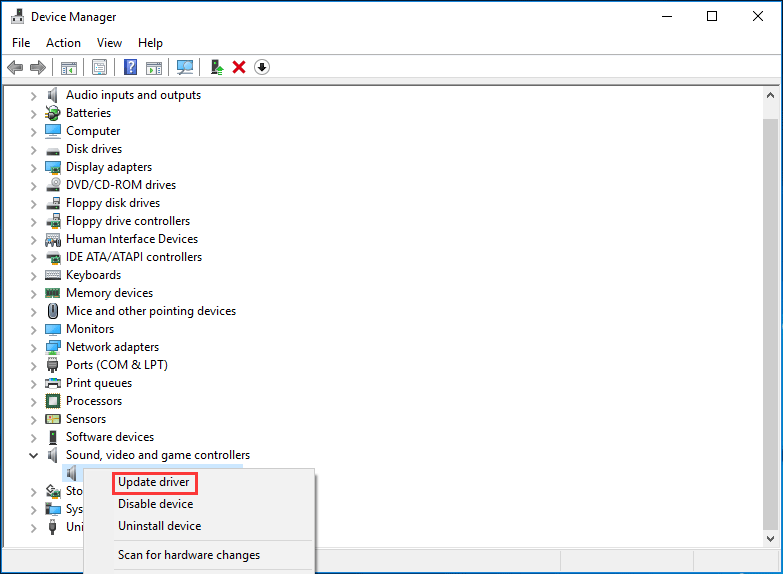
Végső szavak
A bejegyzés elolvasása után egyértelműen ismeri a Windows 10 hangkiegyenlítőjét, és azt, hogyan adhat hozzá egyet a számítógépéhez a hang javítása és a jó felhasználói élmény érdekében. Csak szükség esetén kövesse a fenti tippeket.

![[SOLVED] A CTF Loader probléma merül fel a Windows 10 rendszeren? Javítás most [MiniTool News]](https://gov-civil-setubal.pt/img/minitool-news-center/16/come-across-ctf-loader-issue-windows-10.png)


![Hüvelykujj-meghajtó VS Flash meghajtó: Hasonlítsa össze őket, és válasszon [MiniTool tippek]](https://gov-civil-setubal.pt/img/disk-partition-tips/92/thumb-drive-vs-flash-drive.jpg)


![6 megoldás a 0x80244018 számú Windows Update hibára [MiniTool News]](https://gov-civil-setubal.pt/img/minitool-news-center/67/6-solutions-windows-update-error-0x80244018.jpg)




![FIX: A HP nyomtató-illesztőprogram nem érhető el Windows 10/11 [MiniTool tippek]](https://gov-civil-setubal.pt/img/news/32/fix-hp-printer-driver-is-unavailable-windows-10/11-minitool-tips-1.png)





![[Válaszolva] Mit jelent a VHS és mikor jelent meg a VHS?](https://gov-civil-setubal.pt/img/blog/69/what-does-vhs-stand.png)
