Mi a Windows 10 vendégfiók és hogyan hozható létre? [MiniTool News]
What Is Windows 10 Guest Account
Összegzés:
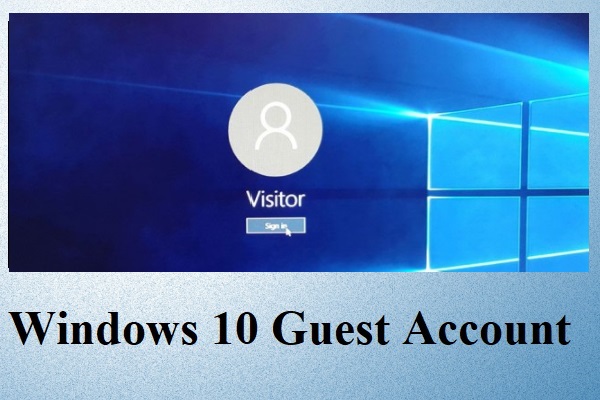
Annak elkerülése érdekében, hogy mások láthassák a személyes adatait, létrehozhat egy vendégfiókot a Windows 10 rendszeren. De hogyan lehet létrehozni? Ne aggódjon, ez a bejegyzés a MiniTool weboldal meg fogja mondani a választ.
Mit fog tenni, ha mások átmenetileg az Ön számítógépét akarják használni e-mailjük ellenőrzéséhez vagy az interneten való látogatáshoz? Engedje meg, hogy használja a személyes fiókját, vagy adjon hozzá új fiókot? Ha nem szeretné, hogy mások lássák az Ön személyes adatait, és nem akar időt tölteni egy új fiók létrehozásával, akkor hozzáadhat egy Windows 10 vendégfiókot.
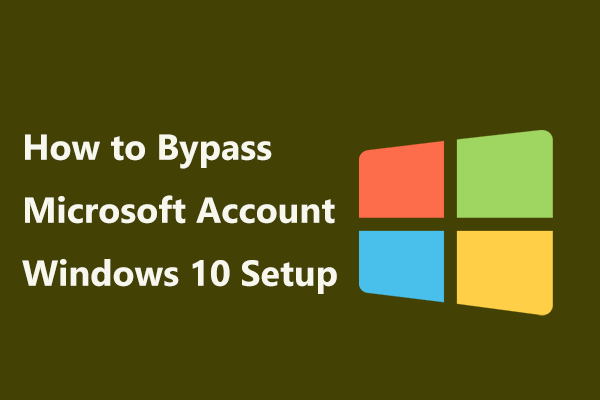 Hogyan lehet megkerülni a Microsoft-fiók Windows 10 telepítését? Szerezd meg az utat!
Hogyan lehet megkerülni a Microsoft-fiók Windows 10 telepítését? Szerezd meg az utat! Hogyan lehet megkerülni a Microsoft-fiók Windows 10 telepítését? Hogyan válthatunk helyi fiókra, ha beállítottunk Microsoft-fiókot? Most kapja meg a választ!
Olvass továbbBevezetés a Windows 10 vendégfiókba
A Windows 10 vendégfiókkal lehetővé teheti mások számára, hogy ideiglenesen használhassák számítógépét anélkül, hogy látnák a személyes adatait. Ezen túlmenően, ha mások bejelentkeznek vendégként, akkor nem tudnak szoftvert telepíteni vagy módosítani a rendszerbeállításokat.
Most egy kicsit nehéz létrehozni egy vendégfiókot a Windows 10 rendszerben. Szerencsére mégis létrehozhatja a Parancssor használatával.
Bevezetés a Windows 10 vendégfiók létrehozásához
Tehát hogyan hozzunk létre vendégfiókot a Windows 10 rendszeren? Kövesse az alábbi utasításokat lépésről lépésre a létrehozásához.
1. lépés: Írja be cmd ban,-ben Keresés négyzetet, majd kattintson a jobb gombbal a Parancssor választani Futtatás rendszergazdaként . Kattintson a gombra Igen kinyitni Parancssor .
2. lépés: Írja be net user Visitor / add / active: igen az ablakban, majd nyomja meg a gombot Belép gombot a fiók létrehozásához.
Jegyzet: A Windows 10 vendégfiókot így nevezzük el Látogató , de megnevezheti, amit csak akar, kivéve Vendég mert a Vendég lefoglalt fióknév a Windows rendszeren, még akkor is, ha nem tud hozzáférni a beépített vendégfiókhoz.3. lépés: Írja be net felhasználói látogató * az ablakban, majd nyomja meg a gombot Belép kulcs. Ha a felhasználó jelszavának megadását kéri, megnyomhatja a gombot Belép nyomjon kétszer egy üres jelszó létrehozásához a fiókhoz, mert a Windows 10 vendégfiók korlátozott hozzáféréssel rendelkezik, így nem kell védeni.
4. lépés: Írja be net localgroup users Látogató / törlés ablakban távolítsa el az új felhasználói fiókot az alapértelmezett Felhasználói csoportból, majd nyomja meg a Belép kulcs. Ezzel több korlátozás van a Windows 10 vendégfiók vonatkozásában.
5. lépés: Írja be nettó helyi csoport vendégei Látogató / hozzáad az ablakban a Visitor felhasználó hozzáadásához a vendégek csoportot, majd nyomja meg a gombot Belép kulcs.
6. lépés: Írja be kijárat az ablakban, majd nyomja meg a gombot Belép gombot a Windows 10 vendégfiók létrehozásának befejezéséhez.
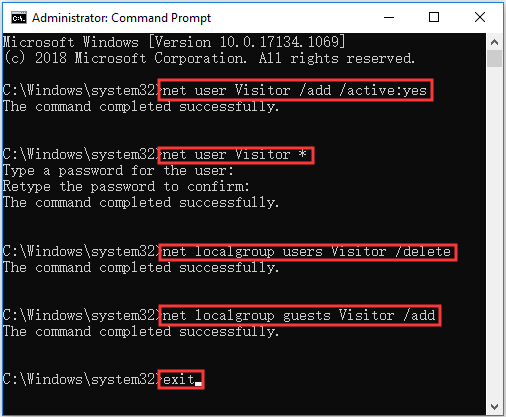
Tehát hogyan lehet váltani a Windows 10 vendégfiókra? Kattints a Rajt gombra, majd kattintson a felhasználónevére, majd kattintson a gombra Látogató . A Windows bejelentkezési képernyőn kiválaszthatja a Visitor fiókot is.
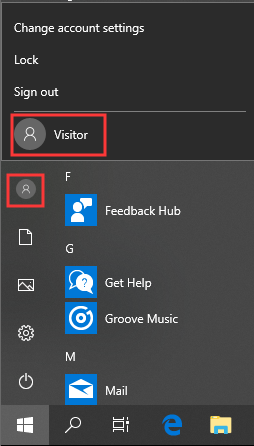
Bevezetés a Windows 10 vendégfiók törléséhez
Így törölheti a Windows 10 vendégfiókot:
1. lépés: Kattintson a gombra Rajt majd kattintson Beállítások .
2. lépés: Válasszon Fiókok majd menj a Család és más emberek fülre.
3. lépés: Kattintson a gombra Látogató számlát választani Eltávolítás .
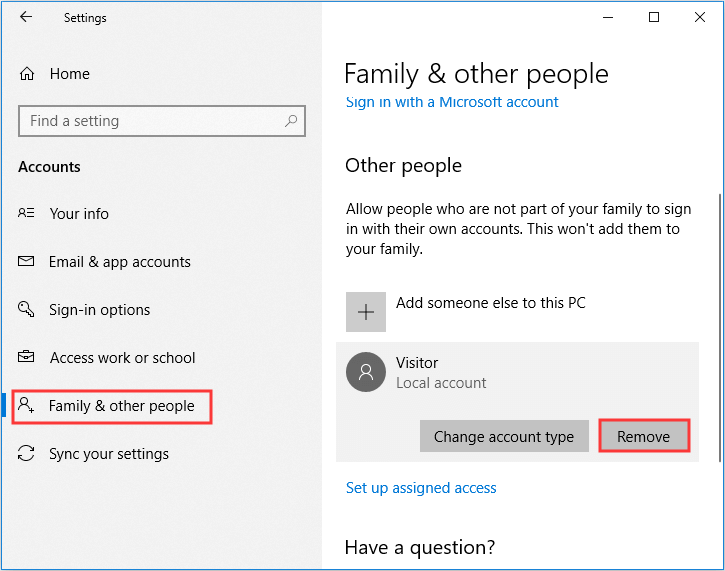
A lényeg
Hogyan készítsünk vendégfiókot a Windows 10 rendszeren? Ebből a bejegyzésből megtalálja a leghatékonyabb módszert erre. Különben is, ha már nincs rá szüksége, könnyen eltávolíthatja.
![Itt van minden, amit tudni akarsz a CD-ROM-ról [MiniTool Wiki]](https://gov-civil-setubal.pt/img/minitool-wiki-library/03/everything-you-want-know-about-cd-rom-is-here.png)







![A merevlemez javítása és az adatok visszaállítása a Windows 10/8/7 Free rendszerben [MiniTool Tips]](https://gov-civil-setubal.pt/img/data-recovery-tips/79/how-repair-hard-drive.png)
![A 31. kód kijavítása: Ez az eszköz nem működik megfelelően [MiniTool News]](https://gov-civil-setubal.pt/img/minitool-news-center/22/how-fix-code-31-this-device-is-not-working-properly.jpg)




![[Megoldva] Xbox 360 Red Ring of Death: Négy helyzet [MiniTool News]](https://gov-civil-setubal.pt/img/minitool-news-center/91/xbox-360-red-ring-death.jpg)

![[Megoldva] A YouTube oldalsáv nem jelenik meg a számítógépen](https://gov-civil-setubal.pt/img/youtube/81/youtube-sidebar-not-showing-computer.jpg)

