Végső útmutató a Fájlkezelőben nem megjelenő legutóbbi fájlok javításához
Ultimate Guide To Fixing Recent Files Not Showing In File Explorer
A File Explorer Legutóbbi fájlok része gyors és kényelmes hozzáférést biztosít a fájlokhoz. Néha azonban olyan problémába ütközhet, ahol a legutóbbi fájlok nem jelennek meg a File Explorerben . Ebben az esetben ezt olvashatja MiniTool útmutató a legutóbbi fájlok engedélyezéséhez a Windows 10 rendszerben.A legutóbbi fájljai nem jelennek meg a File Explorerben?
A „Legutóbbi fájlok” egy speciális terület a Fájlkezelőben, amely a nemrég megnyitott vagy módosított fájlokat mutatja. Segít gyorsan megtalálni és elérni a legutóbb használt fájlokat anélkül, hogy mappákban kellene keresnie, vagy vissza kellene térnie az eredeti fájlhelyre. Néha azonban a „legutóbbi fájlok nem jelennek meg a File Explorerben” probléma előfordulhat helytelen beállítások vagy egyéb okok miatt.
Ha szembesül ezzel a problémával, a gyorsabb fájlhozzáférés érdekében a következő módokon jelenítheti meg a legutóbbi fájlokat a gyors hozzáférésű Windows 10 rendszerben.
Hogyan lehet megjeleníteni a legutóbbi fájlokat a gyors hozzáférésű Windows 10/11 rendszerben?
1. módszer: Módosítsa a Windows beállításait
ha letiltotta a „Nemrég megnyitott elemek megjelenítése” funkciót a Beállításokban, a legutóbbi fájlok nem jelennek meg a Fájlkezelőben. A beállítás módosításához kövesse az alábbi lépéseket.
1. lépés Nyomja meg a gombot Windows + I billentyűkombináció a Beállítások megnyitásához.
2. lépés Válassza ki Személyre szabás .
3. lépés Az új ablakban lépjen a Indul fület, majd kapcsolja be a „ A legutóbb megnyitott elemek megjelenítése a Start vagy a tálcán lévő Ugráslistákban és a Fájlböngésző gyorselérésben ”.

2. mód. Módosítsa a gyorselérési beállításokat
Alternatív megoldásként megjelenítheti a legutóbbi fájlokat a gyorselérési beállítások módosításával a Fájlkezelőben. A feladat végrehajtásához kövesse az alábbi lépéseket.
1. lépés Nyissa meg a Fájlkezelőt. Kattintson a jobb gombbal Gyors hozzáférés és válassz Opciók a helyi menüből.
2. lépés alatt a Általános lapon jelölje be a lehetőséget A legutóbb használt fájlok megjelenítése a Gyorselérésben .
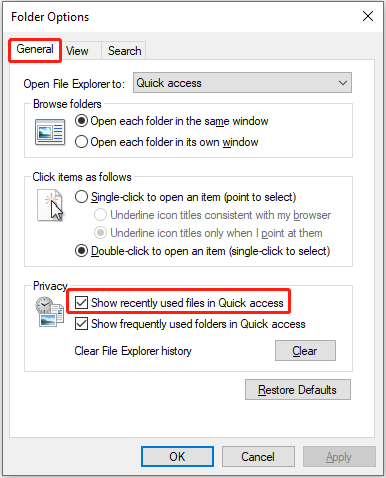
Ezenkívül rákattinthat a Alapértelmezések visszaállítása gombbal állíthatja vissza az adatvédelmi beállításokat az alapértelmezett értékekre. Vegye figyelembe, hogy ez a művelet törli az összes testreszabott beállítást a mappabeállításokhoz.
3. lépés Kattintson Alkalmazni > RENDBEN a módosítás mentéséhez.
3. módszer: Hozzon létre egy új felhasználói fiókot
Új helyi felhasználói fiók létrehozása segíthet abban is, hogy a legutóbbi fájlok nem jelennek meg a gyors hozzáférési probléma esetén. Itt vannak a művelet lépései.
1. lépés Nyissa meg Beállítások elemre , és válasszon Fiókok .
2. lépés Válassza ki Család és más felhasználók , és kattintson Adjon hozzá valakit ehhez a számítógéphez alatt Más felhasználók .
3. lépés Kattintson Nem rendelkezem ennek a személynek a bejelentkezési adataival > Adjon hozzá egy felhasználót Microsoft-fiók nélkül . Ezt követően adja meg a szükséges információkat, és fejezze be a létrehozást.
Hogyan lehet visszaállítani az elveszett/törölt legutóbbi fájlokat
Ha az összes fenti módszert kipróbálta, de a legutóbbi fájlok továbbra sem jelennek meg, akkor jó eséllyel törölték ezeket a fájlokat. Ellenőrizheti a Lomtár hátha megtalálja és visszaállítja őket. Ha nem, lehet, hogy szakembert kell igénybe vennie adat-visszaállító eszköz a törölt fájlok helyreállításához.
A MiniTool Power Data Recovery egy nagyon dicsért és abszolút megbízható fájlhelyreállító eszköz a Windows rendszerekhez. Támogatja biztonságos adat-helyreállítás az összes elterjedt fájltípus, beleértve a dokumentumokat, képeket, videókat, hangot stb. Ezen felül rendkívül felhasználóbarát, és 1 GB ingyenes helyreállítási kapacitást biztosít.
MiniTool Power Data Recovery ingyenes Kattintson a letöltéshez 100% Tiszta és biztonságos
- Indítsa el a MiniTool fájl-visszaállító eszközt. A fő felületen válassza ki a meghajtót/helyet, ahonnan vissza kell állítania a legutóbb törölt fájlokat, és kattintson a gombra Letapogatás .
- A vizsgálat befejezése után keresse meg a keresett fájlokat innen Útvonal vagy Írja be vagy segítségével Szűrő és Keresés . Ha megtalálta a szükséges fájlokat, jelölje be a mellettük lévő jelölőnégyzeteket.
- Kattintson duplán az egyes fájlokra az előnézet megtekintéséhez, majd kattintson a gombra Megtakarítás tárolni őket.
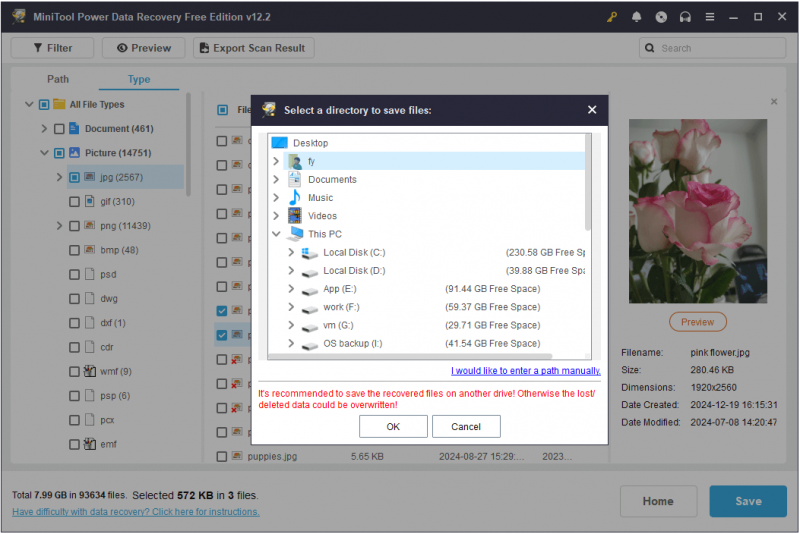
Következtetés
Ne aggódjon, ha azt tapasztalja, hogy a legutóbbi fájlok nem jelennek meg a File Explorer problémájában. A fenti módszerek segíthetnek megjeleníteni őket, vagy akár visszaállítani is, ha törlődnek vagy elvesznek a számítógépről. Remélem, az általam közölt információk hasznosak és részletesek voltak.


![A Windows 10 nem ismeri fel a CD-meghajtót: Probléma megoldva [MiniTool tippek]](https://gov-civil-setubal.pt/img/data-recovery-tips/75/windows-10-wont-recognize-cd-drive.jpg)
![[Teljes útmutató] Hogyan másoljunk NTFS-partíciót egy másik meghajtóra?](https://gov-civil-setubal.pt/img/partition-disk/9F/full-guide-how-to-copy-ntfs-partition-to-another-drive-1.jpg)
![3 hasznos módszer a Powershell javításához leállt a hiba [MiniTool News]](https://gov-civil-setubal.pt/img/minitool-news-center/47/3-useful-methods-fix-powershell-has-stopped-working-error.jpg)

![Javítások „Az eszközt egy másik alkalmazás használja” [MiniTool News]](https://gov-civil-setubal.pt/img/minitool-news-center/84/fixes-device-is-being-used-another-application.png)


![Witcher 3 szkriptfordítási hibák: Hogyan javítható? Lásd az útmutatót! [MiniTool News]](https://gov-civil-setubal.pt/img/minitool-news-center/17/witcher-3-script-compilation-errors.png)

![Mi a Windows Update Medic Service és hogyan lehet letiltani? [MiniTool News]](https://gov-civil-setubal.pt/img/minitool-news-center/54/what-is-windows-update-medic-service.png)

![Hogyan lehet kijavítani, hogy a OneDrive mindig hiányzik ezen az eszközön? [3 mód]](https://gov-civil-setubal.pt/img/news/F7/how-to-fix-onedrive-always-keep-on-this-device-missing-3-ways-1.png)



![A Dell 7 helyreállító eszköz használata a Windows 7/8/10 újratelepítéséhez [MiniTool Tips]](https://gov-civil-setubal.pt/img/backup-tips/69/how-use-dell-os-recovery-tool-reinstall-windows-7-8-10.jpg)

