Mi a teendő, ha találkozik a médialétrehozó eszközzel, valami hiba történt
What If You Meet The Media Creation Tool Something Happened Error
A Media Creation Tool Valami történt hiba előfordulhat, amikor ezt az eszközt Windows 10 rendszerben futtatja, ami frusztrálttá tesz. Tehát hogyan lehet megoldani a Windows telepítési problémáját? MiniTool bemutat néhány megoldást ebben a bejegyzésben, hogy segítsen Önnek.Valami történt a Windows 10 médiakészítő eszközzel
A Media Creation Tool egy segédprogram, amely lehetővé teszi a Windows 10 ISO-fájljának letöltését, vagy rendszerindító meghajtó létrehozását a rendszer telepítéséhez/frissítéséhez. A Windows telepítőfelületén azonban megjelenhet a Something Happened hibaüzenet, amelyet néha a 0x80070002 – 0x20016 hibakód követ. A Vagy valami történt üzenet jelenik meg a letöltött ISO-meghajtó setup.exe fájljának futtatásakor.
Ha ilyen hibával találkozik, ennek a bejegyzésnek az a célja, hogy segítsen Önnek, és bemutatunk néhány hatékony módszert a probléma megoldására.
1. javítás: Futtassa a Media Creation Tool eszközt rendszergazdai jogokkal
A Media Creation Tool rendszergazdaként való futtatása lehet az első lépés a Something Happened Windows Setup hiba elhárításában. Tehát keresse meg az eszköz exe fájlját, és kattintson rá jobb gombbal a választáshoz Futtatás rendszergazdaként . Ezután ellenőrizze, hogy a probléma megszűnt-e – ha nem, folytassa az alábbi hibaelhárítási tippekkel.
2. javítás: A rendszer területi beállításának módosítása
Valami történt 0x80070002 – 0x20016 néha előfordul, ha a rendszer területi beállítása eltér a letöltött Windows telepítőfájltól. Ezért a könnyen kezelhető hiba észlelésekor ellenőrizni kell a beállítást.
1. lépés: Nyissa meg Kezelőpanel a keresőmezőn keresztül, és kattintson Vidék .
2. lépés: A Közigazgatási fület, kattintson Változtassa meg a rendszer területi beállítását .
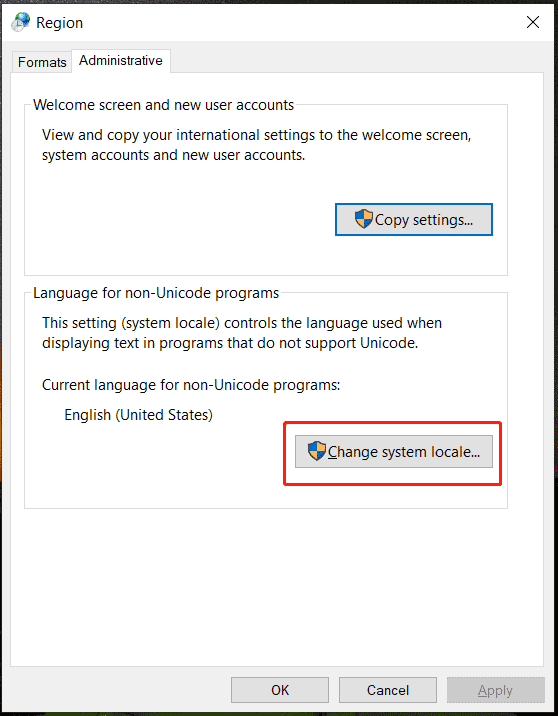
3. lépés: Győződjön meg róla, hogy kiválasztotta angol (Egyesült Államok) ban,-ben A rendszer jelenlegi területi beállítása terület.
4. lépés: Mentse el az elvégzett módosítást.
3. javítás: Engedélyezze az alapvető szolgáltatásokat
Ha egyes szolgáltatások nincsenek megfelelően konfigurálva, előfordulhat, hogy a Media Creation Tool Valami történt hibája jelenik meg. Ellenőrizze és engedélyezze ezeket a szolgáltatásokat:
- Automatikus frissítések vagy Windows Update
- Háttérben futó intelligens átviteli szolgáltatás
- Munkaállomás
- IKE és AuthIP IPsec kulcsmodulok
- szerver
- TCP/IP NetBIOS Helper
1. lépés: Írja be szolgáltatások a keresősávban, és nyomja meg a gombot Belép .
2. lépés: Keresse meg az általunk felsorolt szolgáltatásokat, és kattintson rájuk duplán egyenként.
3. lépés: Állítsa be Indítási típus nak nek Automatikus . Emellett, ha a Szolgáltatás állapota nincs beállítva Futás , kattintson Rajt futtatásához és a módosítások mentéséhez.
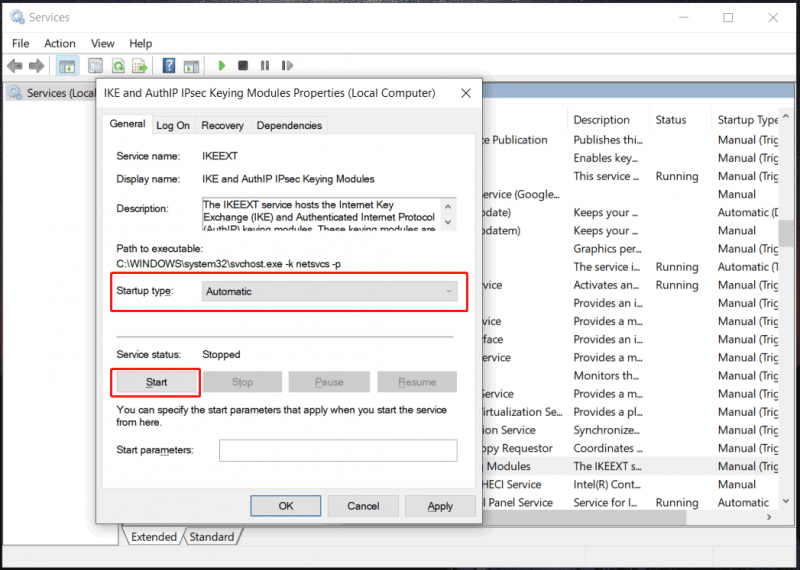
4. lépés: Ismételje meg a 3. lépést az összes említett szolgáltatásnál.
4. javítás: A biztonsági szoftver letiltása vagy eltávolítása
Ha harmadik féltől származó víruskereső programot telepít, az megzavarhatja a Media Creation Toolt, ami a Something Happened 0x80070002 – 0x20016 hibaüzenethez vezethet. A probléma megoldásához tiltsa le vagy távolítsa el ezt a biztonsági szoftvert.
A letiltásához keresse meg a szoftver ikonját a tálcán a tálcán, kattintson rá jobb gombbal, és válassza ki a letiltási lehetőséget, vagy lépjen ki belőle.
Az eltávolításhoz lépjen a Vezérlőpultra, vagy futtasson egy szakembert alkalmazás-eltávolító hogy törölje azt és az összes kapcsolódó maradékot.
5. javítás: Rendszerleíró adatbázis szerkesztése
Egyes fórumok felhasználói szerint a Media Creation Tool Something Happened problémája megoldható a Windows beállításjegyzékének módosításával. Mivel ez a módszer magában foglalja a rendszerleíró adatbázist, azt tanácsoljuk készítsen biztonsági másolatot a rendszerleíró adatbázisról vagy hozzon létre egy visszaállítási pontot szükséges óvintézkedések (kerülje el a hibás műveletek miatti rendszerproblémákat).
Ha elkészült, járjon el az alábbiak szerint:
1. lépés: Kattintson Rajt Windows 10 rendszerben, és keressen rá Regedit .
2. lépés: Navigáljon erre az útvonalra: Számítógép\HKEY_LOCAL_MACHINE\SOFTWARE\Microsoft\Windows\CurrentVersion\WindowsUpdate\OSUpgrade .
3. lépés: Ha ez nem létezik, kattintson a jobb gombbal Windows Update és válassz Új > Kulcs , Nevezd meg OSUfrissítés .
4. lépés: Kattintson a jobb gombbal a jobb oldali ablaktáblára, és válassza a lehetőséget Új > Duplaszó (32 bites) érték .
5. lépés: Lépjen be AllowOSUpgrade mint ennek az új DWORD-nak a neve. Ezután kattintson duplán rá, és állítsa be Értékadatok nak nek 1 a ... val Hexadecimális bázis.
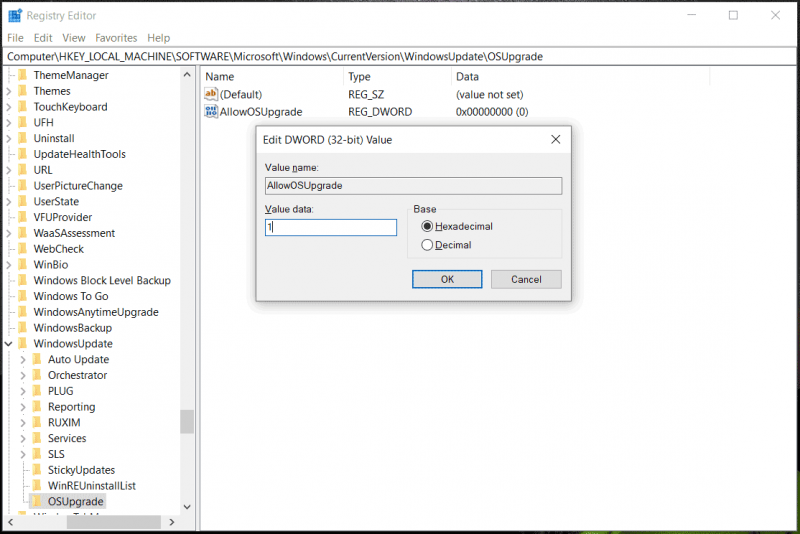
Ha elkészült, indítsa újra a számítógépet, és futtassa a Media Creation Tool-t, amely megfelelően futhat a Valami történt hiba nélkül.
6. javítás: A Windows Update összetevőinek visszaállítása
A sérült Windows Update összetevők a Valami történt Windows telepítési hibát is kiválthatják. A javításhoz javasoljuk, hogy állítsa vissza ezeket az összetevőket az útmutató szerint – A Windows Update összetevőinek visszaállítása a Windows 11/10 rendszerben .
Alternatív módszer: A Windows 10 tiszta telepítése
Ha a Media Creation Tool Valami történt hibával találkozik, választhat másik módszert a Windows 10 frissítéséhez vagy telepítéséhez a segédprogram használata helyett.
Tegye a következőket:
1. lépés: Töltsön le közvetlenül egy ISO-fájlt online, majd írja be egy USB flash meghajtóra a Rufus segítségével.
Tippek: Mielőtt folytatná, ne felejtsen el biztonsági másolatot készíteni a fontos fájlokról, különösen a C meghajtóra mentettekről, mivel a tiszta telepítés törölheti a meghajtó összes adatát. Kap MiniTool ShadowMaker majd indítsa el a fájl biztonsági mentését ezzel a biztonsági mentési szoftverrel az útmutatót követve - Fájlok biztonsági mentése Windows 10 rendszeren .MiniTool ShadowMaker próbaverzió Kattintson a letöltéshez 100% Tiszta és biztonságos
2. lépés: Csatlakoztassa az USB-meghajtót a számítógéphez, és indítsa el a rendszert róla.
3. lépés: Ezután telepítheti a Windows tiszta telepítését.
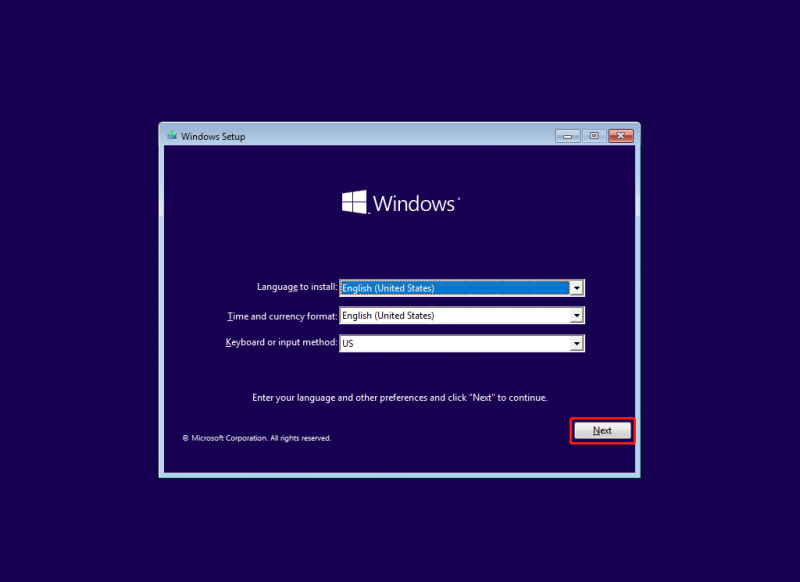
![[Gyors javítások] Elhaló fény 2 fekete képernyő a befejezés után](https://gov-civil-setubal.pt/img/news/86/quick-fixes-dying-light-2-black-screen-after-ending-1.png)





![Valaki feloldásának feloldása vagy letiltása a viszályon [MiniTool News]](https://gov-civil-setubal.pt/img/minitool-news-center/81/how-unblock-block-someone-discord.png)





![6 módszer a Windows 10 távoli asztal nem működő hibájának kijavítására [MiniTool News]](https://gov-civil-setubal.pt/img/minitool-news-center/22/6-methods-fix-windows-10-remote-desktop-not-working-error.jpg)

![Nem lehet fotókat importálni iPhone-ról a Windows 10-re? Javítások az Ön számára! [MiniTool News]](https://gov-civil-setubal.pt/img/minitool-news-center/98/can-t-import-photos-from-iphone-windows-10.png)
![Vírusirtó vs tűzfal – Hogyan javítható az adatbiztonság? [MiniTool tippek]](https://gov-civil-setubal.pt/img/backup-tips/68/antivirus-vs-firewall-how-to-improve-your-data-security-minitool-tips-1.png)



