A legjobb 7 videoszerkesztő szoftver - javítsa a videó minőségét egyszerűen
Top 7 Video Editing Software Improve Video Quality Easily
Összegzés:

Javítani szeretné a videó minőségét? Hogyan lehetne javítani a videominőséget a PC-n? Ez a bejegyzés felsorol néhány legnépszerűbb videoszerkesztő szoftvert (beleértve az ingyenes és fizetett). Kiválaszthat egy megfelelőt a tényleges igényeknek megfelelően, hogy javítsa a videó minőségét.
Gyors navigáció:
Mit kell tennie, ha a videó felbontása gyenge? Mi a teendő, ha a videód háttérzajt tartalmaz? Mit kell tennie, ha a videó túl sötét vagy túlságosan ingatag?
Például egy olvasó a következő kérdést tette fel a VideoHelp Fórumban.
Letöltöttem egy videót, de a minőség vagy a felbontás nem olyan nagy. Van olyan szoftver, amely javíthatja az általános felbontást és minőséget? Ez egy MP4.
Általában ezek a problémák mindaddig megoldhatók, amíg Ön javítsa a videó minőségét . De hogyan lehetne javítani a videominőséget PC-n vagy Mac-en?
Szerencsére ez a bejegyzés megmutatja a leggyakoribb eszközöket, amelyeket kifejezetten a videó minőségének javítására fejlesztettek ki. Olvassa tovább, hogy megtalálja a legjobbat.
7 eszköz a videó minőségének javításához
- MiniTool Movie Maker
- Windows film készítő
- iMovie
- Adobe Premiere Pro CC
- Corel VideoStudio Ultimate
- CyberLink PowerDirector
- Final Cut Pro X
# 1. MiniTool Movie Maker
MSRP: Ingyenes
Kompatibilitás: Windows
MiniTool Movie Maker határozottan a legjobb videójavító eszköz. Ez az ingyenes videószerkesztő szoftver a következő szempontok szerint segíthet a videó minőségének javításában.
- A fényerő és a kontraszt automatikus beállítása a kellemesebb videó létrehozásához.
- Alacsony felbontású videók konvertálása nagy felbontásúvá.
- Videoszűrők, átmenetek és szövegek hozzáadása a videóhoz.
Ezután nézzük meg a videó minőségének javításának részletes lépéseit ennek az ingyenes és egyszerű videóminőség-javító alkalmazásnak a használatával.
Hogyan lehet javítani a videominőséget a PC-n
1. lépés: Videofájlok importálása a MiniTool Movie Maker programba.
- Először meg kell szereznie a MiniTool Movie Maker alkalmazást, majd telepítenie kell a számítógépre.
- Indítsa el, és kattintson a gombra Teljes funkciós mód hogy belépjen a szoftver fő felületére.
- Kattintson a gombra Médiafájlok importálása a videofájl importálásához.
- Húzza a videofájlt a forgatókönyvbe.
2. lépés. Javítsa a videó minőségét.
Első módszer: fokozza a videó színét.
A MiniTool Movie Maker néhány szűrőt kínál, amelyek megkönnyítik a színváltást. Rákattinthat Szűrők majd megtekintheti az összes szűrőt. Ezután húzza át az egyik megfelelő szűrőt a storyboard videofájljába.
Ezenkívül ez a videójavító eszköz lehetővé teszi a színkontraszt, a telítettség és a fényerő könnyű megváltoztatását.
Ennél is fontosabb, hogy a 3D LUT alkalmazható a videókra, hogy nagyszerű és meglehetősen csodálatos színeket kapjon.
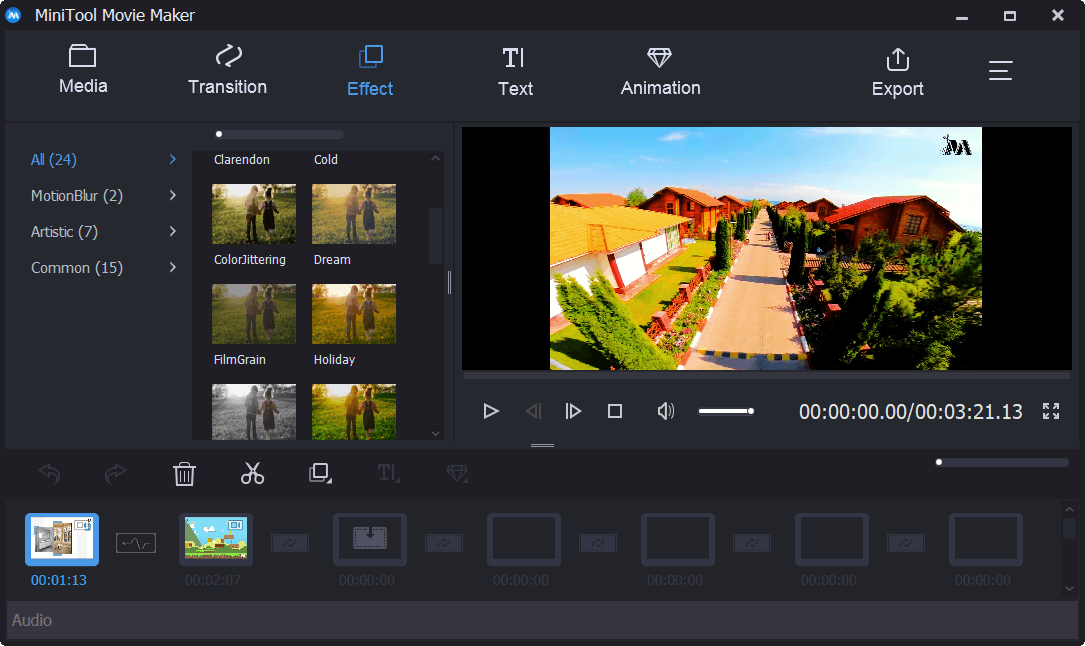
Második módszer: Adjon átmeneteket, szöveget és animációkat.
A MiniTool Movie Maker rengeteg videoátmenetet és animációs effektust kínál, amelyek segítenek csodálatos videóeffektusok létrehozásában.
3. lépés. Módosítsa a videó felbontását.
A felbontás azoknak a pontoknak vagy képpontoknak a számát jelenti, amelyeket egy kép tartalmaz, vagy amelyeket egy elektronikus kijelző képes megjeleníteni. Általában szélesség × magasságban fejezik ki.
Általánosságban elmondható, hogy a nagy videofelbontás általában magas videominőséget jelent. Így néha az alacsony felbontású videókat nagy felbontásra kell konvertálni a videó minőségének javítása érdekében.
A videó felbontásának megváltoztatásának lépései
- Kattints a Export gombra az eszköztáron a következő ablak megjelenítéséhez.
- A legördülő listából válassza ki a megfelelő videó felbontást Felbontás .
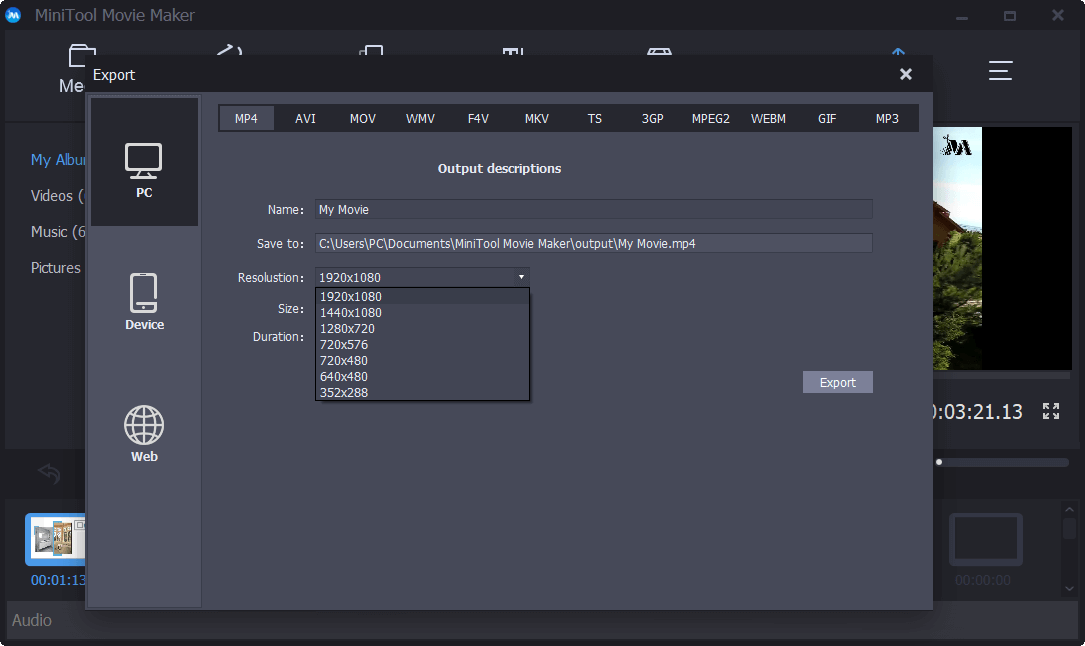
Kapcsolódó cikk : A videofelbontás egyszerű módosítása különböző platformokon .
4. lépés. Mentse el a videót
Miután kipróbálta ezeket a tippeket a videó minőségének javításához, itt az ideje a videó exportálása és megosztása barátaival.


![DOOM: A sötét korú vezérlő nem működik [Hibaelhárítási útmutató]](https://gov-civil-setubal.pt/img/news/2F/doom-the-dark-ages-controller-not-working-troubleshooting-guide-1.png)



![A böngésző-gépeltérítő eltávolításának módja a Windows 10 rendszerben [MiniTool tippek]](https://gov-civil-setubal.pt/img/backup-tips/77/here-s-how-do-browser-hijacker-removal-windows-10.jpg)
![[Megoldás] A 0x80070005 hibakód javítása [MiniTool tippek]](https://gov-civil-setubal.pt/img/backup-tips/58/how-fix-error-code-0x80070005.jpg)
![Hogyan javítható a 0x80070643 számú Windows Update hiba? [Probléma megoldva!] [MiniTool tippek]](https://gov-civil-setubal.pt/img/data-recovery-tips/74/how-fix-windows-update-error-0x80070643.png)

![Windows 10 Home Vs Pro játékhoz: 2020-as frissítés [MiniTool News]](https://gov-civil-setubal.pt/img/minitool-news-center/23/windows-10-home-vs-pro.png)
![Hogyan lehet felismerni a Keyloggereket? Hogyan távolítsuk el és akadályozzuk meg őket a számítógépről? [MiniTool tippek]](https://gov-civil-setubal.pt/img/backup-tips/D1/how-to-detect-keyloggers-how-remove-and-prevent-them-from-pc-minitool-tips-1.png)
![Rögzített! A Mac nem indul helyreállítási módba | Az R parancs nem működik [MiniTool tippek]](https://gov-civil-setubal.pt/img/data-recovery-tips/63/fixed-mac-won-t-boot-into-recovery-mode-command-r-not-working.png)
![A DHCP-keresés nem sikerült a Chromebookon Javítás [MiniTool News]](https://gov-civil-setubal.pt/img/minitool-news-center/69/dhcp-lookup-failed-chromebook-how-fix-it.png)

![A Time Machine legjobb alternatívája a Windows 10/8/7 rendszerhez [MiniTool tippek]](https://gov-civil-setubal.pt/img/backup-tips/23/best-alternative-time-machine.jpg)


