Ha nem tudja dekódolni a fájlokat a Windows 10 rendszerben, akkor itt vannak a megoldások! [MiniTool News]
If You Cannot Decrypt Files Windows 10
Összegzés:
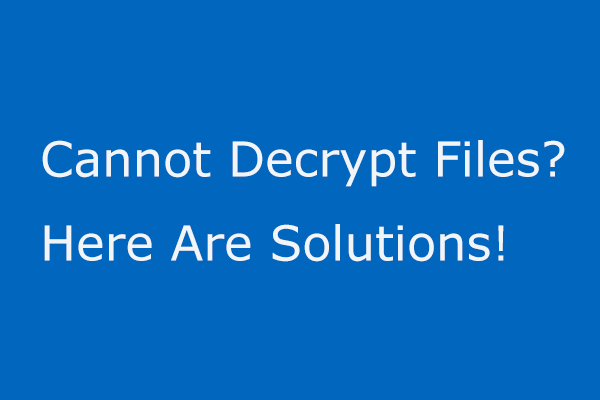
A Windows 10 rendszerben titkosíthatja a fontos fájlokat az adatbiztonság érdekében. De néha nem tudja visszafejteni a titkosított fájlokat. Itt ez a bejegyzés hasznos lesz számodra, mivel néhány megoldást bemutatnak. Csak olvassa tovább, és próbálja meg kijavítani ezt a problémát.
A fájlok titkosítása után nem lehet dekódolni a Windows 10 fájlokat
Mint tudják, egy bizonyos fájl vagy mappa titkosítása valószínűleg jó módszer a biztonság megőrzésére, hogy csak Ön férjen hozzá ehhez a fájlhoz vagy mappához. A Windows 10 operációs rendszerben a Microsoft fejlesztői nem változtatták meg az adatok titkosításának módját a Windows korábbi verzióiban végrehajtott módon.
Fájl vagy mappa titkosításához kattintson a jobb gombbal a célfájlra vagy mappára, majd kattintson a gombra Tulajdonságok . Aztán a Tábornok fülre, kattintson a Fejlett gombot, és ellenőrizze Titkosítsa a tartalmat az adatok biztonsága érdekében alatt Tömörítse és titkosítsa az attribútumokat szakasz. Ezután hajtsa végre a változtatást ütéssel rendben . A fájl titkosítása után, ha másoknak nincs kulcsuk vagy jelszavuk, nem tudják elolvasni az adatait.
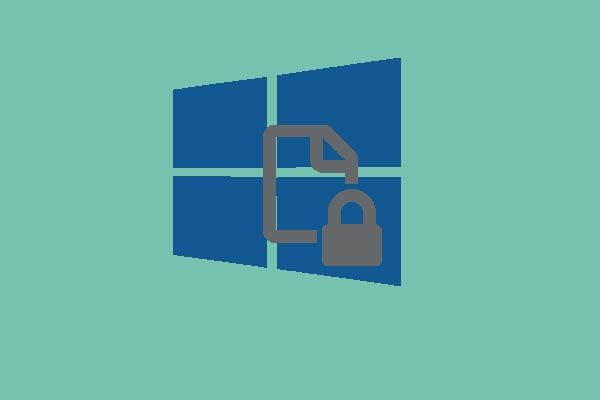 4 hatékony módszer a tartalom titkosítására az adatok szürkülése érdekében
4 hatékony módszer a tartalom titkosítására az adatok szürkülése érdekében Hogyan kell titkosítani a fájlt, ha az opció a tartalom titkosítását biztosítja az adatok szürkén? Ez a cikk pedig 4 módszert mutat be a probléma megoldására.
Olvass továbbNéha nem a fájlt akarja titkosítani, hanem visszafejteni. Nos, akkor hogyan lehet dekódolni a titkosított fájlokat a Windows 10 rendszerben? Továbbá menjen a Tulajdonságok menü jobb egérgombbal való kattintása után lépjen a Tábornok fülre, és törölje a jelölést Titkosítsa a tartalmat az adatok biztonsága érdekében .
Azonban néha bejelenti a problémát: nem tudja visszafejteni a fájlokat. Bár a megfelelő kulcsot használja, a titkosított fájlt továbbra sem sikerül visszafejteni. Szóval, mit kell tennie a probléma megoldása érdekében? Itt vannak a lehetséges megoldások.
A fájl visszafejtési hiba elhárítása Windows 10
Használja a Microsoft Windows rosszindulatú szoftver-eltávolító eszközét
Az egyik fő tényező, amely miatt nem sikerül visszafejteni egy fájlt, egy rosszindulatú program támadása. Valójában a fájl dekódolási hiba a leggyakoribb jele a ransomware vagy malware támadás .
Mindenesetre a ransomware támadások lehetőségeinek kizárásának egyik módszere a Microsoft Windows rosszindulatú szoftver-eltávolító eszköz (MSRT) használata a rendszer ellenőrzésére. Az MSRT megtalálja és eltávolíthatja a fenyegetéseket, és visszavonja az ezen fenyegetések által végrehajtott változásokat.
Ez része lehet a havi Windows frissítésnek. Ezenkívül önálló eszközként letöltheti a Microsoft webhelyéről. Itt határozottan javasoljuk, hogy használja PC-jét, hogy kiküszöbölje a rosszindulatú programokat vagy vírusokat a probléma megoldása érdekében.
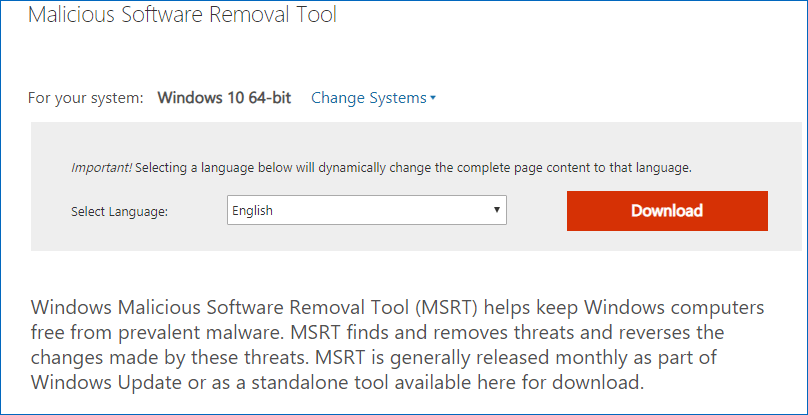
Használjon másik fiókot a fájl visszafejtéséhez
1. lépés: Lépjen a következőre: Start> Beállítások> Fiókok .
2. lépés: Kattintson a gombra Család és más emberek opciót a bal oldali ablaktáblán.
3. lépés: Válassza ki a Adjon hozzá valakit ehhez a számítógéphez választási lehetőség.
4. lépés: Ezután kattintson a gombra Nem rendelkezem ennek a személynek a bejelentkezési adataival link.
5. lépés: Ezután válassza ki Felhasználó hozzáadása Microsoft-fiók nélkül .
6. lépés: Írja be a felhasználónevet és a jelszót a létrehozás befejezéséhez.
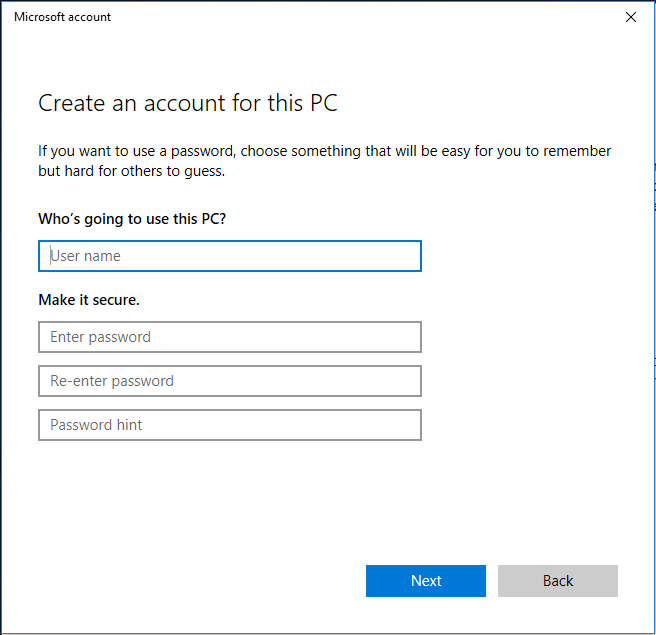
Ezután ellenőrizze, hogy képes-e visszafejteni egy fájlt a létrehozott fiókkal. Ha továbbra sem tudja visszafejteni a fájlokat, próbálkozzon a következő módszerrel.
Fiók módosítása rendszergazdatípusra
1. lépés: Lépjen a következőre: Start> Fiókok> Család és más felhasználók .
2. lépés: Válassza ki a fióktulajdonos nevét, majd kattintson a gombra Számlatípus módosítása .
3. lépés: Válasszon Adminisztrátor ban,-ben Fiók Típus szakasz. Végül kattintson rendben .
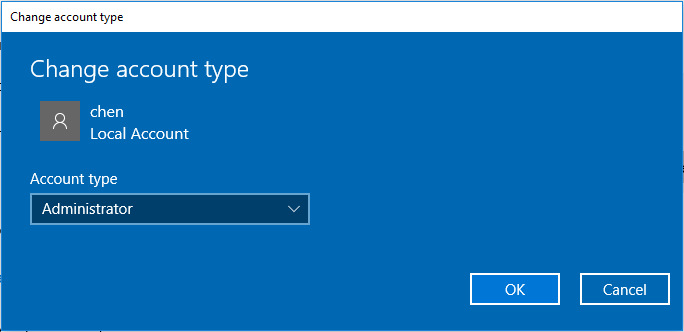
Futtassa a CMD-t rendszergazdaként
Ha a fenti módszerek mindegyike nem tudja visszafejteni a fájlokat, futtathatja a parancssort rendszergazdaként, hogy lássa, működhet-e.
1. lépés: Írja be cmd a keresőmezőben kattintson a jobb gombbal az eredményre a Rendszergazda jogosultságokkal rendelkező parancssor megnyitásához.
2. lépés: Írja be a parancssort: net felhasználói rendszergazda / aktív: igen és nyomja meg belép .
Ez a művelet engedélyezi a rejtett rendszergazdai fiókot. Csak nézze meg, képes-e sikeresen visszafejteni a fájlokat.
Most minden lehetséges megoldást elmondunk neked. Ha nem tudja visszafejteni a fájlokat, próbálkozzon a fenti módszerekkel.
![Megoldva: SMART Status Bad Error | Rossz biztonsági mentés és csere hibajavítás [MiniTool tippek]](https://gov-civil-setubal.pt/img/backup-tips/74/solved-smart-status-bad-error-bad-backup.jpg)




![Az S / MIME vezérlés nem érhető el? Lásd: A hiba gyors elhárítása! [MiniTool News]](https://gov-civil-setubal.pt/img/minitool-news-center/58/s-mime-control-isn-t-available.png)


![3 hasznos módszer a javításhoz: //aaResources.dll/104 hiba [MiniTool News]](https://gov-civil-setubal.pt/img/minitool-news-center/84/3-useful-methods-fix-res.jpg)


![GPU méretezés [Definíció, fő típusok, előnyök és hátrányok, be- és kikapcsolás] [MiniTool Wiki]](https://gov-civil-setubal.pt/img/minitool-wiki-library/07/gpu-scaling-definition.jpg)






![[Megoldva] 13 módszer az uTorrent letöltés felgyorsítására a PC-n [MiniTool News]](https://gov-civil-setubal.pt/img/minitool-news-center/11/13-ways-how-speed-up-utorrent-download-pc.png)
