Rögzített! Eseményazonosító 55 Kernel processzor Power Windows 10
Rogzitett Esemenyazonosito 55 Kernel Processzor Power Windows 10
Ha az 55-ös eseményazonosítót kapja a Windows Eseménynézőben, az azt jelzi, hogy a Kernel Processor Power esemény bekövetkezik. Általában ez a probléma akkor jelentkezik, amikor a rendszer problémát tapasztal a processzor energiagazdálkodásával. Ha ugyanaz a kérdés, akkor ezt az útmutatót tovább MiniTool webhely neked.
Windows 10 eseményazonosító 55
A jelentések szerint az 55-ös eseményazonosító előfordulása negatívan befolyásolja a rendszer teljesítményét. Ha számítógépe szokatlan viselkedést mutat az 55-ös eseményazonosító miatt, ne aggódjon! Ebben a bejegyzésben felsoroljuk az okokat és a megoldásokat. Az 55-ös eseményazonosítót több tényező is okozhatja, például sérült rendszerfájlok, hardverproblémák, illesztőprogram-problémák, helytelen energiabeállítások stb.
Mindig jó biztonsági másolatot készíteni az adatokról a mindennapi munka és az élet során. Bármikor előfordulhatnak adatbalesetek, ezért nagyon sokan döntenek úgy, hogy Windows gépeken készítenek biztonsági másolatot munkafájljaikról és tananyagairól. Itt, a ingyenes biztonsági mentési szoftver – A MiniTool ShadowMaker olyan választás, amelyre a legtöbben támaszkodnak.
Hogyan javítható az Event ID 55 Windows 10 kernel processzor teljesítménye?
1. javítás: A sérült rendszerfájlok javítása
Először is futtathatja az SFC és DISM eszköz kombinációját a sérült rendszerfájlok ellenőrzéséhez és javításához. Íme, hogyan kell csinálni:
1. lépés Írja be cmd a keresősávban, és nyomja meg a gombot Belép behatárolni Parancssor .
2. lépés: Kattintson rá a jobb gombbal, és válassza a Futtatás rendszergazdai jogokkal lehetőséget.
3. lépés: A parancsablakba írja be sfc /scannow és ütött Belép .

4. lépés: Ha hibát ad vissza, futtassa egyenként a következő parancsot, és ne felejtse el megnyomni Belép minden parancs után.
DISM /Online /Cleanup-Image /Egészségügy ellenőrzése
DISM /Online /Cleanup-Image /ScanHealth
DISM /Online /Cleanup-Image /RestoreHealth
2. javítás: Az energiaellátási beállítások módosítása
Módosítania kell a processzor maximális teljesítményét, hogy a CPU a maximális állapoton működjön. Abban az esetben is, ha a merevlemez úgy van beállítva, hogy az energiatakarékosság érdekében egy bizonyos tétlenségi idő után kikapcsoljon, a következőképpen konfigurálja az energiaellátási beállításokat:
1. lépés Nyomja meg Győzelem + S felidézni a kereső sáv .
2. lépés. Írja be Energiagazdálkodási terv szerkesztése és ütött Belép .
3. lépés A Tervbeállítások szerkesztése , kattintson on Speciális energiabeállítások módosítása .
4. lépés: Bontsa ki Merevlemez majd állítsa be Ezután kapcsolja ki a merevlemezt nak nek Soha .
5. lépés: Bontsa ki Alvás és állítsa be Aludj utána nak nek Soha .
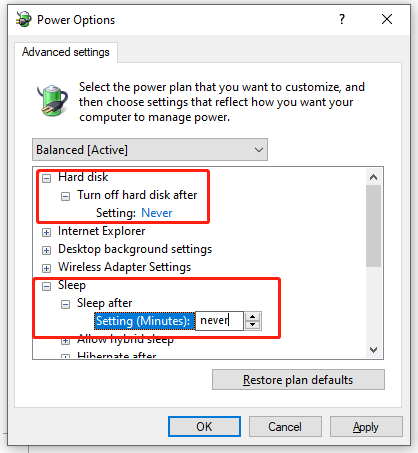
6. lépés Bontsa ki Processzor energiagazdálkodás > Maximális processzorállapot > állítsa be 100% .
7. lépés: Bontsa ki Rendszerhűtési politika > állítsa be Aktív hogy ne legyen túlmelegedés.
8. lépés Kattintson Alkalmaz & rendben a változtatások mentéséhez.
3. javítás: Futtassa az áramellátási hibaelhárítót
Az 55-ös eseményazonosító másik megoldása az energiaellátási hibaelhárító futtatása. Ehhez tegye a következőket:
1. lépés Nyomja meg Győzelem + én elindítani Windows beállítások .
2. lépés. Menjen a következőre: Frissítés és biztonság > Hibaelhárítás > További hibaelhárítók .
3. lépés: Görgessen le a kereséshez Erő > nyomja meg > nyomja meg Futtassa a hibaelhárítót .
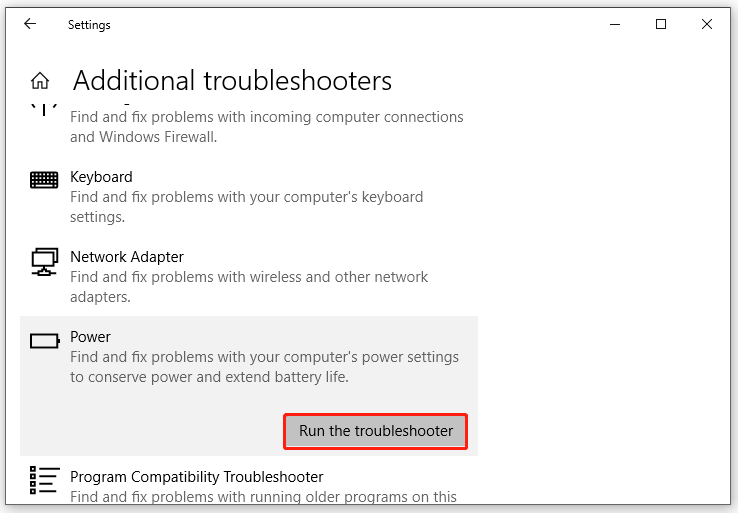
4. javítás: Futtassa a Hardver- és eszközhibaelhárítót
Ha problémák vannak a számítógép hardverével és eszközeivel, a nagy teljesítményű beépített segédprogrammal – a Hardver és eszközök hibaelhárítójával – javíthatja ezeket. A feladat elvégzéséhez a következőkre lesz szüksége:
1. lépés: Fuss Parancssor rendszergazdaként.
2. lépés. Írja be msdt.exe -id DeviceDiagnostic és ütött Belép a számítógép különféle hardverproblémáinak elhárításához.
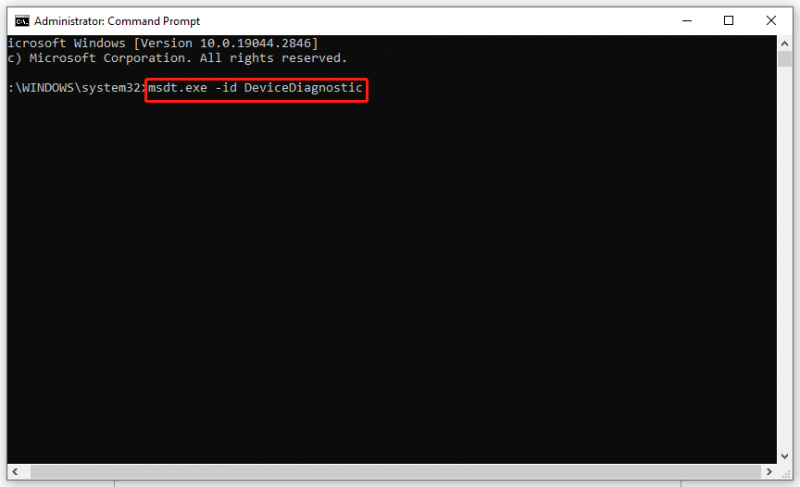
5. javítás: Frissítse az illesztőprogramot
Ha eszközillesztői elavultak, akkor az 55-ös eseményazonosítót is megkaphatja. Frissítésükhöz kövesse az alábbi lépéseket:
1. lépés Nyomja meg Győzelem + én kinyitni Windows beállítások .
2. lépés. Menjen a következőre: Frissítés és biztonság > Windows Update > Frissítések keresése . Ezután frissít a Windows legújabb verziójára, és az illesztőprogramok is automatikusan frissülnek.
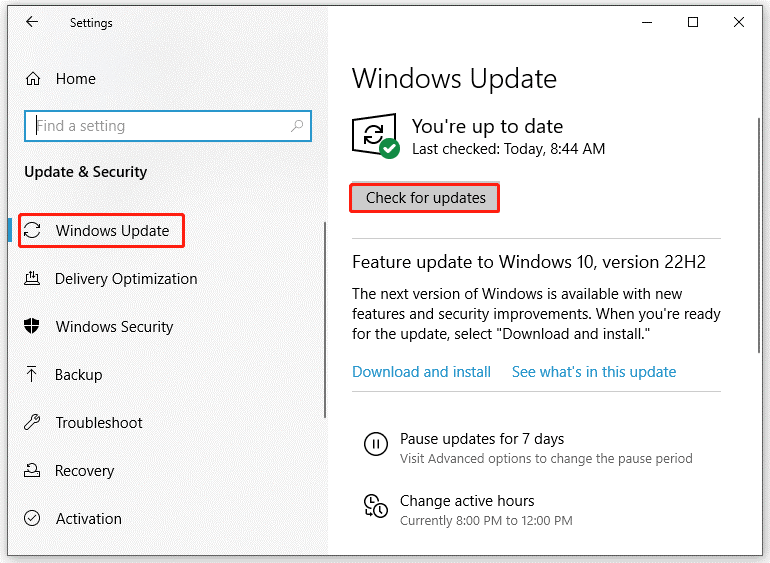
6. javítás: Javítás Telepítse a Windows 10-et
Ha minden nem oldja meg az Event ID 55 Windows 10 kernel processzor teljesítményét, az utolsó lehetőség a Windows 10 telepítésének javítása.
1. lépés Nyissa meg a hivatalos Microsoft webhely a Windows 10 Installation Media letöltéséhez a számítógépére.
2. lépés. A letöltés után futtassa a Médiakészítő eszközt, fogadja el a feltételeket, majd válasszon Hozzon létre telepítési adathordozót egy másik számítógéphez > válassza ki a nyelvi kiadást és az architektúrát > jelölje be az USB flash meghajtót > nyomja meg a gombot Befejez .
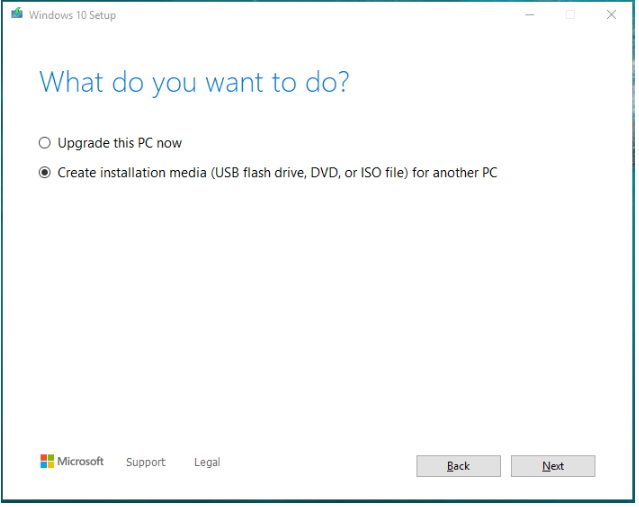
3. lépés Nyissa meg a frissíteni kívánt számítógépet, majd nyissa meg Fájlkezelő > csatlakoztassa az USB-meghajtót, és kattintson a gombra Setup.exe > fogadja el a licencfeltételeket > erősítse meg, hogy a fájlok, alkalmazások és beállítások megmaradnak > kövesse a képernyőn megjelenő utasításokat a folyamat elindításához.

![Bitdefender VS Avast: Melyiket válassza 2021-ben [MiniTool tippek]](https://gov-civil-setubal.pt/img/backup-tips/39/bitdefender-vs-avast.jpg)

![A Windows 10 Volume Popup letiltása [2021 frissítés] [MiniTool News]](https://gov-civil-setubal.pt/img/minitool-news-center/16/how-disable-windows-10-volume-popup.png)

![Itt vannak a OneDrive feltöltésének top 5 megoldása blokkolva [MiniTool News]](https://gov-civil-setubal.pt/img/minitool-news-center/95/here-are-top-5-solutions-onedrive-upload-blocked.png)
![Milyen CPU-m van Windows 10 / Mac | A CPU-információk ellenőrzése [MiniTool News]](https://gov-civil-setubal.pt/img/minitool-news-center/63/what-cpu-do-i-have-windows-10-mac-how-check-cpu-info.jpg)
![Hogyan lehet kijelentkezni a Google Chrome-ból (beleértve a távolról is)? [MiniTool News]](https://gov-civil-setubal.pt/img/minitool-news-center/69/how-sign-out-google-chrome.jpg)



![A számítógép állapotának ellenőrzése: ellenőrizze a Windows 11 kompatibilitását [MiniTool News]](https://gov-civil-setubal.pt/img/minitool-news-center/09/pc-health-check-alternatives.png)


![A SU-41333-4 hiba kijavításának 5 módja a PS4 konzolon [MiniTool]](https://gov-civil-setubal.pt/img/tipps-fur-datentr-gerverwaltung/01/5-wege-den-fehler-su-41333-4-auf-der-ps4-konsole-zu-beheben.jpg)




