Javasolt sikertelen merevlemez-adat-helyreállító szoftver
Recommended Failed Hard Drive Data Recovery Software
Tudja, hogyan lehet megkülönböztetni, hogy a merevlemez meghibásodott-e? Vissza lehet állítani az adatokat egy meghibásodott merevlemezről? Ha kíváncsi a válaszokra ezekre a kérdésekre, olvassa el ezt MiniTool bejegyzést, hogy megtudja az alapvető információkat a meghibásodott merevlemezről, és beszerezzen néhány ajánlott meghibásodott merevlemez-helyreállító szoftvert.Az 5 legnépszerűbb sikertelen merevlemez-helyreállító szoftver
Ha egy merevlemez meghibásodik, a rajta lévő adatok elveszhetnek vagy elérhetetlenné válhatnak. A legtöbben kíváncsiak, hogy lehetséges-e visszaállítani az adatokat egy meghibásodott merevlemezről. Elismert tény, hogy a meghibásodott merevlemez-adat-helyreállítás megvalósítható robusztus adat-helyreállító szoftver segítségével a meghibásodott merevlemezekre. Íme öt ajánlott. Szerezze meg az alapvető információkat róluk, és válassza ki a kívánt fájlt a merevlemez-fájlok helyreállításához.
#1. MiniTool Power Data Recovery
MiniTool Power Data Recovery jól elvégzi a fájl-helyreállítási feladatokat különféle helyzetekben, beleértve a partíció elvesztését, az eszköz formázását, a számítógép indíthatatlanságát, a merevlemez meghibásodását stb. Ez az adat-helyreállító szoftver a meghibásodott merevlemezekhez lehetővé teszi a fájlok visszaállítását mind belső, mind külső merevlemezekről minden Windows operációs rendszeren . Ezt letöltheti és telepítheti ingyenes adat-helyreállító szoftver meghibásodott merevlemez esetén, és élvezze az 1 GB ingyenes fájl-helyreállítási kapacitást.
MiniTool Power Data Recovery ingyenes Kattintson a letöltéshez 100% Tiszta és biztonságos
1. lépés: Indítsa el a szoftvert, és válassza ki a meghibásodott merevlemez partícióját a vizsgálathoz. Javasoljuk, hogy váltson a Eszközök lapon a teljes merevlemez egyidejű vizsgálatához.
2. lépés Várja meg, amíg a beolvasási folyamat befejeződik. Minden fájl az elérési útjuk szerint van kategorizálva. A szükséges fájlok számos fájl között történő megtalálásához ellenőrizheti a fájlokat típusuk szerint, vagy beállíthat szűrőfeltételeket a fájllista szűkítéséhez.
Opcionálisan a fájlnév használata az egyezések kiszűrésére a leghatékonyabb módszer. A talált fájlok mentése előtt kattintson a Előnézet gombot a fájl tartalmának ellenőrzéséhez, amely segít abban, hogy a kiválasztott fájl a kívánt fájl legyen.
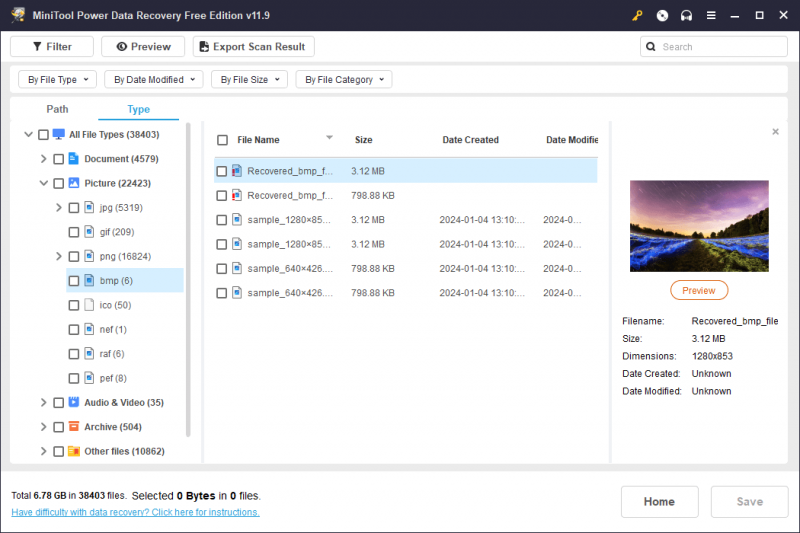
3. lépés. Jelölje be az összes keresett elemet, és kattintson a gombra Megment gombot a fájlok új célhelyének kiválasztásához.
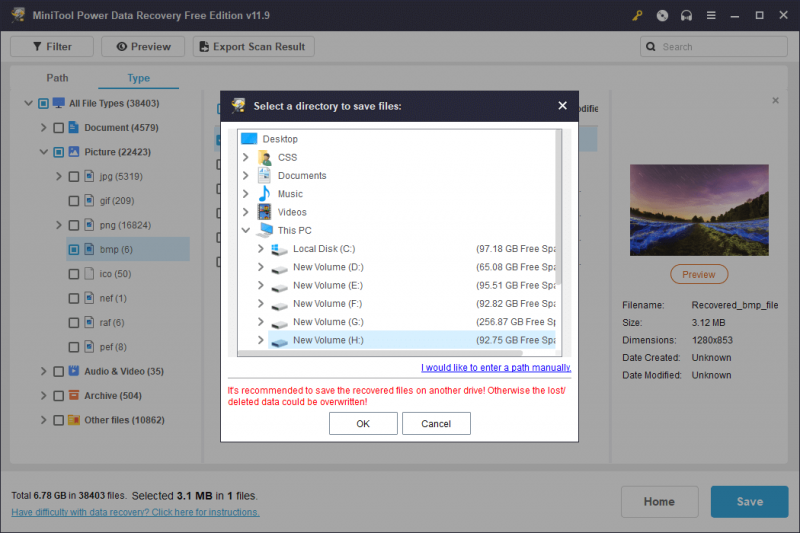
Ezen túlmenően, ha a számítógép nem tud elindulni a halott belső merevlemez miatt, akkor a meghibásodott merevlemez-helyreállító szoftver futtatásával indítható adathordozót hozhat létre, majd megpróbálhatja kimenteni a fájlokat a számítógépről egy létrehozott rendszerindító lemezzel. Kérjük, vegye figyelembe, hogy be kell szereznie a MiniTool Power Data Recovery prémium kiadását indítható adathordozót hozzon létre .
| Profik | Hátrányok |
| A támogatás meghiúsult, összeomlott, sérült eszközadatok helyreállítása | 1 GB ingyenes adat-helyreállítási korlát |
| Teljes adat-helyreállítás ingyenes kiadással | Csak Windowshoz |
| Tömör felhasználói felület és hatékony funkciók a fájlok megkereséséhez |
#2. Stellar Data Recovery for Mac
Mac felhasználók számára Stellar Data Recovery for Mac optimális választás lehet. Ez a segédprogram számos Mac-eszközről és cserélhető adattároló eszközről képes helyreállítani az adatokat, például külső merevlemezekről, SD-kártyákról, USB-meghajtókról, memóriakártyákról stb. Még akkor is, ha a belső merevlemez meghibásodott Mac-en, a Stellar Data Recovery Software biztonságosan vissza tudja állítani az adatokat. Ha a Mac laptop nem tud elindulni, létre kell hoznia egy rendszerindító adathordozót a Mac indításához, majd el kell indítania az adat-helyreállítási feladatot.
Data Recovery for Mac Kattintson a letöltéshez 100% Tiszta és biztonságos
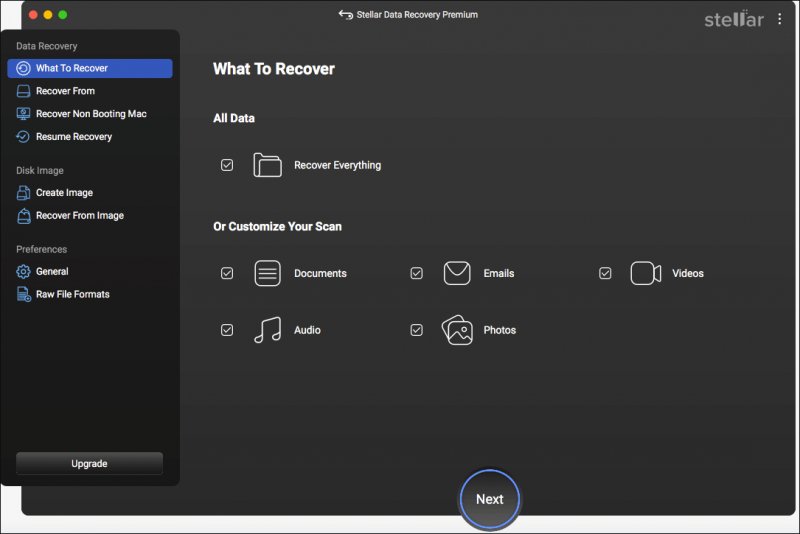
Szerezze be az ingyenes kiadást a meghibásodott merevlemez mélyellenőrzéséhez. Ha vannak szükséges fájlok, be kell szereznie egy regisztrált kiadást az adat-helyreállítási lépések végrehajtásához.
| Profik | Hátrányok |
| Tömör felhasználói felület | Csak Machez |
| Gyors szkennelési sebesség | Nem lehet befejezni az adat-helyreállítást az ingyenes kiadással |
#3. Adat-helyreállítás helyreállítása
Adat-helyreállítás helyreállítása a Wondershare fejlesztette ki. Ez az eszköz lehetővé teszi az adatok helyreállítását egy halott merevlemezről Windows és Mac rendszerből, és beszerezheti a szoftver különböző verzióit, amelyek támogatják a fájlok helyreállítását Linux és NAS fájlrendszerekből. A szoftver különféle adatvesztési forgatókönyvek kezelésére és többféle fájltípus visszaállítására képes. Szerezze be az ingyenes adat-helyreállító szoftvert a meghibásodott merevlemez-meghajtóra, amellyel kipróbálhatja a meghibásodott merevlemezt. Az ingyenes kiadás korlátozott ingyenes adat-helyreállítási kapacitással rendelkezik; ezért frissítenie kell a szoftvert, ha nagyobb adat-helyreállítási kapacitásra van szükség.
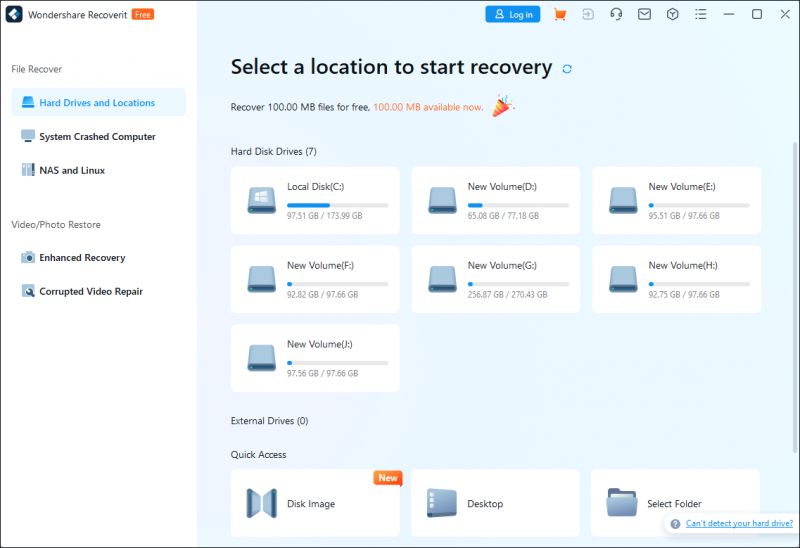
| Profik | Hátrányok |
| Kompatibilis Windows és Mac rendszerrel | Csak 100 MB ingyenes adat-helyreállítási kapacitás |
| Támogassa az adatok helyreállítását nem indítható számítógépről |
#4. Lemezfúró
Lemezfúró az egyik legjobb sérült HDD adat-helyreállító szoftvernek számít. Az ingyenesen letölthető szoftver lehetővé teszi az adatok helyreállítását a meghibásodott merevlemezről, függetlenül a vírustámadásoktól, hibás szektoroktól, adatsérüléstől vagy egyéb helyzetektől. Ennek a szoftvernek van Mac és Windows verziója. Először az ingyenes kiadással tapasztalhatja meg adat-helyreállítási funkcióit.
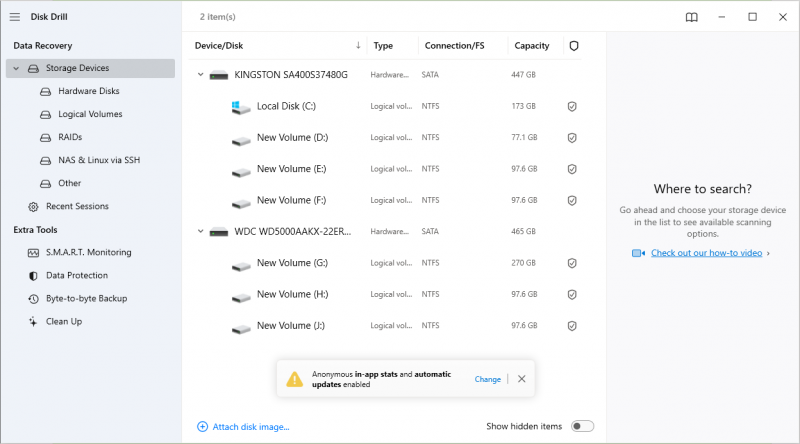
| Profik | Hátrányok |
| Gyors szkennelési sebesség | A Mac adat-helyreállítás nem támogatott az ingyenes kiadásban |
| 500 MB ingyenes adat-helyreállítási kapacitás |
#5. MiniTool Partition Wizard
A MiniTool Software egy másik robusztus eszközt fejleszt, MiniTool Partition Wizard . Ez egy mindent magában foglaló partíciókezelő, amely nemcsak az adatok helyreállításában, hanem a merevlemez-hibák észlelésében és megoldásában is segít. Beszerezheti ezt a meghibásodott merevlemez-helyreállító szoftvert, és a funkciók segítségével megpróbálhatja kijavítani a meghibásodott merevlemezt, ha azt logikai hibák okozzák.
MiniTool Partition Wizard ingyenes Kattintson a letöltéshez 100% Tiszta és biztonságos
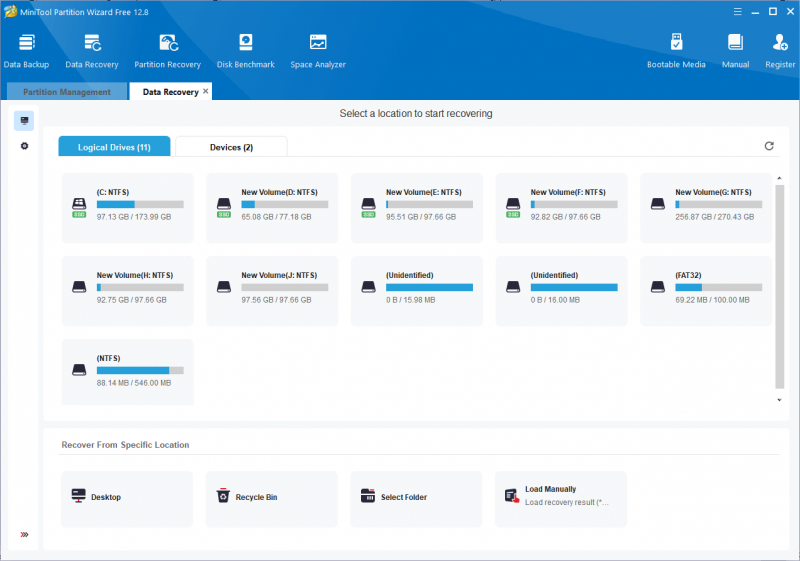
Elolvashatja ezt a bejegyzést, hogy megtudja, hogyan lehet helyreállítani az adatokat a meghibásodott merevlemezről: Merevlemez halott? Próbálja ki a legjobb holt merevlemez-helyreállítási megoldást . A MiniTool Partition Wizard Free csak a fájlok vizsgálatát és előnézetét teszi lehetővé. A fájlok helyreállításához frissítenie kell egy speciális kiadásra. De továbbra is futtathatja az ingyenes kiadást ellenőrizze a merevlemezt, hogy vannak-e hibák .
| Profik | Hátrányok |
| Kombinálja az adat-helyreállítást és a lemezjavítást | Az ingyenes kiadás csak az adatok beolvasását és előnézetét támogatja |
| Felhasználóbarát működés |
Mik a HDD meghibásodásának jelei?
A meghajtó meghibásodásának számos gyakori jele van. A merevlemez meghibásodásának megállapításához a következő tünetekkel összehasonlíthatja a merevlemezt.
- Ismételt Blue Screen of Death hibák : A A halál kék képernyője akkor fordul elő, amikor a számítógép operációs rendszerét futtatja. Ez azért történik, mert a számítógép hibás hibát észlelt, és nem tud megfelelően futni. Ha gyakran találkozik kék képernyő hibákkal, akkor a rendszer figyelmezteti, hogy a merevlemez valószínűleg meghibásodott.
- Hiányzó, törölt vagy sérült fájlok : Ez a merevlemez fokozatos meghibásodásának tünete lehet. Ha azt észleli, hogy a fájlok időről időre eltűnnek vagy elérhetetlenné válnak, időben tegyen intézkedéseket fájlok helyreállítása és észleli, hogy a merevlemez meghibásodott-e.
- Furcsa zajok : Amikor a merevlemez elkezd működni, néha hallható a forgó hang. Ha azonban a merevlemez meghibásodik, furcsa zajokat hallhat, például sípolást, csiszolást, kattanást stb.
- A számítógép nem indítható vagy nem válaszol : Ha a Windows nem tud megfelelően elindulni, vagy gyakran lefagy, az rossz jel a merevlemezzel kapcsolatos problémákra. Jobb, ha időben ellenőrizze a merevlemezt, hogy elkerülje az adatvesztést vagy a további problémákat.
- Stb.
A merevlemez meghibásodásának okai
A merevlemez meghibásodása gyakori a hosszan tartó használatból eredő kopás vagy más ok miatt. A merevlemez meghibásodásának fő okainak ismerete segít megvédeni a merevlemezt a mindennapi használat során.
- Fizikai sérülés : A fizikai sérülés lehet a legfeltűnőbb ok. Ha a merevlemez meggörbül, leesik, túlmelegszik vagy beázik, valószínűleg megsérült a merevlemez.
- Logikai hibák : A fizikai sérülésektől eltérően a logikai hibákat általában szoftver- vagy adatproblémák váltják ki a merevlemezen. A logikai hibák adatvesztést, fájlrendszer-hibákat, kék képernyőket, rendszerindítási hibát stb.
- Emberi hibák : Az emberi műveletek felelősek a merevlemez meghibásodásáért, például a rendszerleíró adatbázis vagy a rendszerpartíciók hibás konfigurálásáért.
- Rosszindulatú fertőzések : A rosszindulatú programok vagy vírusfertőzések befolyásolhatják a merevlemez normál teljesítményét és
A meghibásodott HDD javítása
Miután felfedezte, hogy a merevlemez meghibásodott, először állítsa vissza a fájlokat a merevlemezről, és próbáljon ki módszereket a lemez javítására. A merevlemez meghibásodásának különböző okai miatt különböző módszereket kell bemutatnia. Próbálja ki az alább felsorolt módszereket a meghibásodott HDD kijavításához.
1. módszer: Ellenőrizze a lemezhibákat
A Windows rendelkezik egy beágyazott segédprogrammal, amely segít a lemezhibák ellenőrzésében és javításában. Ez az eszköz segít kijavítani néhány logikai hibát, amelyek a merevlemez meghibásodásához vezetnek. Íme a lépések a lemezhibák Windows Intéző segítségével történő ellenőrzéséhez.
1. lépés Nyomja meg Win + E a File Explorer megnyitásához.
2. lépés: Válasszon Ez a PC a bal oldali ablaktáblában, és kattintson jobb gombbal a meghibásodott merevlemezre.
3. lépés: Válasszon Tulajdonságok és változtassa meg a Eszközök lapon.
4. lépés Kattintson Jelölje be alatt Hiba ellenőrzés szakasz.
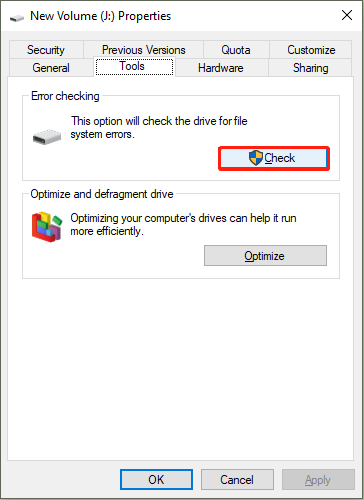
Várja meg, amíg a szkennelési folyamat befejeződik. A rendszer kérheti, hogy nincs hiba ezen a merevlemezen, de továbbra is kattinthat Scan meghajtó a merevlemez átvizsgálásához. Ha ez a módszer nem segít megoldani a merevlemez-problémát, lépjen tovább a következő módszerre.
2. módszer: Javítsa ki a merevlemez-meghajtó hibáját a MiniTool Partition Wizard segítségével
Mint korábban említettük, a MiniTool Partition Wizard segít a merevlemez-problémák kijavításában. A meghibásodott HDD kijavításához ingyenes kiadást kaphat az alábbi utasítások szerint.
MiniTool Partition Wizard ingyenes Kattintson a letöltéshez 100% Tiszta és biztonságos
1. lépés: Indítsa el a szoftvert, hogy belépjen a fő felületre. Ha a meghibásodott merevlemez egy külső eszköz, csatlakoztassa a számítógéphez, és győződjön meg arról, hogy a szoftver felismeri a merevlemezt.
2. lépés: Válasszon egy partíciót a merevlemezen, és válassza ki Ellenőrizze a fájlrendszert a bal oldali ablaktáblánál. A kis ablakban azt javasoljuk, hogy válasszon Az észlelt hibák ellenőrzése és javítása megjavítani a merevlemezt.
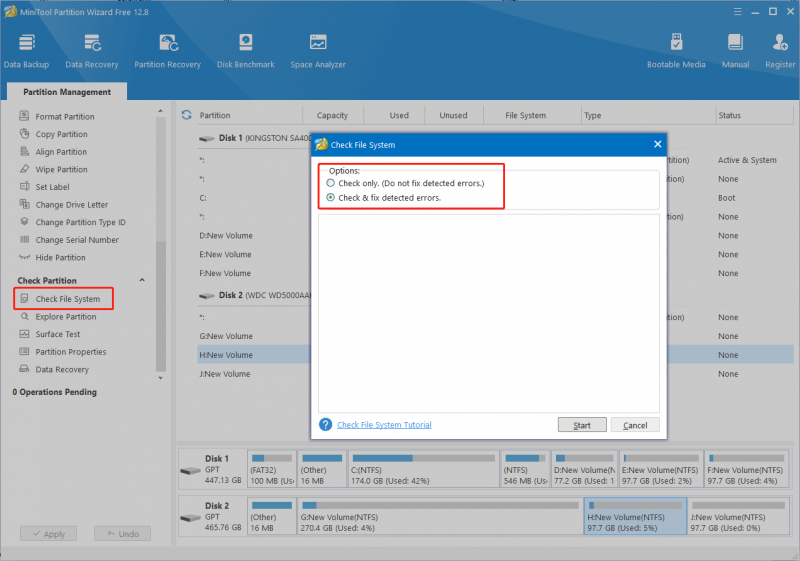
3. lépés Kattintson Rajt a folyamat elindításához. Amikor a folyamat befejeződött, bezárhatja az ablakot a merevlemez ellenőrzéséhez.
Ezenkívül a szoftver futtatásával ellenőrizheti a hibás szektorokat felületi vizsgálat elvégzése . Ha hibás szektorok találhatók a merevlemezen, akkor a CHKDSK parancs végrehajtásával a Parancssorban jelölje meg ezeket a hibás szektorokat használhatatlanná, így a merevlemez megfelelően működik.
3. módszer. Cserélje ki egy új merevlemez-meghajtót
Néha a merevlemez meghibásodik a kopás és elhasználódás miatt. Ebben az esetben ki kell cserélnie a merevlemezt egy újra. Ha ki kell cserélnie a belső merevlemezt, az adatvesztés elkerülése érdekében először készítsen biztonsági másolatot az adatokról vagy mentse a fájlokat egy nem indítható számítógépről. A részletes eljárások megismeréséhez tekintse meg ezt a bejegyzést: Hogyan cserélhetem ki a laptop merevlemezét és telepíthetem újra az operációs rendszert?
MiniTool Power Data Recovery ingyenes Kattintson a letöltéshez 100% Tiszta és biztonságos
Óvintézkedések a merevlemez meghibásodásával kapcsolatban
Mit tehet, hogy megakadályozza a merevlemez meghibásodását külső tényezők vagy adatvesztés miatt?
Lemezhasználathoz : Rendszeresen végezzen víruskereső vizsgálatot a merevlemez biztonsága érdekében. Ezenkívül ne tegye ki merevlemezét vagy laptopját napfénynek, nedvességnek, pornak, magas helyeknek vagy egyéb kedvezőtlen környezetnek.
Az adatbiztonság érdekében : A váratlan adatvesztés elkerülése érdekében időben készítsen biztonsági másolatot a kulcsfontosságú adatokról. A merevlemez meghibásodása esetén a biztonsági mentések mindig a leghatékonyabb módja az elveszett fájlok visszaállításának. Az adatok biztonsági mentése külső meghajtókra vagy felhőtárhelyre megfelelő. Használhatja a Fájlelőzményeket a Windows rendszerben, vagy választhat harmadik féltől biztonsági mentési szoftver a biztonsági mentési feladat elvégzéséhez. A MiniTool ShadowMaker használata ajánlott. Ez a szoftver lehetővé teszi a fájlok, mappák, partíciók és lemezek biztonsági mentését. Ha szükséges, beszerezheti a próbaverziót, hogy megtapasztalhassa a biztonsági mentési funkciókat.
Bottom Line
A merevlemez meghibásodása minden felhasználó számára frusztráló lehet, és elveszett állapotba hozza az adatokat. Ez a bejegyzés öt nagy teljesítményű meghibásodott merevlemez-helyreállító szoftvert mutat be, és elmagyarázza a meghibásodott merevlemez-meghajtó jeleit és lehetséges javításait.
A jó adat-helyreállító eszközök, például a MiniTool Power Data Recovery lehetővé teszik a meghibásodott merevlemez-adatok helyreállítását. Mindazonáltal az adatok előzetes biztonsági mentésének mindig elsőbbséget kell adni az adatvédelem szempontjából.
Remélhetőleg hasznos információkat kaphat ebből a bejegyzésből. Ha bármilyen rejtvénybe ütközik a MiniTool szoftver használata során, kérjük, jelezze felénk a következő címen keresztül [e-mail védett] .


![4 módszer - Hogyan szinkronizálhatjuk a OneDrive Windows 10 [MiniTool News]](https://gov-civil-setubal.pt/img/minitool-news-center/55/4-ways-how-unsync-onedrive-windows-10.png)







![[Teljes javítás] A gyorstöltés nem működik Android/iPhone-on](https://gov-civil-setubal.pt/img/news/99/fast-charging-not-working-android-iphone.png)

![Az operációs rendszer nincs konfigurálva az alkalmazás futtatásához [MiniTool News]](https://gov-civil-setubal.pt/img/minitool-news-center/16/operating-system-is-not-configured-run-this-application.jpg)

![[Megoldva] Hogyan lehet javítani a Chrome OS hiányzását vagy sérülését? [MiniTool News]](https://gov-civil-setubal.pt/img/minitool-news-center/42/how-fix-chrome-os-is-missing.jpg)


![A „Warframe hálózat nem válaszol” probléma megoldása [MiniTool News]](https://gov-civil-setubal.pt/img/minitool-news-center/88/how-fix-warframe-network-not-responding-issue.jpg)
