Töltse le a YouTube alkalmazást Windows 11/10, Mac, Android és iPhone rendszerre
Download Youtube App
Ebből a bejegyzésből megtudhatod, hogyan töltsd le a YouTube alkalmazást Windows 11/10 PC-re, Mac-re, Androidra vagy iPhone-ra, így könnyedén nézhetsz YouTube-tartalmakat és kezelheted YouTube-fiókodat. Egyéb számítógépes problémák megoldásáért látogasson el ideMiniTool szoftverhivatalos honlapján.
Ezen az oldalon :- YouTube alkalmazás letöltése Windows 11/10 PC-hez
- Töltse le a YouTube alkalmazást Mac-re
- Szerezze be a YouTube alkalmazást iPhone-ra/iPadre az App Store-ból
- Töltse le a YouTube alkalmazást Android telefonra/táblagépre a Google Play Áruházból
- Videók feltöltése vagy letöltése a YouTube-on
- Bottom Line
A Chrome böngészőben elérheti a YouTube webhelyet, és közvetlenül megtekintheti a YouTube-tartalmat. Ha YouTube alkalmazást szeretne letölteni eszközére, például Windows 11/10 PC-re, Mac-re, Android telefonra vagy táblagépre vagy iPhone/iPadre, nézze meg az alábbi egyszerű utasításokat.
YouTube alkalmazás letöltése Windows 11/10 PC-hez
1. módszer: Telepítse a YouTube alkalmazást a YouTube webhelyről
- Menj Youtube hivatalos webhelyét a Google Chrome böngészőben.
- Ezután rákattinthat a Telepítse a YouTube-ot ikont a címsáv jobb sarkában. Ezzel telepíti a YouTube alkalmazást a Windows 11/10 rendszerű számítógépére. A YouTube ikonra koppintva legközelebb közvetlenül elindíthatod a YouTube alkalmazást.

2. módszer: Töltse le a YouTube alkalmazást PC-re a Microsoft Store áruházból
- Nyissa meg a Microsoft Store alkalmazást a számítógépén, vagy nyissa meg a Microsoft Store hivatalos webhelyét.
- Keresse meg a YouTube alkalmazást a Microsoft Store-ban, és nyissa meg a YouTube letöltési oldalát.
- Kattintson Kap gombra, és jelentkezzen be Microsoft-fiókjába a YouTube alkalmazás ingyenes letöltéséhez. A Microsoft Store azonban csak az Xbox One és az Xbox Series X/S rendszeren teszi lehetővé a YouTube alkalmazás telepítését. A YouTube alkalmazás PC-re való közvetlen letöltéséhez és telepítéséhez használja az 1. módot.
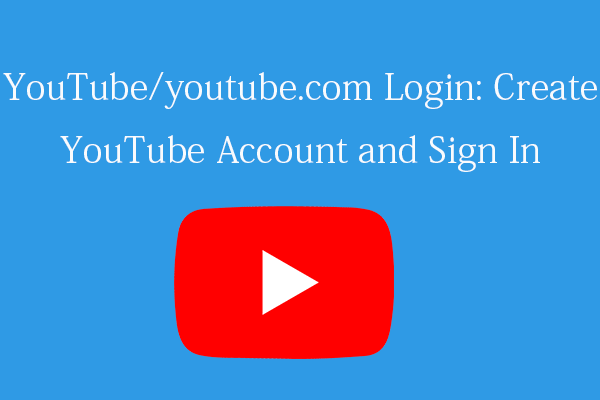 YouTube/youtube.com Bejelentkezés vagy regisztráció: Útmutató lépésről lépésre
YouTube/youtube.com Bejelentkezés vagy regisztráció: Útmutató lépésről lépésreEz a YouTube/youtube.com bejelentkezési útmutató segít egyszerűen létrehozni YouTube-fiókot, és bejelentkezni a YouTube-ra, hogy élvezhesse a YouTube különféle funkcióit.
Olvass továbbTöltse le a YouTube alkalmazást Mac-re
Mac-felhasználók továbbra is ellátogathatnak a YouTube webhelyére, és a címsorban található YouTube telepítése ikonra kattintva letölthetik és telepíthetik a YouTube alkalmazást Mac számítógépére.
Másik megoldásként megnyithatod az App Store-t Mac számítógépeden, rákereshetsz a YouTube alkalmazásra, és a Letöltés gombra kattintva letöltheted az alkalmazást.
Szerezze be a YouTube alkalmazást iPhone-ra/iPadre az App Store-ból
iPhone vagy iPad esetén letöltheti a YouTube alkalmazást az App Store áruházból. Nyissa meg az App Store-t iOS-eszközén, keresse meg a YouTube alkalmazást, és töltse le iPhone-ra vagy iPadre. A YouTube alkalmazás futtatásához iOS 8.0 vagy újabb verzió szükséges.
Töltse le a YouTube alkalmazást Android telefonra/táblagépre a Google Play Áruházból
Android esetén felkeresheti a Google Play Áruházat, rákereshet a YouTube alkalmazásra, letöltheti és telepítheti a YouTube alkalmazást androidos telefonjára és táblagépére. Ennek ellenére a rendszerkövetelmény az Android 4.0 vagy újabb verziója.
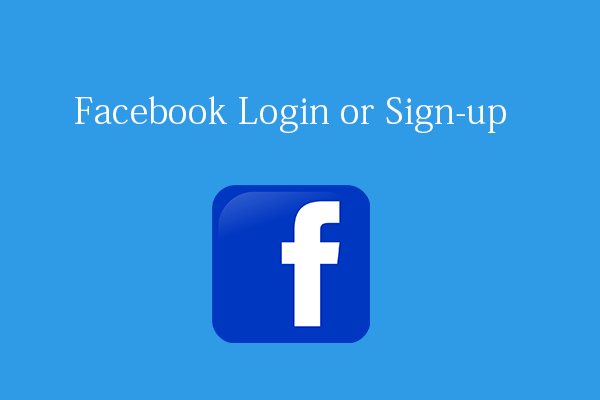 Facebook bejelentkezés vagy regisztráció: lépésről lépésre útmutató
Facebook bejelentkezés vagy regisztráció: lépésről lépésre útmutatóÍme a lépésről lépésre szóló útmutató a Facebook-bejelentkezéshez vagy -regisztrációhoz. Hozzon létre egy Facebook-fiókot, hogy bejelentkezzen a facebook.com vagy a Facebook alkalmazásba számítógépén vagy mobiltelefonján.
Olvass továbbVideók feltöltése vagy letöltése a YouTube-on
Videók feltöltése a YouTube-ra:
- Nyissa meg a YouTube webhelyet a böngészőben. Jelentkezzen be YouTube-fiókjába. Kattinthatsz Bejelentkezés hogy bejelentkezzen a YouTube-ra Google-fiókjával. A bejelentkezés után a jobb felső sarokban láthatja fiókja avatarját.
- Ezután kattinthat Teremt ikont a jobb felső sarokban, és válassza ki Videó frissítése . Ha először tölt fel videót, akkor a rendszer felkér, hogy hozzon létre egy YouTube-csatornát. Ehhez kövesse az utasításokat.
- A videó feltöltési oldalon rákattinthat Fájlok kiválasztása gombbal választhat ki és tölthet be egy videofájlt a számítógépről. A videofájlt húzással is feltöltheti.
- Ezután hozzáadhatja és módosíthatja a videó fontos részleteit, például a címet, a leírást, az indexképet, a címkéket, a kategóriát, a korhatárt, a záróképernyőt, a láthatóságot stb.
- Ha minden elrendeződött, kattinthat Közzététel a videó feltöltéséhez és a nyilvánosság számára láthatóvá tételéhez.
A videók YouTube-ra való feltöltésével kapcsolatos további részletekért tekintse meg a részletes részt videó feltöltési útmutató a YouTube Súgóból weboldal.
YouTube-videók letöltése:
Alapértelmezés szerint letöltheti az Ön által feltöltött videókat, de nem töltheti le más felhasználók YouTube-videóit. YouTube Premium-tagsággal offline nézheted kedvenc YouTube-videóidat. Ha szeretné letölteni kedvenc YouTube-videóit offline lejátszáshoz bármikor és bárhol, kérheti a videó tulajdonosának engedélyét, és egy professzionális ingyenes YouTube letöltőt használhat a feladat elvégzéséhez.
Bottom Line
Ez a bejegyzés egy egyszerű útmutatót kínál a YouTube alkalmazás letöltéséhez Windows 11/10 PC-re, Mac-re, Androidra vagy iPhone-ra. A YouTube-videók feltöltésére és letöltésére vonatkozó utasításokat is mellékeljük referenciaként. Remélem ez segít.
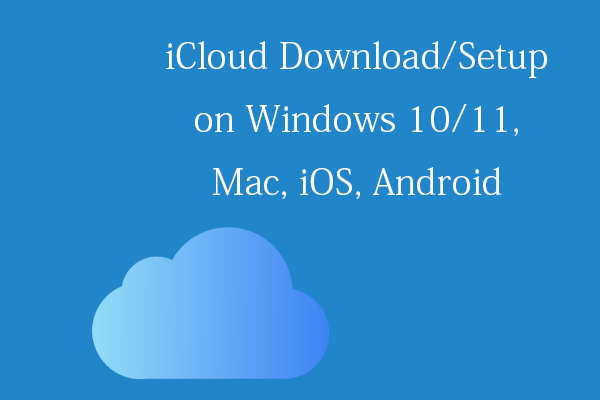 Az iCloud letöltése/beállítása Windows 10/11 PC, Mac, iOS, Android rendszeren
Az iCloud letöltése/beállítása Windows 10/11 PC, Mac, iOS, Android rendszerenIsmerje meg, hogyan töltheti le az iCloudot Windows 10/11 rendszerhez, hogyan állíthatja be az iCloudot Mac/iPhone/iPad/Windows/Android rendszeren, és hogyan tölthet le fényképeket az iCloudból PC-re vagy Mac-re.
Olvass tovább![A „Hiányzó vagy nem található Wldcore.dll” probléma javítása [MiniTool News]](https://gov-civil-setubal.pt/img/minitool-news-center/01/how-fix-wldcore.jpg)



![Az USB azt hiszi, hogy ez egy CD-meghajtó? Adatok visszakeresése és a probléma megoldása most! [MiniTool tippek]](https://gov-civil-setubal.pt/img/data-recovery-tips/78/usb-thinks-it-s-cd-drive.png)
![Hogyan lehet elfelejteni egy Bluetooth-eszközt iPhone/Android/laptopon? [MiniTool tippek]](https://gov-civil-setubal.pt/img/news/00/how-to-unforget-a-bluetooth-device-on-iphone/android/laptop-minitool-tips-1.png)



![A hálózat elérése a tűzfal vagy a víruskereső beállításai között [MiniTool News]](https://gov-civil-setubal.pt/img/minitool-news-center/75/how-access-network-your-firewall.jpg)




![Biztonságos számítógép az Avast vírusláda és a MiniTool ShadowMaker segítségével [MiniTool tippek]](https://gov-civil-setubal.pt/img/backup-tips/99/secure-computer-avast-virus-chest-minitool-shadowmaker.jpg)
![Mi a Vulkan futásidejű könyvtárak és hogyan kell kezelni [MiniTool Wiki]](https://gov-civil-setubal.pt/img/minitool-wiki-library/20/what-is-vulkan-runtime-libraries-how-deal-with-it.png)



