Okok és utasítások a HP Victus SSD Windows 10 11 frissítéséhez
Reasons And Instructions For Hp Victus Ssd Upgrade Windows 10 11
A HP Victus gaming laptopok magával ragadó játékélményt nyújtanak. A laptopok teljesítménye azonban néhány év elteltével csökkenhet. A rendszer teljesítményének jelentős javítása érdekében a HDD-t vagy az SSD-t kicserélheti egy újra. Ebben az útmutatóban a MiniTool megoldás , részletes utasításokkal megmutatjuk, hogyan kell elvégezni a HP Victus SSD frissítést.Miért kell frissítenie az SSD-t egy HP Victus laptophoz?
A HP Victus laptopok erőteljes teljesítménnyel, letisztult dizájnnal, kiváló minőségű hardverelemekkel és így tovább büszkélkedhetnek. Előfordulhat azonban, hogy a HP Victus több év után sem működik a csúcsteljesítményen. Pontosabban, az olvasási/írási sebesség alacsonyabb, a rendszerindítási idő hosszabb, az alkalmazásoknak több idő kell a válaszadáshoz, a rendelkezésre álló tárhely egyre kevesebb stb.
A rendszer teljesítményének jelentős javítása érdekében megfontolhatja, hogy gyorsabb és nagyobb SSD-re váltson. Íme a HP Victus SSD frissítés néhány előnye:
- Növelje a tárolási kapacitást – Ha megkapja a kevés lemezterület figyelmeztetés számítógépén, ha adatait és operációs rendszerét egy nagyobb SSD-re viszi át, több hely takarítható meg az alkalmazások futtatásához.
- Javítsa HP Victus laptopja általános teljesítményét – Az SSD-k olvasási és írási sebessége sokkal gyorsabb, mint a hagyományos HDD-ké. Azok számára, akiknek gyakran erőforrásigényes feladatokat kell végrehajtaniuk, a HP Victus SSD-frissítés teljesítheti teljesítmény- és hatékonysági igényeiket.
- Az akkumulátor élettartamának meghosszabbítása – Az SSD-k kevesebb energiát fogyasztanak és kevesebb hőt termelnek, mivel nincsenek mozgó alkatrészeik.
- nincs zaj – Mivel az SSD-knek nincs mechanikus motorja, működés közben nem adnak zajt.
Előkészületek a HP Victus SSD frissítése előtt
#1. Készítsen biztonsági másolatot az összes fontos adatról .
A folytatás előtt jobb, ha minden fontos elemről biztonsági másolatot készít egy külső merevlemezre a MiniTool ShadowMaker segítségével. Ha bármi elromlik a frissítési folyamat során, könnyen visszaállíthatja adatait a biztonsági másolat segítségével.
MiniTool ShadowMaker próbaverzió Kattintson a letöltéshez 100% Tiszta és biztonságos
#2. Válasszon megfelelő SSD-t.
SSD vásárlásához sok mindent figyelembe kell venni, például a tárolókapacitást, a márka hírnevét, az interfészt és így tovább.
#3. Készítsen elő egy csavarhúzót és a megfelelő kábelt.
Asztali számítógép esetén csavarhúzóval kell kinyitni a hátlapot.
Egy merevlemez-nyílással rendelkező HP Victus laptop esetén győződjön meg arról, hogy SATA-USB-kábellel csatlakoztatja új SSD-jét a Windows-géphez.
Hogyan hajtható végre a HP Victus SSD frissítés Windows 10/11 rendszeren?
A fentiek előkészítése után ideje elvégezni a HP Victus merevlemez cseréjét vagy az SSD frissítését. Ahhoz, hogy adatait és operációs rendszerét adatvesztés nélkül migrálja, bölcs dolog, ha egy darab ingyenes lehetőséget használ PC biztonsági mentési szoftver MiniTool ShadowMaker néven.
Ez az eszköz olyan erős, hogy támogatja fájl biztonsági mentése , lemezes biztonsági mentés, partíció biztonsági mentése, rendszer biztonsági mentése , fájlszinkronizálás, valamint lemezklónozás. Két lemezklónozási módot biztosít az Ön számára – használt szektorklónozás és szektoronkénti klónozás . Az előbbi csökkentheti a klónozás időtartamát, ha csak a fájlrendszer használt szektorait másolja, míg az utóbbi az összes szektort másolja.
Ha klónozzuk a régi lemezt a MiniTool ShadowMakerrel, akkor ezt megtehetjük helyezze át a Windowst egy másik meghajtóra ahelyett, hogy újratelepítené az operációs rendszert a semmiből, amivel több időt takaríthat meg. Most kövesse az alábbi irányelveket a HP Victus SSD cseréjéhez:
Tippek: A MiniTool ShadowMaker lehetővé teszi az adatok ingyenes átvitelét egyik lemezről a másikra. Ami a rendszerlemezt illeti, a MiniTool Oline Store-ba kell mennie, hogy fejlettebb kiadásra frissítsen.1. lépés: Indítsa el a MiniTool ShadowMaker programot, és nyomja meg a gombot Tartsa a próbaverziót hogy belépjen a fő felületére.
MiniTool ShadowMaker próbaverzió Kattintson a letöltéshez 100% Tiszta és biztonságos
2. lépés Nyissa meg a Eszközök oldalt, és válassza ki Lemez klónozása .
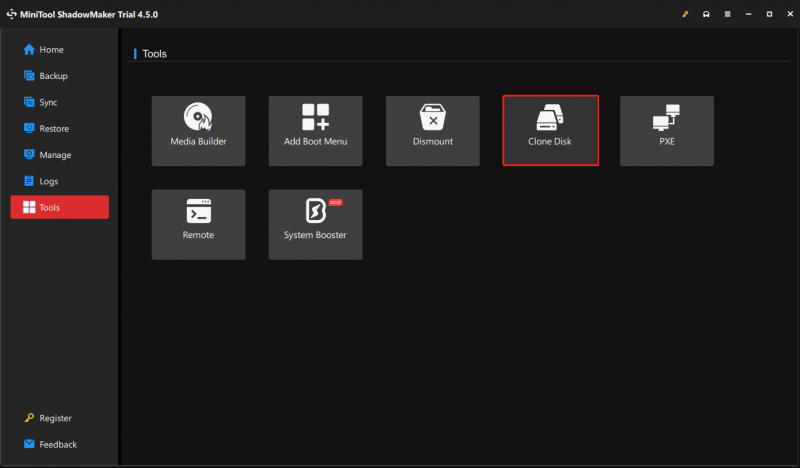
3. lépés: A lemezazonosító és a lemezklónozási mód módosításához lépjen a következőhöz: Lehetőségek a bal alsó sarokban. Bár javasolt az alapértelmezett beállítások megtartása, igénye szerint módosíthatja azokat.
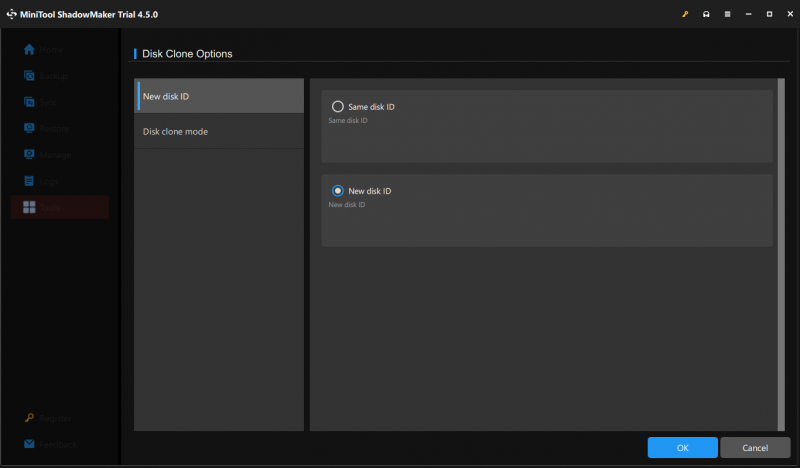
4. lépés Most kiválaszthatja a régi lemezt forráslemezként és az új SSD-t céllemezként.
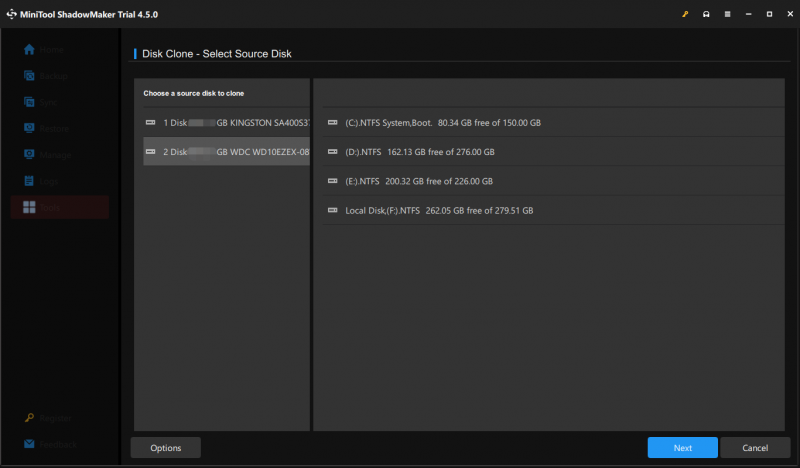
5. lépés. Miután kiválasztotta, kattintson a gombra Rajt a folyamat elindításához. Mivel az általunk választott forráslemez egy rendszerlemez, regisztrálnia kell ezt a szoftvert.
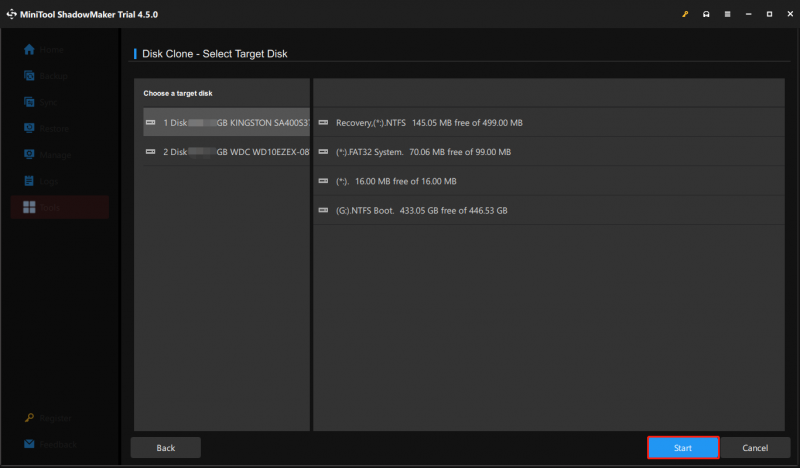
Ha elkészült, ne felejtse el eltávolítani az egyik lemezt, ha kiválasztja a Ugyanaz a lemezazonosító vagy a Windows offline állapotúként jelöli meg bármelyiket.
Tippek: Hogyan kezeljük a régi merevlemezt? Törölni kell a rajta lévő adatokat? Lásd ezt az útmutatót – Hogyan töröljük a régi merevlemezt SSD-re klónozás után hogy megkapja a választ.Mi a teendő a HP Victus SSD frissítése után?
Ha 2 slot van a HP Victuson, akkor a BIOS-ba kell lépnie módosítsa a rendszerindítási sorrendet a klónozási folyamat befejezése után. Ehhez tegye a következőket:
1. lépés. Lépjen be a BIOS menü .
2. lépés Használja a nyilakkal hogy megtalálja a Csomagtartó fület, és válassza ki az új SSD-t első rendszerindító eszközként.
3. lépés Nyomja meg F10 a változtatások mentéséhez és kilépéshez.
4. lépés: Indítsa újra a rendszert.
Végső szavak
Az útmutató elolvasása után tisztában van a HP Victus laptop SSD-frissítés fontosságával, és megkapja a MiniTool ShadowMaker nevű kényelmes eszközt, amellyel áthelyezheti az adatokat és az operációs rendszert a régi lemezről a másikra. Ezzel zökkenőmentesebb és hatékonyabb számítástechnikai élményben lesz része.
MiniTool Power Data Recovery próbaverzió Kattintson a letöltéshez 100% Tiszta és biztonságos
Vannak rejtvényei termékünk használata közben? Ha igen, ne habozzon kapcsolatba lépni velünk a következőn keresztül [e-mail védett] . Szívesen fogadjuk visszajelzését!
A HP Victus SSD frissítésével kapcsolatos GYIK
Hozzáadhat SSD-t a HP Victushoz? Nos, ez attól függ, hogy a HP Victus laptop hány tárolóeszköz-nyílással rendelkezik. Ha nincs szabad nyílás a második SSD hozzáadásához, ki kell cserélnie a régi lemezt egy újra. Ha támogatja a két tárolóeszközt, akkor újabb SSD-t helyezhet a gépbe. A HP Victus két SSD-nyílással rendelkezik? A HP Victus 15 sorozathoz csak egy M.2 SSD-nyílás van.A HP Victus 16 sorozat esetében támogatják a kettős tárolást, így szükség esetén hozzáadhat egy második SSD-t.

![Milyen CPU-m van Windows 10 / Mac | A CPU-információk ellenőrzése [MiniTool News]](https://gov-civil-setubal.pt/img/minitool-news-center/63/what-cpu-do-i-have-windows-10-mac-how-check-cpu-info.jpg)

![A Windows 10 hitelesítő adatok őrének letiltásának 2 hatékony módja [MiniTool News]](https://gov-civil-setubal.pt/img/minitool-news-center/61/2-effective-ways-disable-credential-guard-windows-10.png)
![[Oktatóanyagok] Hogyan lehet szerepeket hozzáadni/kiosztani/szerkeszteni/eltávolítani a Discordban?](https://gov-civil-setubal.pt/img/news/79/how-add-assign-edit-remove-roles-discord.png)

![Médiatároló Android: Törölje a médiatárolási adatokat és állítsa vissza a fájlokat [MiniTool tippek]](https://gov-civil-setubal.pt/img/data-recovery-tips/86/media-storage-android.jpg)

![A Windows azt mondja, hogy „Írási kísérlet csak olvasható memóriára”? Javítsd meg! [MiniTool tippek]](https://gov-civil-setubal.pt/img/backup-tips/88/windows-says-attempted-write-readonly-memory-bsod.jpg)

![Megoldva - Az illesztőprogram vezérlő hibát észlelt a Windows rendszeren [MiniTool News]](https://gov-civil-setubal.pt/img/minitool-news-center/10/solved-driver-detected-controller-error-windows.jpg)
![Az “Avast nem sikerült beolvasni” probléma megoldása Windows / Mac rendszeren [MiniTool News]](https://gov-civil-setubal.pt/img/minitool-news-center/00/how-fix-avast-unable-scan-issue-windows-mac.jpg)




![A Tálca javítása nem fog elrejteni a teljes képernyős Windows 10 rendszerben (6 tipp) [MiniTool News]](https://gov-civil-setubal.pt/img/minitool-news-center/15/fix-taskbar-won-t-hide-fullscreen-windows-10.png)


