Nincs numerikus billentyűzet? Innen tanulja meg az Alt kódok használatát számbillentyűzet nélkül!
No Numpad Learn How Use Alt Codes Without Numpad From Here
Sok olyan speciális szimbólum létezik, amelyeknek nincs külön billentyűje a billentyűzeten. Ezek használatához Alt kódokat kell használnia. Ha azonban a numerikus billentyűzet nem működik, az Alt kódok nem érhetők el. Hogyan használjunk Alt kódokat numerikus billentyűzet nélkül? Ez a MiniTool bejegyzés 3 gyakorlati módszert mutat be.Ezen az oldalon :Alt kódok beírása számbillentyűzet nélkül
A következő tartalomban három módszert mutatunk be az Alt kódok számbillentyűzet nélküli használatához.
 Megoldások a Windows 10 rendszeren nem működő ALT kódok javítására
Megoldások a Windows 10 rendszeren nem működő ALT kódok javításáraNéhány Windows 10 felhasználó arról számolt be, hogy nem tudja használni az ALT kódokat. Ez a bejegyzés megoldásokat kínál a Windows 10 rendszeren nem működő ALT-kódok javítására.
Olvass tovább
1. módszer: Alt kódok használata képernyő-billentyűzettel
Számítógép használatakor különféle típusú billentyűzeteket használhat, például külső billentyűzeteket, vezeték nélküli billentyűzeteket, USB-billentyűzeteket stb. De ha a fizikai billentyűzet nem működik megfelelően, vagy nem felel meg a követelményeknek, a Windows egy másik választási lehetőséget kínál – a képernyő-billentyűzetet.
1. lépés: Nyomja meg Win + I a Windows beállítások megnyitásához.
2. lépés: Windows 10 esetén válassza a lehetőséget Könnyű hozzáférés . Ha Ön Windows 11 felhasználó, válassza a lehetőséget Megközelíthetőség .
3. lépés: Váltás a Billentyűzet fület a bal oldalon.
4. lépés: Kapcsolja át a kapcsolót Használja a képernyő-billentyűzetet nak nek Tovább .
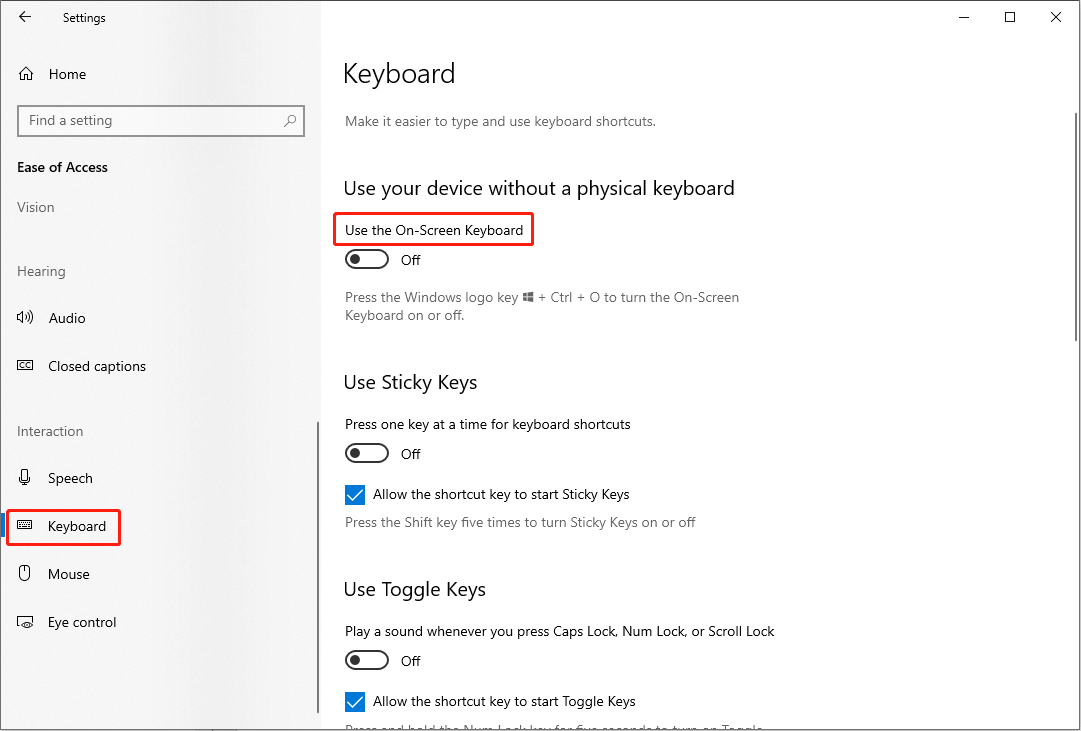
5. lépés: Kattintson a gombra Lehetőségek a jobb alsó sarokban.
6. lépés: Ellenőrizze Kapcsolja be a numerikus billentyűzetet és kattintson rendben a változtatás mentéséhez.
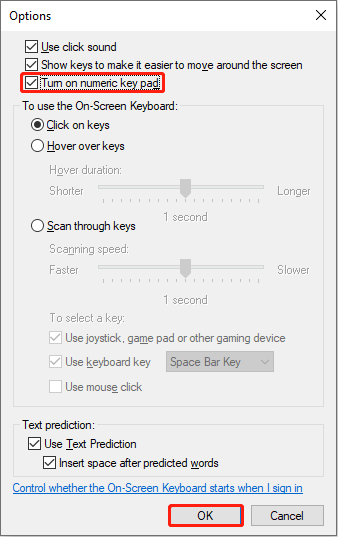
Most már használhatja az Alt kódokat a képernyőn megjelenő billentyűzettel. Nyomja meg és tartsa lenyomva a gombot Minden gombot a fizikai billentyűzeten, majd kattintson a bal gombbal a megfelelő számra az Alt kódok használatához.
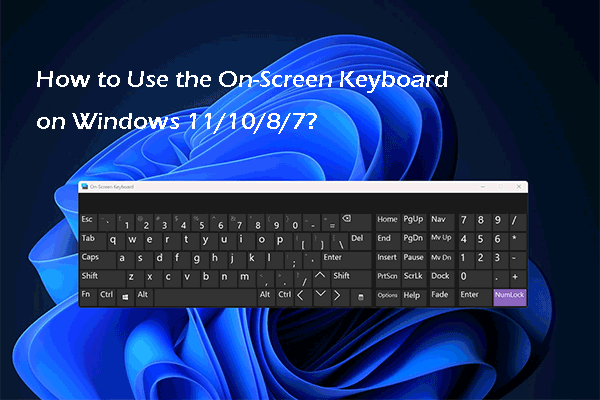 Hogyan kell használni a képernyő-billentyűzetet a Windows 11/10/8/7 rendszeren?
Hogyan kell használni a képernyő-billentyűzetet a Windows 11/10/8/7 rendszeren?Ez a bejegyzés bemutatja, mi az a Windows képernyő-billentyűzet, és hogyan kell használni a Windows 11/10/8/7 rendszerű számítógépen.
Olvass tovább2. módszer: Alt kódok használata a karaktertérképpel
A Karaktertérkép sok szokatlan karaktert tartalmaz. Ha speciális karaktert kell beszúrnia, és nem tudja használni az Alt kódokat, kimásolhatja és beillesztheti a Karaktertérképről a dokumentumokba.
1. lépés: Nyomja meg Win + S és írja be Karaktertérkép a keresőmezőbe.
2. lépés: Üss Belép hogy kinyissa az ablakot.
3. lépés: Nézze meg a keresett szimbólumot, és kattintson rá a bal gombbal.
4. lépés: Válasszon Válassza ki , majd kattintson a gombra Másolat .
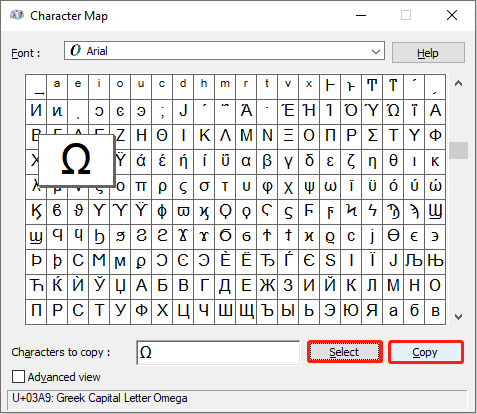
Ezt követően megnyomhatja Ctrl+V a kiválasztott karakter beillesztéséhez a dokumentumba.
3. módszer: Írja be az Alt kódokat egy numerikus emulátorral
A Numpad Emulator egy virtuális numerikus billentyűzet Windows rendszerhez. Ez a virtuális számbillentyűzet beállíthatja a méretet és konfigurálhatja a gombokat az Ön igényei szerint. Rugalmasabb, mint a hagyományos billentyűzetek. Ha Alt kódokat numerikus billentyűzet nélkül kell használnia, választhatja a képernyő-billentyűzetet vagy a Numpad emulátor .
Az Alt kódok használata
Az Alt kódok számos karaktert beírhatnak az Alt billentyű és a különböző számbillentyűk kombinációjával. De néhány laptopon nincs külön Numpad, megtalálhatja a módosító billentyűt Fn és használja az Alt kódokat a gomb megnyomásával Fn és Minden gombokat egyszerre.
Felhívjuk figyelmét, hogy az Alt kódok használatának két korlátozása van.
- Az Alt billentyűnek és a numerikus billentyűzetnek ugyanarról a billentyűzetről kell származnia. Ha két különböző billentyűzetet használ, nem használhat Alt kódokat.
- Az Alt billentyű nem érhető el ChromeOS, macOS, Linux és más operációs rendszereken. Ezekben az operációs rendszerekben más gombkombinációkat is használhat az Alt kódok használatához.
Az Alt kódok listája általában több részre osztható. Az első 31 Alt kód néhány gyakori szimbólumot mutat; A 32-től 126-ig terjedő alternatív kódok írásjeleket és ábécéket írnak be, amelyeket közvetlenül a billentyűzeten is beírhat; A 127 és 175 közötti alternatív kódok a pénznemek szimbólumaira összpontosítanak; a többi kód az ASCII-nek és a matematikai szimbólumoknak van dedikálva.
Ha érdeklik az Alt kódok, és szeretne kipróbálni, ellenőrizze az Alt kódok listáját ez az oldal .
Bottom Line
A bejegyzés elolvasása után tudnia kell, hogyan írjon be Alt kódokat numerikus billentyűzet nélkül. Az Alt kódok érdekesek és hasznosak cikk írásakor.
Ezenkívül, ha vissza kell állítania a törölt fájlokat a számítógépéről, a MiniTool Power Data Recovery a segítője lehet. Ez az ingyenes adat-helyreállító szoftver különféle helyzetekben képes visszaállítani a törölt/elveszett fájlokat.
MiniTool Power Data Recovery ingyenesKattintson a letöltéshez100%Tiszta és biztonságos
Bármilyen problémát tapasztal a MiniTool szoftver használata során, kérjük, jelezze felénk a következő címen keresztül Minket .

![Befolyásolhatja a RAM az FPS-t? Növeli a RAM az FPS-t? Kap válaszokat! [MiniTool News]](https://gov-civil-setubal.pt/img/minitool-news-center/00/can-ram-affect-fps-does-ram-increase-fps.jpg)

![Hibakód 21 az Eszközkezelőben - hogyan javítható [MiniTool News]](https://gov-civil-setubal.pt/img/minitool-news-center/83/error-code-21-device-manager-how-fix-it.png)





![Mi az Ethernet Splitter és hogyan működik [MiniTool Wiki]](https://gov-civil-setubal.pt/img/minitool-wiki-library/38/what-is-ethernet-splitter.jpg)



![Állítsa le a „Microsoft Edge megosztásra használható” felugró ablakot [MiniTool News]](https://gov-civil-setubal.pt/img/minitool-news-center/94/stop-microsoft-edge-is-being-used.png)





![Mi a / az Bootrec.exe? Bootrec parancsok és a hozzáférés módja [MiniTool Wiki]](https://gov-civil-setubal.pt/img/minitool-wiki-library/31/what-is-bootrec-exe-bootrec-commands.png)