Hogyan lehet kijavítani, hogy a mindig elérhető offline állapot ne legyen kiszürkítve?
Hogyan Lehet Kijavitani Hogy A Mindig Elerheto Offline Allapot Ne Legyen Kiszurkitve
Mit csinálsz, ha Mindig elérhető offline nem jelenik meg, amikor megpróbál jobb gombbal kattintani egy hálózati fájlra? Nyugodtan meg tudod oldani a fent említett megoldásokkal MiniTool webhely .
Offline mindig elérhető Nem jelenik meg
A Mindig elérhető offline Az opció lehetővé teszi a hálózati fájlok elérését, ha a hálózati kapcsolat a gazdagép és a hálózati számítógép között nem stabil. Ez a lehetőség azonban néha nem jelenik meg.
Ha Mindig elérhető offline Nem jelenik meg a számítógépén, és aggódik, mit tegyen, akkor jó helyen jár.
Javaslat: Próbálja ki a Sync Center alternatívát – MiniTool ShadowMaker
Mivel Mindig elérhető offline ha nem jelenik meg, megzavarhatja a munkafolyamatot és a napi tevékenységet, egy másik egyszerűbb módja is lehet a fájlok szinkronizálásának – szinkronizálhatja adatait a MiniTool Shadow Makerrel. Ennek segítségével ingyenes biztonsági mentési szoftver , néhány lépéssel szinkronizálhatja fájljait:
1. lépés: Indítsa el a MiniTool ShadowMaker programot, és lépjen a Szinkronizál szakasz.
2. lépés Ezen az oldalon kattintson a gombra FORRÁS a szinkronizálni kívánt fájlok vagy mappák kiválasztásához. Ban ben RENDELTETÉSI HELY , kiválaszthatja a szinkronizált másolat célútvonalát Számítógép , Felhasználó , Könyvtárak , és Megosztva .

3. lépés Kattintson a gombra Szinkronizálás most a folyamat elindításához.
Hogyan javítható ki, hogy nem mindig elérhető offline állapotban?
1. javítás: Az offline fájlok engedélyezése
Valószínű, hogy nem aktiválja a offline fájlokat funkcionalitás. Még ha engedélyezte is, kikapcsolhatja, majd újra engedélyezheti az alábbi lépések végrehajtásával:
1. lépés Írja be Vezérlőpult a keresősávban, és nyomja meg Belép .
2. lépés: Be Kezelőpanel , görgessen le a kereséshez Szinkronizálási központ > nyomja meg > válasszon Offline fájlok kezelése a bal kéz felől.
3. lépés Kattintson a gombra Offline fájlok engedélyezése .
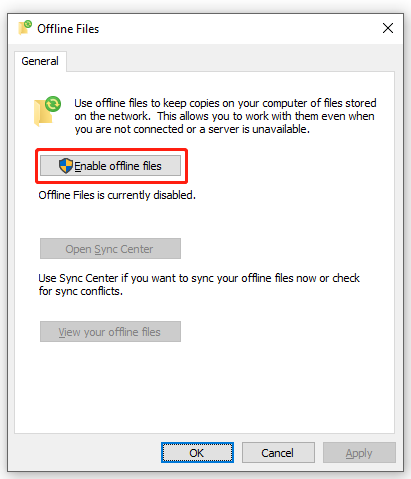
4. lépés: Üss rendben és indítsa újra a számítógépet, hogy a módosítás hatékony legyen.
2. javítás: Ellenőrizze a szinkronizálási ütközéseket
Néha, Mindig elérhető offline nem jelenik meg szinkronizálási ütközések miatt. Szerencsére megoldhatja ezt a problémát a Vezérlőpulton.
1. lépés Menjen a következőre: Kezelőpanel és nyitott Szinkronizálási központ .
2. lépés A bal oldali menüben válassza a lehetőséget Szinkronizálási ütközések megtekintése .
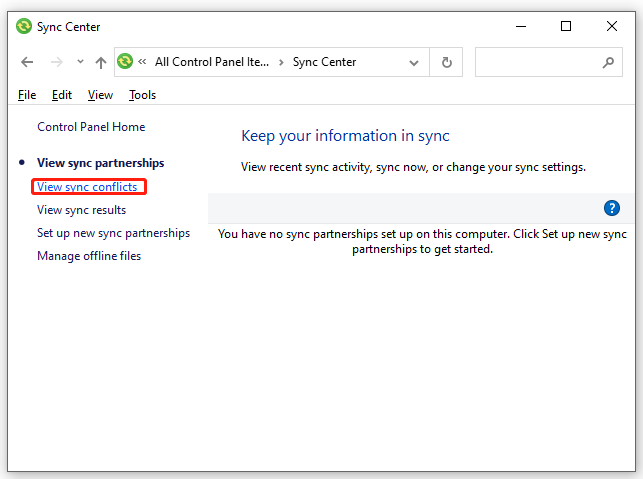
3. lépés: Válasszon egy ütközést a listából, és nyomja meg a gombot Elhatározás .
4. lépés: Válassza ki a megtartani kívánt fájlverziót, és a másik verzió törlődik.
3. javítás: A Rendszerleíróadatbázis-szerkesztő használata
Egy másik módja annak, hogy hozzáadjuk a Mindig elérhető offline lehetőség a Rendszerleíróadatbázis-szerkesztőn keresztül érhető el. Itt van a javítás módja Mindig elérhető offline hiányzik a Rendszerleíróadatbázis-szerkesztőből:
1. lépés Nyomja meg Győzelem + R kinyitni a Fuss párbeszéd.
2. lépés. Írja be jegyzettömb és ütött Belép kinyitni Jegyzettömb .
3. lépés: Másolja ki és illessze be a következő tartalmat a szövegszerkesztőbe.
Windows Registry Editor 5.00 verzió
[HKEY_CLASSES_ROOT\AllFilesystemObjects\shellex\ContextMenuHandlers\{474C98EE-CF3D-41f5-80E3-4AAB0AB04301}]
[HKEY_CLASSES_ROOT\Folder\shellex\ContextMenuHandlers\Offline Files]
@='{474C98EE-CF3D-41f5-80E3-4AAB0AB04301}'
[HKEY_CLASSES_ROOT\Directory\shellex\ContextMenuHandlers\Offline Files]
@='{474C98EE-CF3D-41f5-80E3-4AAB0AB04301}'
4. lépés Kattintson a gombra Fájl > válassza ki Mentés másként > válasszon helyet a fájl mentéséhez > nevezze át a fájlt ezzel .reg kiterjesztés > válasszon Minden fájl tól Mentés típusként legördülő menü > nyomja meg Megment .
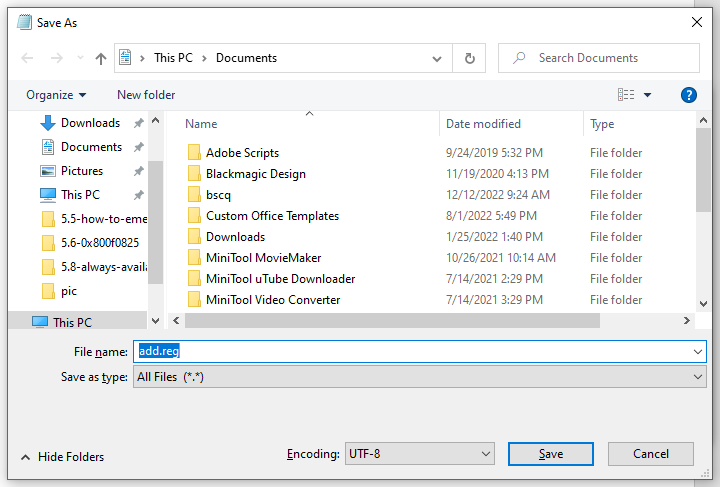
5. lépés Kattintson duplán a mentettre .reg fájl összevonni azt. Ha az UAC kéri, nyomja meg a gombot Igen hogy megadja az engedélyt.
4. javítás: Tárolási korlát növelése
Ha az offline fájlok funkció tárhelye nem elegendő, növelheti a tárhely korlátját. Ehhez tegye a következőket:
1. lépés Menjen a következőre: Kezelőpanel > Szinkronizálási központ > Offline fájlok kezelése .
2. lépés alatt a Lemez használat fül, ütés Változtassa meg a határokat .
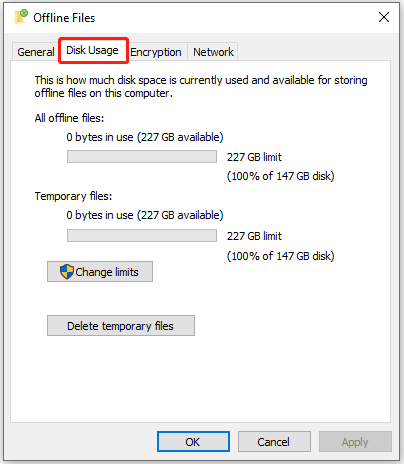
3. lépés Most megnövelheti az offline fájlok és az ideiglenes fájlok tárhelykorlátját.
4. lépés Kattintson a gombra rendben a változtatások mentéséhez.
Dönthet úgy is, hogy törli az automatikusan tárolt ideiglenes fájlokat a gomb megnyomásával Törölje az ideiglenes fájlokat alatt Lemez használat lapon.
5. javítás: A lassú kapcsolat-ellenőrzési idő módosítása
Amikor engedélyezi a Mindig elérhető offline funkció, 10 percenként ellenőrzi az internetkapcsolatot. Ha internetkapcsolati problémák merülnek fel, folytathatja az online munkát. Ha nincs probléma, akkor online dolgozhat. Megjavítani Mindig elérhető offline szürkén, megpróbálhatja módosítani a lassú kapcsolat-ellenőrzési időt.
1. lépés Menjen a következőre: Kezelőpanel > Szinkronizálási központ > Offline fájlok kezelése .
2. lépés alatt a Hálózat lapon módosítsa az időt a lassú kapcsolat ellenőrzéséhez.
3. lépés Nyomja meg rendben .






![Mi a teendő a régi számítógépekkel? 3 helyzet az Ön számára itt! [MiniTool tippek]](https://gov-civil-setubal.pt/img/backup-tips/81/what-do-with-old-computers.png)




![Végső útmutató a fájlok SD-kártyáról történő törlésével kapcsolatos hibák elhárításához [MiniTool tippek]](https://gov-civil-setubal.pt/img/disk-partition-tips/40/ultimate-guide-resolve-can-t-delete-files-from-sd-card-error.jpg)
![Javítva: A megadott hálózati név már nem érhető el hiba [MiniTool News]](https://gov-civil-setubal.pt/img/minitool-news-center/11/fixed-specified-network-name-is-no-longer-available-error.png)



![Melyik Dell pótalkatrészt vásárolja frissítés céljából? Hogyan kell telepíteni? [MiniTool tippek]](https://gov-civil-setubal.pt/img/backup-tips/46/which-dell-replacements-parts-buy.png)
![Az egér a saját kezére kattintva Windows 10 rendszeren fut! Hogyan javítható? [MiniTool News]](https://gov-civil-setubal.pt/img/minitool-news-center/86/mouse-keeps-clicking-its-own-windows-10.png)

