Azonnali javítások: Az USB-meghajtó merevlemeze az eltávolítás után is megjelenik
Instant Fixes Usb Drive Hard Drive Still Appears After Removal
Időnként az USB flash meghajtó vagy a belső/külső merevlemez az eltávolítás után is megjelenik a Windows rendszerben. Ha ez a probléma zavarja, kipróbálhatja a bevált megoldásokat MiniTool útmutató a megoldáshoz.Jelenség: Az USB-meghajtó/merevlemez az eltávolítás után is megjelenik a Windows rendszeren
Általában, amikor eltávolít egy belső vagy cserélhető lemezt a számítógépről, a rendszer észleli, hogy az eszköz le van választva, és a lemez többé nem jelenik meg a Fájlkezelőben és a Lemezkezelésben. Ezzel egyidejűleg a lemez által elfoglalt meghajtóbetűjelet más lemezek is használhatják. Néha azonban előfordulhat, hogy a merevlemez az eltávolítás után is megjelenik.
Előfordulhat, hogy a leválasztott lemezt láthatja a Fájlkezelőben, de amikor megpróbálja elérni, a rendszer felszólítja a lemez behelyezésére. Vagy megjelenik a Lemezkezelésben, de nincs lemezkapacitása, és nem érhető el. A hamis lemez esetében mentse el az aktuális munkát, és indítsa újra a számítógépet, hogy felismerje, hogy a lemezt eltávolították. Ha ez nem segít, a következő megoldásokat hajthatja végre.
Hogyan javítható a merevlemez/USB-meghajtó, amely továbbra is megjelenik a leválasztás után
Javítás 1. Lemezek újraolvasása
Ha a merevlemez vagy az USB-meghajtó a leválasztás után is látható, újra beolvashatja a lemezeket a Lemezkezelésben, hogy a rendszer újra felismerje és felismerje az összes csatlakoztatott tárolóeszközt. A Lemezkezelésben kattintson a gombra Akció és Lemezek újraolvasása szekvenciálisan.
Javítás 2. Rendeljen újra egy meghajtóbetűjelet, és indítsa újra a számítógépet
Ha új meghajtóbetűjelet rendel a problémás lemezhez, és indítja újra a számítógépet, a rendszer frissítheti a hardverkapcsolatot, és kiküszöbölheti a hibásan megjelenített lemezt.
1. lépés. Kattintson a jobb gombbal a Indul gombot, és válasszon Lemezkezelés kinyitni.
2. lépés. Kattintson a jobb gombbal a céllemezre, és válassza ki Módosítsa a meghajtó betűjelét és elérési útját a helyi menüből.

3. lépés Az előugró ablakban kattintson a gombra Változás , válasszon másik meghajtóbetűjelet a legördülő listából, és kattintson a gombra RENDBEN . Alkalmazza ezt a módosítást minden ablakban, majd indítsa újra a számítógépet, és ellenőrizze, hogy a problémás lemez eltűnt-e.
Javítás 3. Módosítsa a rendszerleíró adatbázist
A MountPoints2 egy kulcs a Windows rendszerleíró adatbázisában, amely információkat tárol a rendszerre csatlakoztatott meghajtókról. A rendszerleíró adatbázis törlésével eltávolíthatja a benne lévő információkat. Amikor újra csatlakoztatja a lemezeket, a rendszer automatikusan újragenerálja ezeket az információkat.
Tippek: Bár a MountPoints2 törlése általában nem okoz komoly rendszerproblémákat, ajánlott készítsen biztonsági másolatot erről az egyéni rendszerleíró kulcsról vagy minden esetre a teljes nyilvántartást. Ezt követően az alábbi lépéseket követve törölheti a MountPoints2 beállításjegyzéket.1. lépés Nyomja meg a gombot Windows + R billentyűkombináció a Futtatás megnyitásához.
2. lépés. Írja be regedit a beviteli mezőbe, és nyomja meg a gombot Enter . Ha megjelenik az UAC ablak, válassza a lehetőséget Igen folytatni.
3. lépés: A felső címsorba másolja és illessze be a következő helyet, majd nyomja meg a gombot Enter :
Számítógép\HKEY_CURRENT_USER\SOFTWARE\Microsoft\Windows\CurrentVersion\Explorer\MountPoints2
4. lépés. Kattintson a jobb gombbal a MountPoints2 regisztrálj és válassz Töröl a helyi menüből.
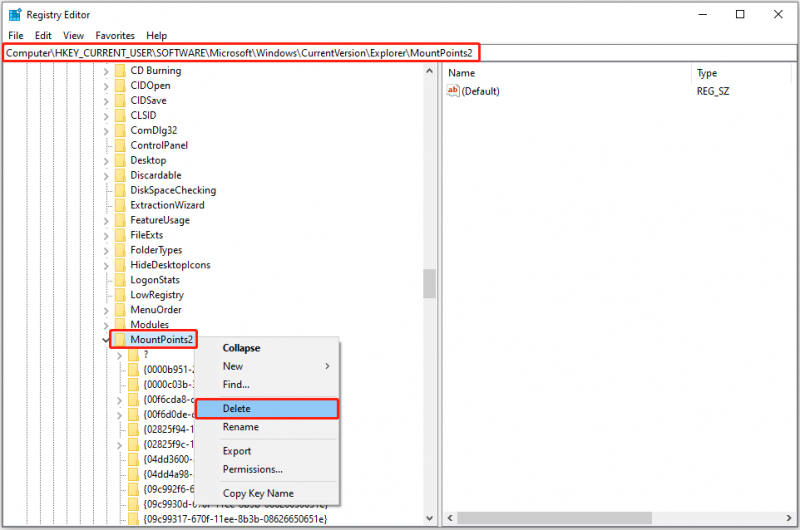
5. lépés: Indítsa újra a számítógépet, és ellenőrizze, hogy a leválasztott USB-meghajtó/merevlemez továbbra is megjelenik-e.
Javítás 4. Távolítsa el a lemezt manuálisan
A fenti módszereken kívül a lemezt erőszakkal is eltávolíthatja az Eszközkezelőből. Itt vannak a művelet lépései.
1. lépés. Kattintson a jobb gombbal a Windows logó gombot a tálcán, és kattintson Eszközkezelő kinyitni.
2. lépés Kattintson duplán Lemezmeghajtók bővíteni ezt a kategóriát.
3. lépés Ellenőrizze, hogy itt van-e az USB-meghajtó vagy a belső/külső merevlemez. Ha igen, kattintson rá jobb gombbal, és válassza ki Az eszköz eltávolítása a helyi menüből.
Most már tudnia kell, hogyan lehet megoldani a „merevlemez eltávolítása után is megjelenik” problémát.
Bónuszidő: USB-meghajtó/merevlemez-adat-helyreállító szoftver ajánlott
A különféle adattároló eszközök széles körben elterjedt korszakában időről időre előfordul lemezhiba vagy adatvesztés. Ha sajnos törli vagy elveszíti a fájlokat, fontolja meg a használatát MiniTool Power Data Recovery adatok helyreállításához. Alkalmas minden típusú fájl visszaállítására, beleértve a dokumentumokat, videókat, fényképeket, hanganyagokat, e-maileket, archívumokat, adatbázisokat és egyéb fájlokat minden fájltároló eszközről.
Ha először használja, akkor kipróbálhatja az ingyenes kiadást, amely 1 GB ingyenes tárhelyet támogat biztonságos adat-helyreállítás .
MiniTool Power Data Recovery ingyenes Kattintson a letöltéshez 100% Tiszta és biztonságos
A dolgok lezárása
A felhasználói visszajelzések és személyes tapasztalataim alapján négy hatékony módszert azonosítottam a számítógépén folyamatosan megjelenő makacs lemezek hatékony eltávolítására. Remélhetőleg a fenti információk segíthetnek Önnek.


![DOOM: A sötét korú vezérlő nem működik [Hibaelhárítási útmutató]](https://gov-civil-setubal.pt/img/news/2F/doom-the-dark-ages-controller-not-working-troubleshooting-guide-1.png)



![A böngésző-gépeltérítő eltávolításának módja a Windows 10 rendszerben [MiniTool tippek]](https://gov-civil-setubal.pt/img/backup-tips/77/here-s-how-do-browser-hijacker-removal-windows-10.jpg)
![[Megoldás] A 0x80070005 hibakód javítása [MiniTool tippek]](https://gov-civil-setubal.pt/img/backup-tips/58/how-fix-error-code-0x80070005.jpg)
![Hogyan javítható a 0x80070643 számú Windows Update hiba? [Probléma megoldva!] [MiniTool tippek]](https://gov-civil-setubal.pt/img/data-recovery-tips/74/how-fix-windows-update-error-0x80070643.png)




![Részletes oktatóanyagok a DISM Offline Windows 10 javításáról [MiniTool News]](https://gov-civil-setubal.pt/img/minitool-news-center/32/detailed-tutorials-dism-offline-repair-windows-10.png)



![Hogyan helyezhető el a „Move to” és a „Copy to” a helyi menüben a Windows 10 rendszerben [MiniTool News]](https://gov-civil-setubal.pt/img/minitool-news-center/69/how-addmove-toandcopy-toto-context-menu-windows-10.png)

