[3 mód] Hogyan használjuk a vezérlőt egérként és billentyűzetként?
How Use Controller
Ez a cikk, amelyet a MiniTool hivatalos weboldala írt le, elsősorban azt tanítja meg, hogyan használhatja a játékvezérlőket számítógépes egérként és billentyűzetként, beleértve a Microsoft Xbox, Sony PlayStation, DualShock, Nintendo Switch, Wii U stb.Ezen az oldalon :- #1 Hogyan használjuk a Steam-vezérlőt egérként?
- #2 Hogyan használhatjuk a vezérlőt egérként a Controller Companion vagy az InputMapper segítségével?
- #3 Hogyan használjunk vezérlőt egérként a Gopher360-al?
- Egyéb programok a játékvezérlő egérként való emulálásához
A televíziózás és a 4K technológiai alkalmazás fejlődésével sok játékos úgy dönt, hogy PC-játékokat játszik nagyméretű 4K TV-jén. Ilyen helyzetben, ha elfordítják a játékvezérlőjüket ( Xbox Series X|S , Xbox One, Xbox 360, PS5, PS4, PS3, DS4, Switch, Wii U stb.) számítógépes egérbe helyezve, miközben tévén játszanak, jobban élvezhetik a játékot.
Akkor hogyan lehet a játékvezérlőt egérként és billentyűzetként használni? Általánosságban elmondható, hogy harmadik féltől származó szolgáltatásokra kell támaszkodnia, mint például a Steam, a Controller Companion, a Gopher360 és az InputMapper.
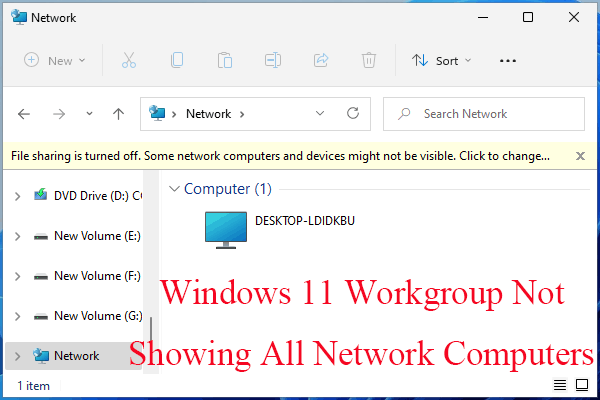 Javítsa ki a Windows 11 munkacsoportot, amely nem mutatja az összes számítógépet a hálózaton
Javítsa ki a Windows 11 munkacsoportot, amely nem mutatja az összes számítógépet a hálózatonHogyan lehet megoldani a Windows 11 munkacsoportot, amely nem mutatja az összes számítógépet a hálózaton? Ez a cikk 11 lehetséges megoldást kínál Önnek!
Olvass tovább#1 Hogyan használjuk a Steam-vezérlőt egérként?
A Steam beépített Nagy kép mód PC-játékok TV-képernyőn történő lejátszására készült. Olyan felületet biztosít, amelyen kontrollerrel, gamepaddal vagy játékbottal navigálhat. Ha telepítette a Steam szolgáltatást játékgépére, akkor már rendelkezik ezzel a funkcióval.
A Steam lehetővé tesz néhány Chords néven ismert parancsikont – a gamepad gombjainak kombinációit, amelyek a számítógép bizonyos funkcióihoz kapcsolódnak.
Olvassa el még: Hogyan lehet kijavítani a Steam nem észlelő vezérlőt? [5 egyszerű módszer]Használja az Xbox One kontrollert egérként
Vegyük például az Xbox One kontrollert. Ha Xbox 1 kontrollert csatlakoztatott, az egérmutató mozgatásához nyomja meg és tartsa lenyomva az Xbox gombot, miközben mozgatja a jobb oldali karat; tartsa lenyomva az Xbox gombot, és nyomja meg a jobb ravaszt a kattintáshoz; tartsa lenyomva az Xbox gombot, és nyomja meg a bal ravaszt a jobb kattintáshoz.
Ha a vezérlőt több véletlenszerű kattintáshoz szeretné egérként használni, előfordulhat, hogy engedélyeznie kell a vezérlő teljes támogatását az asztalon. Ennek eléréséhez kövesse az alábbi lépéseket.
- A Steamben lépj ide Beállítások > Vezérlő > Általános vezérlőbeállítások .
- Válassza ki a vezérlőkonfigurációs támogatási lehetőséget: PlayStation, Xbox, Switch Pro vagy Generic.
- Most már mozgatnia kell az egeret a vezérlőn lévő jobb karral.
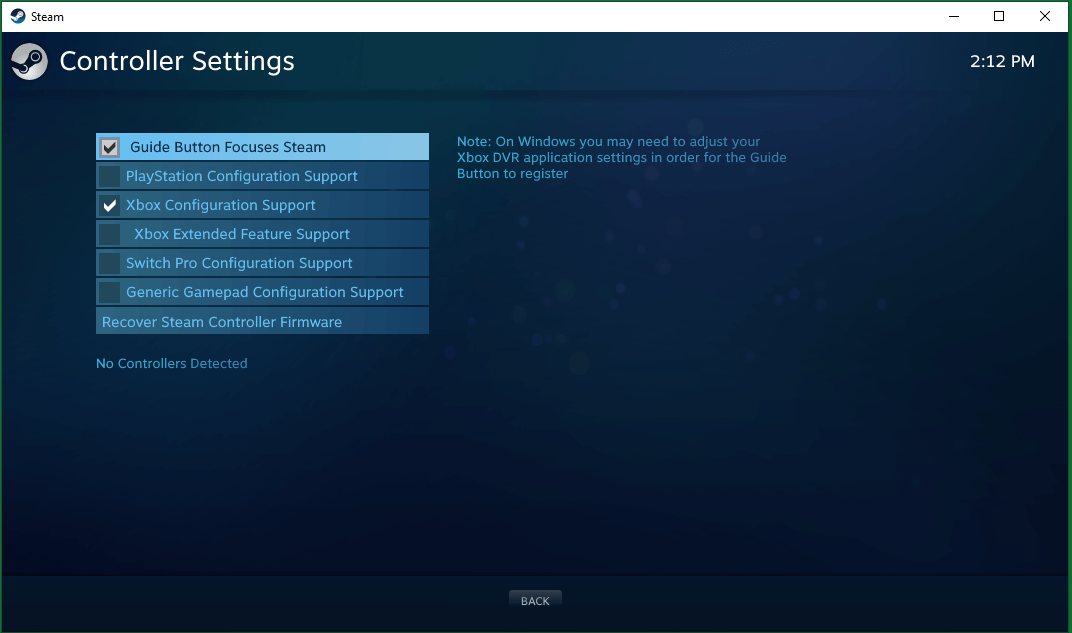
Vissza a Steam beállítások Vezérlő oldalára, kattintson a ASZTALI KONFIGURÁCIÓ gombot, hogy személyre szabhassa, mely gombok emulálják a billentyűzet billentyűit.
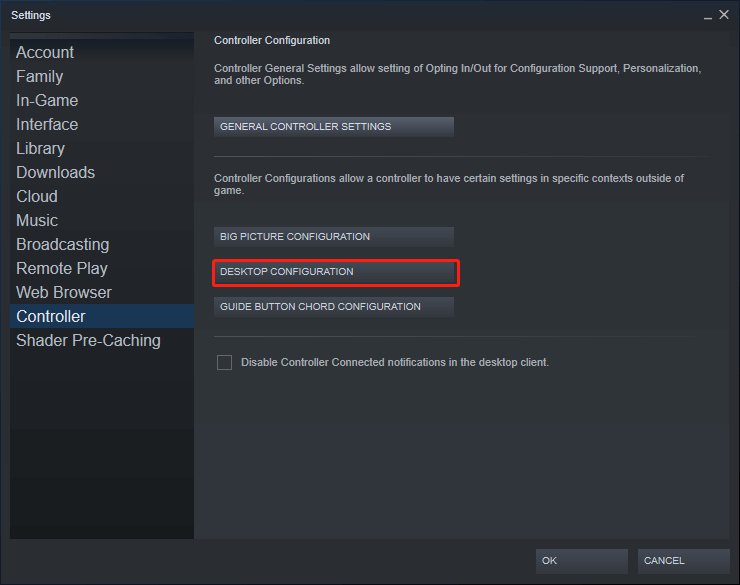
A Steam Controller egérként való használatának hátrányai
Ha elindítasz egy játékot a Steamből, a kliens automatikusan letiltja a gamepad-as-mouse funkciót, amíg Ön a játékban van. Így a játék a vezérlőt egérként kezeli az összes alapértelmezett billentyűkombinációjával. Mégis, ha a Steamen kívülről indítasz játékot, a kontrollert továbbra is egérként ismeri fel, és a vezérlők nem működnek megfelelően.
A probléma megoldásához hozzáadhatja ezeket a nem Steam játékokat a Steam könyvtárához. Amikor a Steam észleli őket, és az átfedés megfelelően működik, letiltja az egér funkciót.
#2 Hogyan használhatjuk a vezérlőt egérként a Controller Companion vagy az InputMapper segítségével?
Egy másik szoftver, amely lehetővé teszi a vezérlő egérként és billentyűzetként történő használatát Controller Companion , amely egy feltöltött program, amely megvásárolható és telepíthető a Steamtől. Erre a programra támaszkodva mozgathatja az egeret a vezérlő bal karjával: kattintson a célpontokra az A gombbal, miközben lenyomva tartja a bal botot.
Sőt, beszerezhet egy praktikus virtuális billentyűzetet a gyors szövegbevitelhez. Ennél is fontosabb, hogy a Controller Companion automatikusan letiltja magát, ha teljes képernyős alkalmazást észlel. Vagyis a Controller Companion automatikusan és zökkenőmentesen tud váltani az egéremuláció és a játékon belüli vezérlők között.
Tipp: Ha a Controller Companion nem tud váltani az egéremuláció és a játékon belüli vezérlők között, ezt manuálisan is megteheti a Start és a Vissza gomb megnyomásával.A Controller Companion azonban nem támogatja a Sony DualShock (DS) vezérlőit, mert az utóbbiak nem működnek úgy a Windows rendszerrel, mint az Xbox vezérlők. Mégis tartalmaz egy gombot az Xbox Controller Emulator beállításához, amely a DualShock játékvezérlőkkel együtt működik.
Ha a PS4 vezérlőt tervezi használni egérként, támaszkodnia kell InputMapper vagy DS4Windows . Csak töltse le és telepítse a számítógépére. Indítsa el az InputMappert. Amikor DualShock vezérlőt csatlakoztat, megjelenik egy előugró ablak, amely a konfigurációt kéri. Létrehozhat egy profilt, amely hozzárendeli a vezérlőt az Xbox 360 megfelelőihez (így működik a PS-vezérlőket nem támogató játékokban), vagy egérként és billentyűzetként (ahol a DualShock érintőpadja mozgatja a kurzort, és ha megérinti, az egérrel kattint). Az InputMapper fő felületén belül specializálhatja a gombleképezést és sok más beállítást.
![[3 módszer] Hogyan csatlakoztatható az Xbox Controller a Windows 11 rendszerhez?](http://gov-civil-setubal.pt/img/news/85/how-use-controller-4.png) [3 módszer] Hogyan csatlakoztatható az Xbox Controller a Windows 11 rendszerhez?
[3 módszer] Hogyan csatlakoztatható az Xbox Controller a Windows 11 rendszerhez?Hogyan csatlakoztassunk Xbox 1 vezérlőt a Windows 11 rendszerhez Bluetooth segítségével, Xbox vezérlőt csatlakoztassunk a Win11-hez USB-n keresztül, vagy hogyan csatlakoztassunk egy vezérlőt a Win11-hez vezeték nélküli adapter segítségével?
Olvass tovább#3 Hogyan használjunk vezérlőt egérként a Gopher360-al?
Bár kissé öreg és elavult, Gopher360 Xbox és más játékvezérlők számára továbbra is jó választás a vezérlő egérként való használatához. Az eszköz használatához nyissa meg az eszközt kiadási oldal , másolja át a számítógépére, és kattintson rá duplán a megnyitáshoz.
A Gopher360 egy parancsablak, amely az egér emulációját vezérli a játékvezérlőn. Az alábbiakban bemutatjuk a Gopher360 beviteli típusait és kulcs-összerendeléseit.
V: Bal egérgombbal kattintson.
X: Kattintson jobb egérgombbal.
Y: Terminál elrejtése.
B: Lépj be.
D-pad: Nyílbillentyűk.
Jobb oldali analóg: Görgetés fel/le.
Jobb oldali analóg kattintás: F2.
Bal analóg: Egér.
Bal analóg kattintás: Középső egérkattintás.
Vissza: Böngésző frissítése
Indítás: Bal Windows gomb
Start + Vissza: Váltás. Hasznos az emulátorok elindításakor vagy a Steam Big Picture mód megnyitásakor. Nyomja meg újra az újbóli engedélyezéshez.
Start + DPad fel: Gopher rezgésbeállításának váltása.
LBumper: Böngésző előző
RBumper: Következő böngésző
LBumber + RBummper: Ciklussebesség (x3)
Ltrigger: Űr
Rtrigger: Backspace
Az érzékenységet és a gombok elrendezését is beállíthatja a Gopher360 konfigurációs fájljával, amely ugyanazon a helyen van, mint a program.
 RPG Maker VX Ace RTP: Magyarázat, előnyök és telepítés
RPG Maker VX Ace RTP: Magyarázat, előnyök és telepítésMi az RPG Maker VX Ace RTP és háttere? Miben kiemelkedő az RPG Maker VX Ace RTP? Hogyan telepítsem az RPG Maker VX Ace RTP-t? Kapj válaszokat!
Olvass továbbA Gopher360 azonban nem támogatja a Sony DualShock vezérlőit a fenti második részben említett okból. Ha DualShock vezérlőt használ, lecserélheti a Gopher360-at InputMapperre.
Egyéb programok a játékvezérlő egérként való emulálásához
A fent említett eszközökön kívül sok más alkalmazás is stimulálhatja a vezérlőt asztali egérként.
Még szintén kedvelheted:
- [Megoldva] Hogyan töltsünk le TikTok videót szűrő nélkül?
- 5 legjobb billentyűzet videószerkesztéshez Mac/Windows rendszeren 2023-ban!
- 30 vs 60 FPS videórögzítés: melyik a jobb és hogyan kell rögzíteni?
- 5 legjobb billentyűzet videószerkesztéshez Mac/Windows rendszeren 2023-ban!
- [2 módszer] Hogyan lehet körbevágni a fényképet Office Apps (Word) segítségével?

![Megvan az 5038f-MW1 MHW hibakód? Próbálja ki most a hasznos megoldásokat! [MiniTool News]](https://gov-civil-setubal.pt/img/minitool-news-center/55/got-mhw-error-code-5038f-mw1.jpg)

![A MACHINE CHECK EXCEPTION hiba javítása Windows 10 rendszeren [MiniTool Tips]](https://gov-civil-setubal.pt/img/backup-tips/99/how-fix-machine-check-exception-error-windows-10.png)
![Lépésenkénti útmutató - Hogyan szedjük szét az Xbox One vezérlőt [MiniTool News]](https://gov-civil-setubal.pt/img/minitool-news-center/41/step-step-guide-how-take-apart-xbox-one-controller.png)










![Mi a Powershell.exe vírus és hogyan lehet megszabadulni tőle? [MiniTool tippek]](https://gov-civil-setubal.pt/img/backup-tips/01/what-is-powershell-exe-virus.png)


