Az Xbox Game Pass 0x80073D24 hibakód gyors kijavítása
How To Quickly Fix Xbox Game Pass Error Code 0x80073d24
Egyesek a 0x80073D24 Xbox Game Pass hibakóddal találkozhatnak, amikor megpróbálják telepíteni vagy frissíteni az Xbox Game Pass játékot. Ez a helyzet gyakran frusztrációhoz vezet, mivel leállítja a frissítéseket és az új telepítéseket, megakadályozva a hozzáférést a legújabb funkciókhoz vagy játékokhoz. Ebben MiniTool bejegyzésében megmutatjuk, hogyan lehet hatékonyan megoldani a problémát.
Xbox Game Pass egy népszerű tagsági szolgáltatás, amely a játékosok számára biztosít hozzáférést a játékok széles skálájához, folyamatosan frissített és új játékokkal, hogy bővítsék a játékosok választékát. Azonban, mint minden digitális szolgáltatásnál, az alkalmi problémák megzavarhatják a játékélményt. A 0x80073D24 számú hiba az egyik ilyen probléma.
Segítség: Jól jönne egy kis betekintés/segítség. A Dirt Rally 2.0 az Xbox Game Pass részeként PC-n már nem frissíthető, 0x80073d24 hibakóddal létezik. A játék újratelepítése is mindig kudarcot vall. Úgy tűnik, hogy a telepítő észleli a meglévő fájlokat, de minden alkalommal a letöltés 18%-ánál kilép. Megpróbáltam egy fájlintegritás-ellenőrzést („sfc/scannow”), visszaállítottam az Xbox Beta alkalmazást, magát a játékot és a Windows Store-t. Ki kell emelnem, hogy a múltban gond nélkül tudtam játszani a játékkal. Ráadásul a többi játékkal nincs gondom. Bármilyen segítséget/ötletet szívesen vennék! answers.microsoft.com
Okok, amiért a 0x80073D24 hiba lép fel az Xbox Game Pass-on
Íme 4 lehetséges bűnös, amiért a 0x80073D24 Xbox Game Pass hiba jelenik meg Windows-eszközén.
- Ütközések vagy problémák a Windows operációs rendszerrel vagy az Xbox programmal : Ellenőrizze, hogy nincs-e ütközés vagy probléma a Windows operációs rendszer és az Xbox Game Pass alkalmazás között, amelyek befolyásolhatják az Xbox program teljesítményét.
- Hiányos vagy sikertelen frissítések : Ha a Windows vagy az Xbox Game Pass elavult, az okozhatja kompatibilitási problémák .
- Sérült rendszerfájlok : A sérült rendszerfájlok megzavarhatják a számítógép működését, beleértve a normál telepítési vagy frissítési folyamatot is.
- Pontatlan rendszerkonfiguráció : Győződjön meg arról, hogy a Windows megfelelően van beállítva, például a tűzfal, a privát beállítások és a tárolási beállítások.
5 megoldás az Xbox Game Pass 0x80073D24 telepítési vagy frissítési hibájának javítására
Az Xbox alkalmazás Windows rendszeren számos játékélményhez biztosít hozzáférést a felhasználóknak. Lehetővé teszi számukra, hogy kapcsolatba léphessenek barátaikkal, hozzáférjenek a játékkönyvtárakhoz, és kezeljék játéktevékenységeiket. Game Pass előfizetéssel számos játék játszható a megrendelés lejártáig vagy a játék eltávolításáig.
Ha a 0x80073D24 Xbox Game Pass hibakódot észleli, megoldhatja ezt a hibát, hogy biztosítsa, hogy az alapvető frissítések és telepítések fussanak és megfelelően legyenek konfigurálva. Csak kövesse az alábbi megoldásokat.
1. módszer: Futtassa a Hibaelhárítót a hiba kijavításához
Általában, ha egy alkalmazásban kisebb hibák vagy problémák vannak, amelyek befolyásolják a teljesítményt, a felhasználók használhatják A Windows beépített hibaelhárítási beállításai észlelni és kijavítani őket, mielőtt bonyolultabb megoldásokhoz kezdené. Kövesse az alábbi lépéseket:
1. lépés: Kattintson a Keresés gombot a tálcán, írja be Beállítások hibaelhárítása a Windows keresősávjában, és a folytatáshoz válassza ki a megfelelő találatot.
2. lépés: A jobb oldali oszlopban válassza ki a További hibaelhárítók lehetőség a folytatásra.
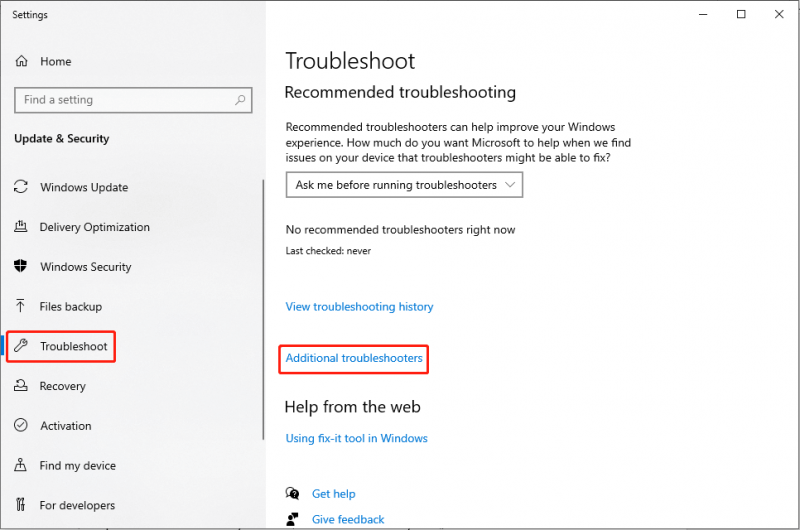
3. lépés: Görgessen felfelé, és kattintson rá Internetkapcsolatok opció. Ezután válasszon Futtassa a hibaelhárítót .
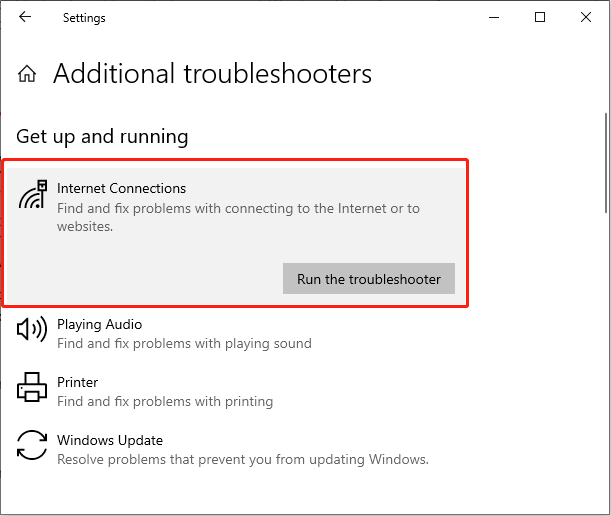
4. lépés: Várjon egy kicsit, majd görgessen lefelé, és kattintson rá Windows Store alkalmazások opció. Akkor válassz Futtassa a hibaelhárítót .
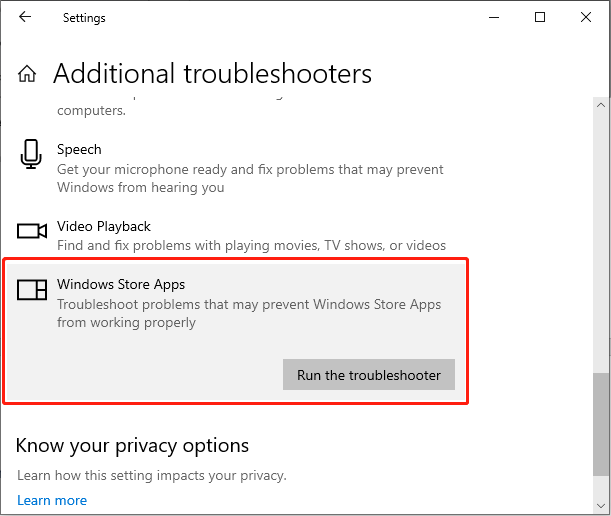
2. módszer: Frissítse a Windows rendszert
Ezenkívül egy másik javasolt megoldás az ellenőrizze a Windows verziót . Ha elérhető a frissítési lehetőség, telepítenie kell a Windows frissítést az Xbox Game Pass 0x80073D24 hibakód kijavításához.
1. lépés: Nyomja meg a gombot Győzelem + én billentyűkombináció a Beállítások megnyitásához, és válassza ki a Frissítés és biztonság opció.
2. lépés: Kattintson a Windows Update lehetőséget a bal oldali panelen, és válassza ki Ellenőrizze a frissítéseket a jobb oldali ablaktáblában az elérhető frissítési lehetőségek megtekintéséhez.
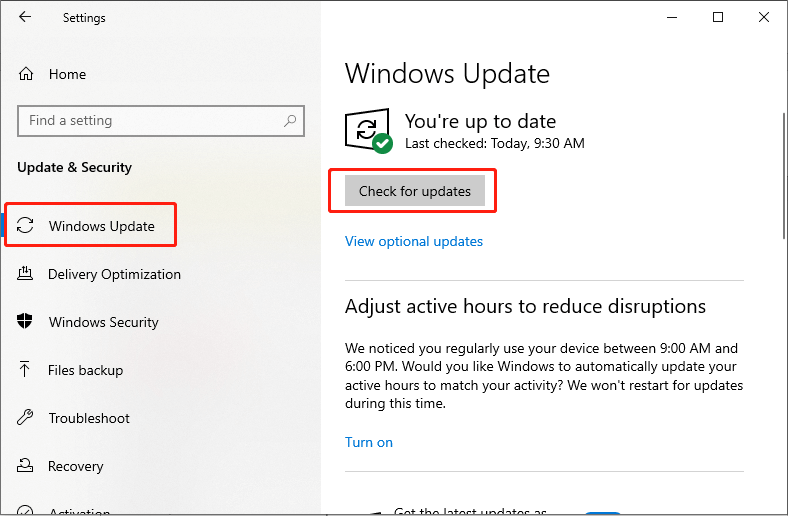
3. lépés: Ha opcionális frissítések érhetők el a számítógépen, kövesse a képernyőn megjelenő utasításokat azok telepítéséhez is.
4. lépés: A frissítés után indítsa újra az eszközt.
3. módszer: Javítsa meg vagy állítsa vissza a játékszolgáltatást, az Xbox alkalmazást és a Microsoft Store-t
Néha az alkalmazások visszaállítása törölheti a potenciálisan sérült gyorsítótárat, ami különféle problémákat okozhat, például az Xbox Game Pass nem tudja telepíteni vagy frissíteni a játékokat. Ha a 0x80073D24 Xbox Game Pass hibakód megjelenik a számítógépén, visszaállíthatja a megfelelő alkalmazásokat az alkalmazás eltávolítása vagy a fiókbeállítások módosítása nélkül.
1. lépés: Nyomja meg Győzelem + X együtt a WinX menü megnyitásához, és válassza ki Alkalmazások és funkciók .
2. lépés: A felugró ablakban görgessen lefelé, és kattintson rá Microsoft Store a jobb oldali panelen, majd válassza ki Speciális beállítások folytatni.
3. lépés: Ezután görgessen le, hogy megkeresse és kattintson a gombra Javítás lehetőséget az alkalmazás adatainak elvesztése nélkül.
4. lépés: Ha ez nem működik, választhatja a Reset lehetőség a Microsoft Store alapértelmezett beállításainak visszaállítására.
5. lépés: Ismételje meg az 1-2 lépéseket a Xbox alkalmazás és Játékszolgáltatás .
Indítsa újra a számítógépet, és ellenőrizze, hogy az Xbox Game Pass 0x80073D24 telepítési vagy frissítési hibája megoldódott-e.
4. módszer: Ellenőrizze a szolgáltatásokat
A Windows-szolgáltatások elengedhetetlenek a számítógép zavartalan működéséhez. A szolgáltatások biztosítják az operációs rendszerek, illesztőprogramok és alkalmazások által telepített összes szolgáltatás megfelelő működését. Lássuk hogyan.
1. lépés: Írja be Szolgáltatások a Windows keresősávjában, és válassza ki a megfelelő találatot nyissa meg a Windows szolgáltatást .
2. lépés: Görgessen le a kereséshez Játékszolgáltatások . Ezután kattintson rá jobb gombbal, és válassza ki Indítsa újra .
3. lépés: Ha szürkén jelenik meg, kattintson duplán a Gaming Service elemre, és válassza ki a lehetőséget Tulajdonságok opció.
4. lépés: Válassza ki Automatikus a Indítási típus legördülő menüből.
5. lépés: Kattintson Indul . Ezután válasszon Alkalmazni majd a RENDBEN gombot a változtatás mentéséhez.
6. lépés: Ismételje meg ezt a műveletet a tulajdonságok módosításához a következő szolgáltatásokkal:
- Windows Update
- Microsoft Store telepítési szolgáltatás
- Xbox Live Auth Manager
- Xbox Live Game Save
- Xbox Live hálózati szolgáltatás
5. módszer: Telepítse újra a Gaming Services alkalmazást
Vannak, akik arról számolnak be, hogy ez a módszer jól működik. Te is tehetsz egy próbát.
1. lépés: Írja be PowerShell a Windows keresősávjában. Kattintson a jobb gombbal a megfelelő eredményre, és válassza ki Futtassa rendszergazdaként .
2. lépés: Válassza ki a Igen gombot az UAC promptban.
3. lépés: A felugró ablakban másolja ki és illessze be egyenként a következő parancsokat, majd nyomja meg a gombot Enter minden parancs végén:
get-appxpackage Microsoft.GamingServices | Remove-AppxPackage -allusers
start ms-windows-store://pdp/?productid=9MWPM2CQNLHN
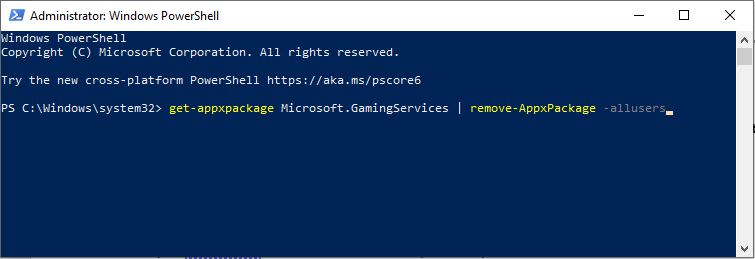
4. lépés: Zárja be a PowerShellt, és indítsa újra a számítógépet.
5. lépés: Ezután telepítse a Gaming Services alkalmazást a Microsoft Store-ból.
Sokan találkozhatnak azzal, hogy az Xbox Gaming Services nem telepíti a problémát. Ha ez a számítógépén történik, követheti ezt a bejegyzést megjavítani.
Következtetés
A 0x80073D24 Xbox Game Pass hibakód 5 módszerrel javítható. Kiválaszthatja a megfelelőt a javításhoz. Reméljük, hogy ezek közül a megoldások közül legalább egy segíteni fog Önnek.


![A Windows 10 nem ismeri fel a CD-meghajtót: Probléma megoldva [MiniTool tippek]](https://gov-civil-setubal.pt/img/data-recovery-tips/75/windows-10-wont-recognize-cd-drive.jpg)
![[Teljes útmutató] Hogyan másoljunk NTFS-partíciót egy másik meghajtóra?](https://gov-civil-setubal.pt/img/partition-disk/9F/full-guide-how-to-copy-ntfs-partition-to-another-drive-1.jpg)
![3 hasznos módszer a Powershell javításához leállt a hiba [MiniTool News]](https://gov-civil-setubal.pt/img/minitool-news-center/47/3-useful-methods-fix-powershell-has-stopped-working-error.jpg)

![Javítások „Az eszközt egy másik alkalmazás használja” [MiniTool News]](https://gov-civil-setubal.pt/img/minitool-news-center/84/fixes-device-is-being-used-another-application.png)


![Witcher 3 szkriptfordítási hibák: Hogyan javítható? Lásd az útmutatót! [MiniTool News]](https://gov-civil-setubal.pt/img/minitool-news-center/17/witcher-3-script-compilation-errors.png)
![Hogyan duplázható meg a hely a Microsoft Word 2019/2016/2013/2010 [MiniTool News]](https://gov-civil-setubal.pt/img/minitool-news-center/91/how-double-space-microsoft-word-2019-2016-2013-2010.jpg)

![[2021] Hogyan lehet helyreállítani a törölt játékokat a Windows 10 rendszerben? [MiniTool]](https://gov-civil-setubal.pt/img/tipps-fur-datenwiederherstellung/24/wie-kann-man-geloschte-spiele-windows-10-wiederherstellen.png)
![Egyszerű és gyors javítások a Hulu 2. hibakódhoz (-998) [MiniTool tippek]](https://gov-civil-setubal.pt/img/news/BE/easy-and-quick-fixes-to-hulu-error-code-2-998-minitool-tips-1.png)
![Ha nem tud csatlakozni a Minecraft Server szerverhez, hogyan javítható? [MiniTool News]](https://gov-civil-setubal.pt/img/minitool-news-center/50/if-you-can-t-connect-minecraft-server.png)
![A Hulu hibakód-futásidejének 2 legfontosabb megoldása [MiniTool News]](https://gov-civil-setubal.pt/img/minitool-news-center/45/top-5-solutions-hulu-error-code-runtime-2.png)

![Hogyan lehet felgyorsítani a régebbi laptopot, hogy újszerű működést biztosítson? (9+ módszer) [MiniTool tippek]](https://gov-civil-setubal.pt/img/backup-tips/D8/how-to-speed-up-older-laptop-to-make-it-run-like-new-9-ways-minitool-tips-1.png)
