Hogyan javítható a No Bootable Device Acer hiba Windows PC-n?
How To Fix The No Bootable Device Acer Error On Windows Pc
A No Bootable Device (No Bootable Device) hibával való találkozás az Acer laptopon frusztráló lehet. Azonban ne aggódjon, mint az útmutató MiniTool Partition Wizard 8 hatékony megoldást kínál a probléma megoldására Windows 11, 10, 8 és 7 rendszeren.Sok Acer felhasználó találkozik a Nincs rendszerindító eszköz Acer hiba a Windows 7/8/10/11 számítógépén, például az Acer Nitro 5 No Bootable Device, Acer Aspire 5 and 7 No Bootable Device, No Bootable Device Acer Windows 10, No Bootable Device Acer Windows 8 stb. Ez a hiba nagyon zavarja őket. Íme egy példa a Redditről:
Szóval nedves törülközővel mostam a kulcsaimat. Kikapcsoltam az Acer Gaming laptopomat, és a következő, amit tudtam, ezt az üzenetet kaptam: Nincsenek rendszerindító eszközök! Olvastam az interneten, hogy megpróbáljak módosítani néhány dolgot a bios rendszerindító lapján, de minden ki van szürkítve... Ez a laptop sokba került, és őszintén hálás lennék minden segítségért. https://www.reddit.com/r/WindowsHelp/comments/15fxs2c/no_bootable_devices_acer_gaming_laptop/
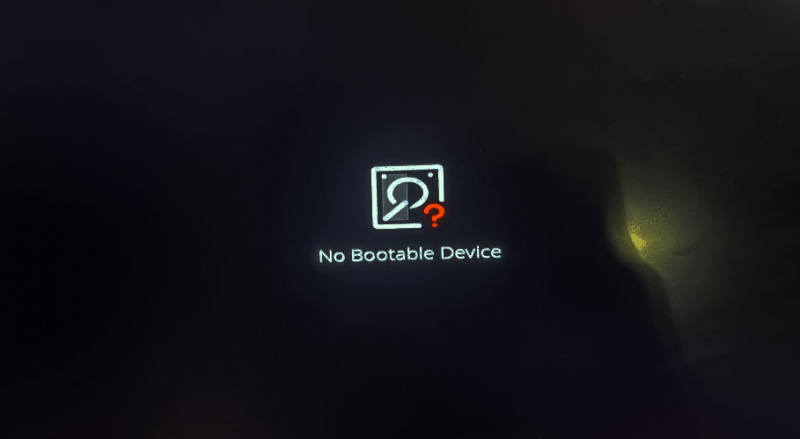
Találkoztál már az Acer No Bootable Device hibával? ne aggódj. Ez a hibaelhárítási útmutató segít a No Bootable Device hiba kijavításában az összes Acer laptopon, beleértve a Nitro 5 és 7, Aspire 3, 5 és E15 laptopokat.
Ezért, ha az Acer Nitro 5 No Bootable Device, Acer Aspire 5 és 7 No Bootable Device hiba, vagy bármilyen kapcsolódó No Bootable Device Acer hiba jelentkezik, olvassa tovább ezt a bejegyzést, hogy megtalálja a megoldásokat.
A rendszerindító eszköz hiányának okai Acer
Miután megkerestem ezt a hibát az interneten, és elolvastam a kiterjedt kapcsolódó bejegyzéseket, úgy találom, hogy a hibát a következő okok okozhatják:
- A rendszerindítási sorrend helytelen.
- A Master Boot Record (MBR) sérült.
- Lemezhibák vagy hibás szektorok az elsődleges merevlemezen.
- A rendszerpartíció nincs aktívként beállítva.
- A rendszerpartíció elveszett.
- Az operációs rendszer fájlja sérült.
Hogyan javítható ki a rendszerindító eszköz nélküli Acer hiba?
Hogyan lehet javítani a No Bootable Device Acer hibát? Ebben a részben 8 gyakorlati módszert foglalunk össze, amelyek segítenek megszabadulni ettől a hibától. Kipróbálhatja őket egyenként, amíg a hiba sikeresen meg nem szűnik.
# 1. Válassza le a külső perifériákat
Egyes felhasználók arról számolnak be, hogy a csatlakoztatott külső USB-perifériák kiválthatják a No Bootable Device Acer Windows 10 hibát. Tehát megpróbálhatja egyenként kihúzni a szükségtelen külső eszközöket, hogy megtudja a tettest. Ha nem működik, próbálkozzon más módszerekkel.
# 2. Ellenőrizze a merevlemez csatlakozást
Ha a merevlemez nem csatlakozik megfelelően a laptophoz, könnyen találkozhat az Acer No Bootable Device hibával a számítógépen. Ebben az esetben megpróbálhatja ellenőrizni a merevlemez csatlakozását a hiba kijavításához. Íme az útmutató:
- Kapcsolja ki az Acer laptopot, majd nyissa ki a hátlapot.
- Ellenőrizze, hogy a SATA kábel megfelelően vagy biztonságosan csatlakozik-e az alaplaphoz és a merevlemezhez.
- Ha elkészült, indítsa újra a számítógépet, és ellenőrizze, hogy az Acer No Bootable Device javítva van-e.
# 3. Állítsa be a rendszerindító merevlemez sorrendjét
Ha nem indítható lemezt helyezett be Acer laptopjába, vagy nem állította be a rendszerindító lemezt első indítási elemként, akkor a No Bootable Device Acer Windows 10 vagy a No Bootable Device Acer Windows 8 hiba is megjelenhet. Ebben a helyzetben módosítania kell a rendszerindítási sorrendet a hiba kijavításához. Íme, hogyan kell csinálni:
1. lépés. Indítsa újra a számítógépet, majd nyomja meg a gombot BIOS gombot a belépéshez BIOS menü.
2. lépés. Ban,-ben BIOS menüben lépjen a Csomagtartó fület, és használja a „ + ” és „ – ” a lemez mozgatásához.
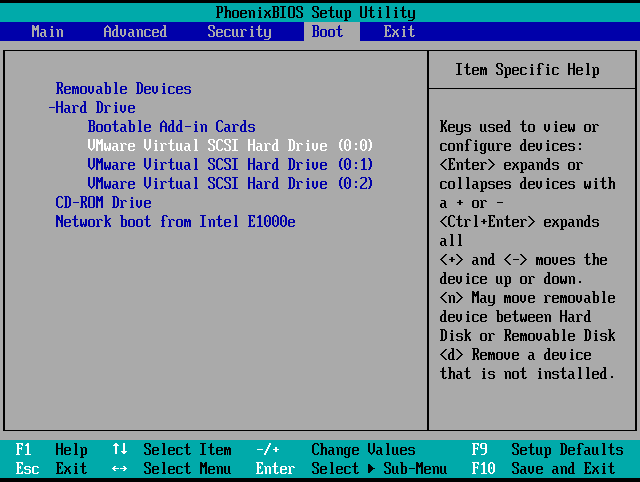
3. lépés Ha elkészült, nyomja meg F10 a rendszerindítási sorrend módosításának mentéséhez és a kilépéshez BIOS menü. Ezután indítsa újra a számítógépet, és ellenőrizze, hogy a hiba megoldódott-e.
# 4. Állítsa a rendszerpartíciót aktívra
Az Acer No Bootable Device hiba is előfordulhat, ha a rendszerpartíció nem „aktív”. Ebben az esetben megpróbálhatja a rendszerpartíciót aktívra állítani a hiba kijavításához. Íme az oktatóanyag:
1. lépés. Hozzon létre egy Windows telepítőlemezt, és indítsa el a számítógépet róla.
2. lépés. Válassza ki a nyelvet és a régiót, majd kattintson Javítsd meg a számítógéped .
3. lépés Ezután menjen a megnyitáshoz Parancssor .
Windows 8/10 felhasználóknak: Válassza ki Hibaelhárítás > Haladó beállítások > Parancssor .
Windows 7 felhasználóknak: Válassza ki a Windows 7 operációs rendszert a „ Rendszer-helyreállítási lehetőségek ', kattintson a ' Következő ', és akkor ' Parancssor “.
4. lépés. Írja be egymás után a következő parancsokat, majd nyomja meg a gombot Belép minden parancs után:
- Diskpart
- listás lemez
- válassza ki az X lemezt (X a rendszerlemez számát jelöli)
- lista partíció
- válassza ki az X partíciót (X a rendszerpartíció számát jelöli)
- aktív
5. lépés. Ha kész, lépjen ki Parancssor és indítsa újra a számítógépet.
# 5. Javítsa meg a sérült MBR-t
A Master Boot Record (MBR) a merevlemez vagy egy cserélhető meghajtó első szektorában található információ. A vírusfertőzés és a rossz szektorok miatt megsérülhet. Tehát, ha azt gyanítja, hogy a sérült MBR okozza az Acer laptop No Bootable Device hibaüzenetet, megpróbálhatja megjavítani az MBR-t a javítás érdekében. Íme az út:
1. módszer. Használja a Parancssort
1. lépés. Használja a Windows telepítőlemezét a számítógép indításához, és navigáljon a Parancssorban.
2. lépés. Írja be az alábbi parancsokat a megadott sorrendben. És ne felejtsd el megnyomni Belép minden parancs után:
- bootrec /fixmbr
- bootrec /fixboot
- bootrec /scanos
- bootrec /rebuildbcd
3. lépés Ha ezek a parancsok nem működnek, futtassa az alábbi parancsokat:
- bcdedit /export C:BCD_Backup
- c:
- cd boot
- attrib bcd -s -h -r
- ren c:bootbcd bcd.old
- bootrec /RebuildBcd
4. lépés. A parancsok futtatása után lépjen ki Parancssor és indítsa újra a számítógépet, és ellenőrizze, hogy a probléma megoldódott-e.
2. módszer. Használja a MiniTool partíciós varázslót
A MiniTool Partition Wizard egy professzionális és többfunkciós lemezkezelő, amely segíthet az MBR könnyű újraépítésében. Ezen kívül ez az eszköz abban is segíthet partíció merevlemez , konvertálja az MBR-t GPT-vé , csináld adat visszanyerés , az operációs rendszer áttelepítése SSD-re az operációs rendszer újratelepítése nélkül , formátum BAN BEN SB-ről FAT32-re , és több.
A MiniTool Partition Wizard Rebuild MBR funkciója a következőképpen használható:
1. rész: Indító USB adathordozó létrehozása
MiniTool Partition Wizard bemutató Kattintson a letöltéshez 100% Tiszta és biztonságos
- Töltse le és telepítse a MiniTool Partition Wizard varázslót egy működő számítógépre.
- Indítsa el a fő felületén, majd csatlakoztassa az USB flash meghajtót a számítógéphez.
- Kattintson a Bootable Media elemre a felső eszköztár jobb sarkában.
- Ezután válassza ki a WinPE alapú adathordozót MiniTool beépülő modullal.
- Ezután kattintson az USB flash meghajtóra.
- Várja meg, amíg a folyamat befejeződik.
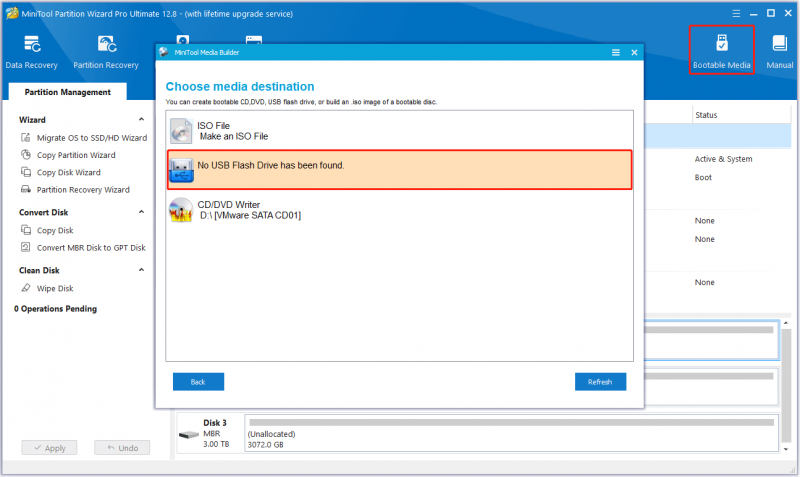
2. rész. MBR újraépítése a MiniTool Partition Wizard segítségével
1. lépés. Csatlakoztatta a létrehozott rendszerindító USB adathordozót az Acer számítógépéhez, majd indítsa el onnan.
2. lépés. A MiniTool Partition Wizard felületén válassza ki a rendszerlemezt a jobb oldali lemeztérképről, majd válassza ki a Az MBR újjáépítése funkciót a bal oldali ablaktáblából.
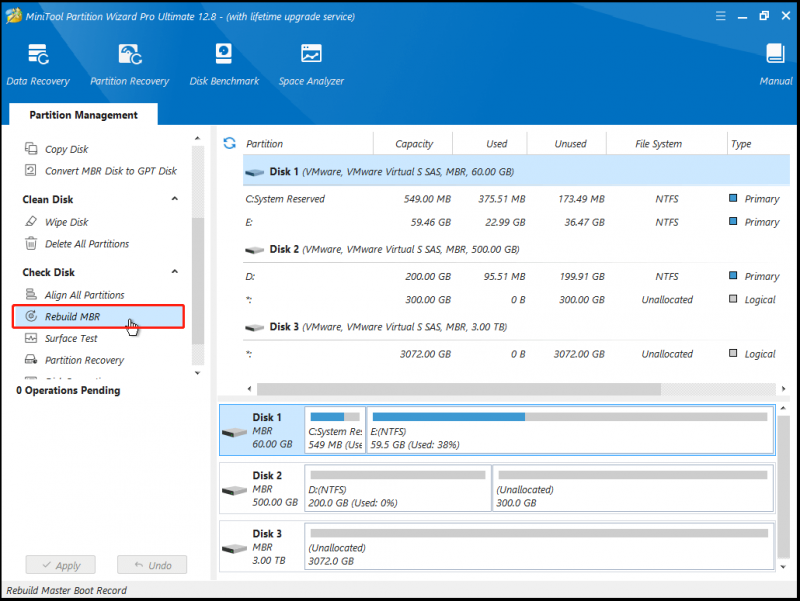
3. lépés Kattints a Alkalmaz gombra a bal alsó sarokban, majd kattintson Igen a felugró ablakban a módosítások végrehajtásához.
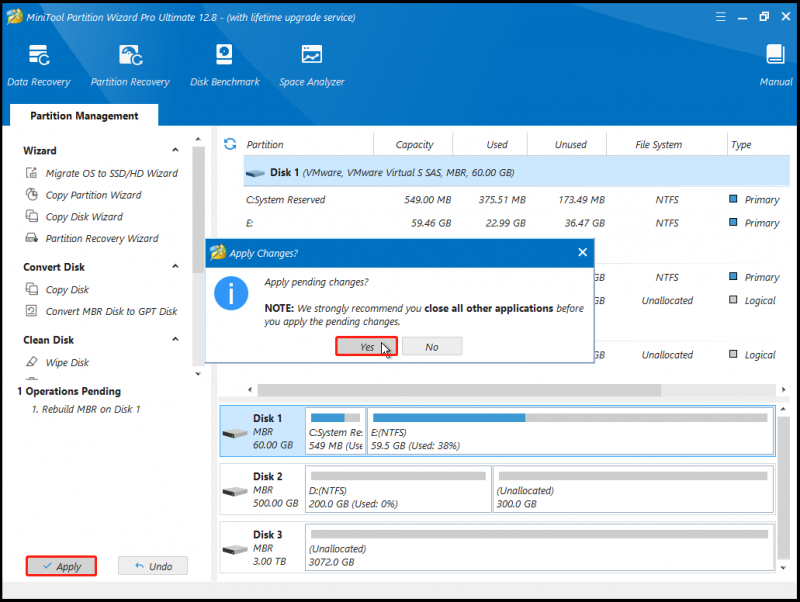
Ha elkészült, indítsa újra a számítógépet, és ellenőrizze, hogy a No Bootable Device Acer hiba javítva van-e.
# 6. Javítsa ki a lemezhibát
Lemezhibák és hibás szektorok a rendszerlemezen szintén kiválthatják az Acer No Bootable Device hibát. Ebben az esetben megpróbálhatja a CHKDSK parancsokat használni a hiba kijavításához. Íme az útmutató:
- Használja a Windows telepítőlemezét a számítógép indításához, és nyissa meg a Parancssort.
- Írja be a parancsot ' chkdsk E: /f /r /x ” és nyomja meg Belép . (Csere ' ÉS ” a javítani kívánt partíció betűjével)
Ha nem sikerül végrehajtania a CHKDSK segédprogramot a számítógépén, megpróbálhatja a MiniTool Partition Wizard segítségével is. Biztosítja a Ellenőrizze a Fájlrendszert funkció segítségével ellenőrizheti és kijavíthatja a lemezhibákat és a Felületi teszt funkció, amely segít a hibás szektorok átvizsgálásában. Íme, hogyan kell csinálni:
Ellenőrizze a fájlrendszert:
- Indítsa el a számítógépet a létrehozott rendszerindító USB adathordozóról.
- Válassza ki az ellenőrizni kívánt partíciót a lemeztérképről.
- Válassza ki Ellenőrizze a fájlrendszert a bal oldali ablaktáblából.
- Ban,-ben Ellenőrizze a fájlrendszert ablakban válassza ki Az észlelt hibák ellenőrzése és javítása .
- Ezután kattintson Rajt .
- Ha elkészült, az összes lemezhibát sikeresen kijavítják.
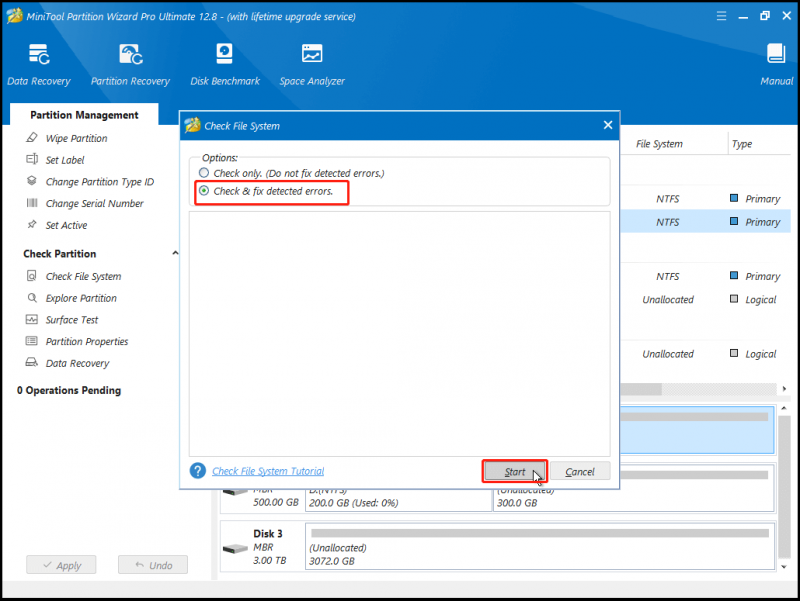
Felületi teszt:
- Indítsa el a számítógépet a létrehozott rendszerindító USB adathordozóról.
- Válassza ki az ellenőrizni kívánt partíciót a lemeztérképről.
- Válassza ki Felületi teszt a bal oldali ablaktáblából.
- Ban,-ben Felületi teszt ablakban kattintson a Indítás most gomb.
- A szkennelési folyamat befejezése után a hibás szektorok piros színnel lesznek megjelölve.
- Ha túl sok a hibás szektor, fontolja meg a merevlemez cseréjét.
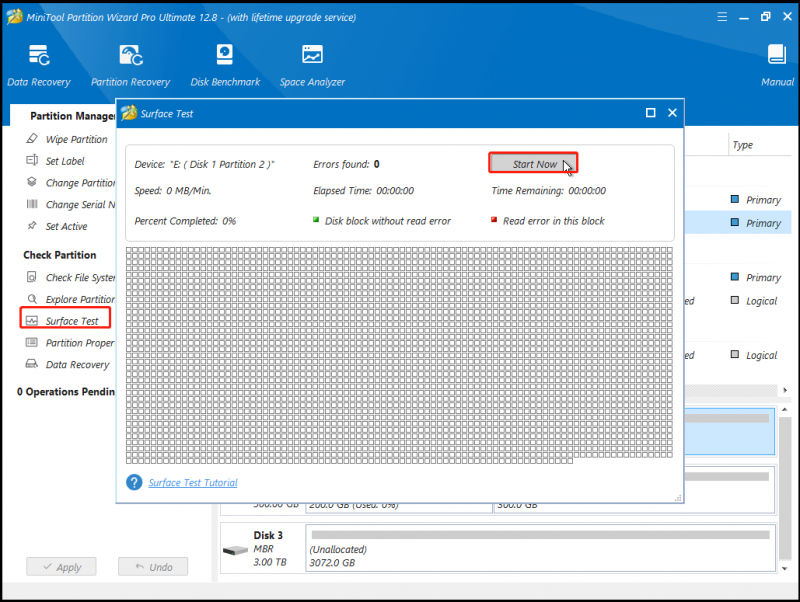
# 7. Javítsa meg a sérült rendszerindító fájlokat
A sérült rendszerfájlok felelősek a No Bootable Device Acer hibáért is. Tehát végrehajthat SFC és DISM parancsokat a sérült rendszerfájlok kijavításához, majd kijavíthatja a No Bootable Device Acer hibát. Ehhez a következőket teheti:
1. lépés. Használja a Windows telepítési adathordozóját a számítógép indításához, és navigáljon a Parancssorhoz.
2. lépés. Írja be a parancsot ' sfc /scannow /offbootdir=c: /offwindir=c:windows ” és nyomja meg Belép .
3. lépés Ha ez a parancs nem tudja megoldani a hibát, meg kell próbálnia futtatni a DISM parancsot ' DISM /Online /Cleanup-Image /RestoreHealth ”.
4. lépés. Ha az előző parancs sem működik a számítógépen lévő hiba esetén, próbálkozzon a következő parancsokkal:
- Dism /Image:C:offline /Cleanup-Image /RestoreHealth /Forrás:c:testmountwindows
- Dism /Online /Cleanup-Image /RestoreHealth /Forrás:c:testmountwindows /LimitAccess
# 8. Az elveszett rendszerpartíciók helyreállítása
Ha az Acer számítógép rendszerpartícióját véletlenül törölték, akkor az Acer laptop No Bootable Device hibaüzenettel is találkozhat. Szerencsére a MiniTool Partition Wizard biztosítja a Partíció visszaállítás funkció, amely segíthet az elveszett partíciók helyreállításában. Tehát kipróbálhatja. Íme a részletes lépések:
1. lépés. Használja a létrehozott MiniTool Partition Wizard rendszerindító USB adathordozót #4 a számítógép indításához.
2. lépés. A MiniTool Partition Wizard fő felületén kattintson a Partíció visszaállítás funkciót a felső eszköztárról, majd kattintson a gombra Következő a felugró ablakban.
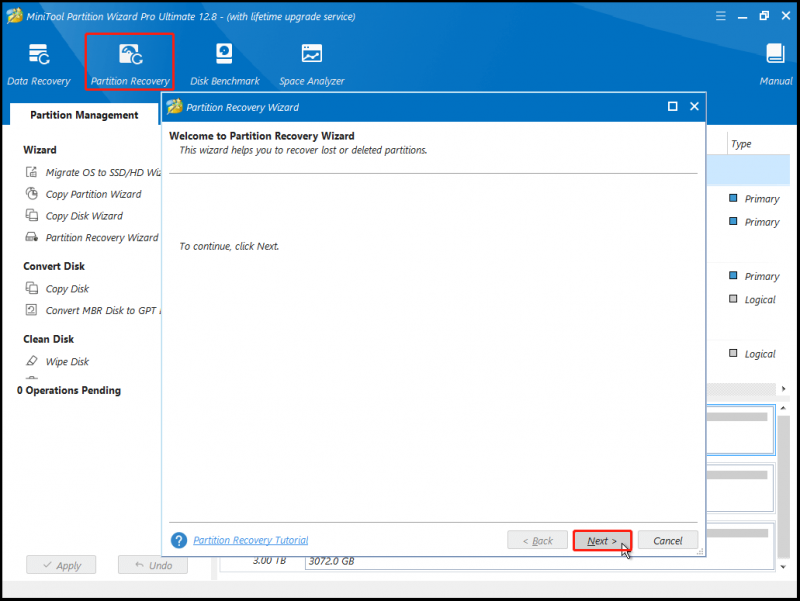
3. lépés Válassza ki a helyreállítani kívánt lemezt, majd kattintson a gombra Következő .
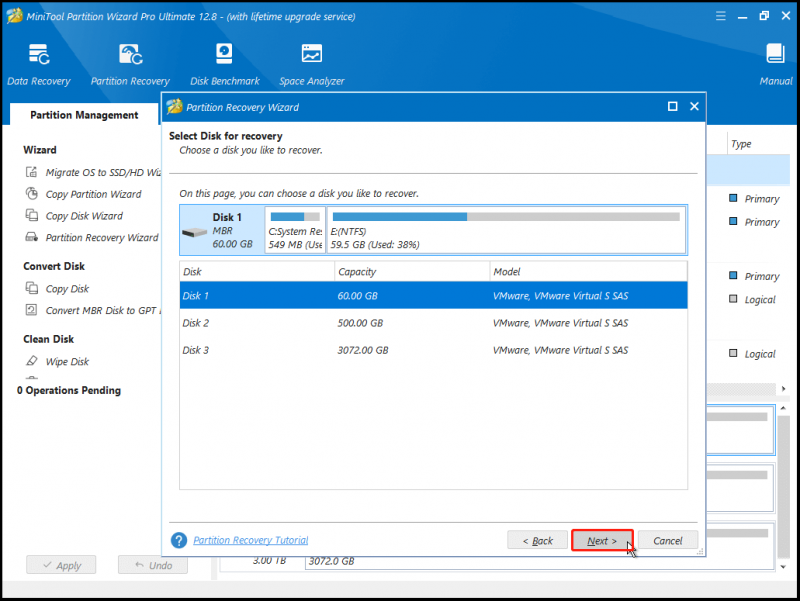
4. lépés. Válassza ki a szkennelési tartományt igényeinek megfelelően, majd kattintson a gombra Következő .
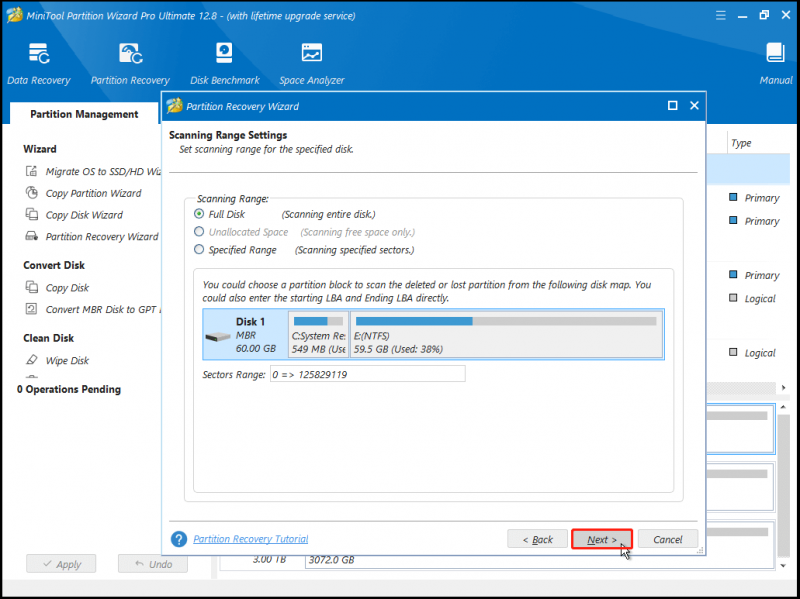
5. lépés. Válassza ki a kívánt szkennelési módot, és kattintson a gombra Következő .
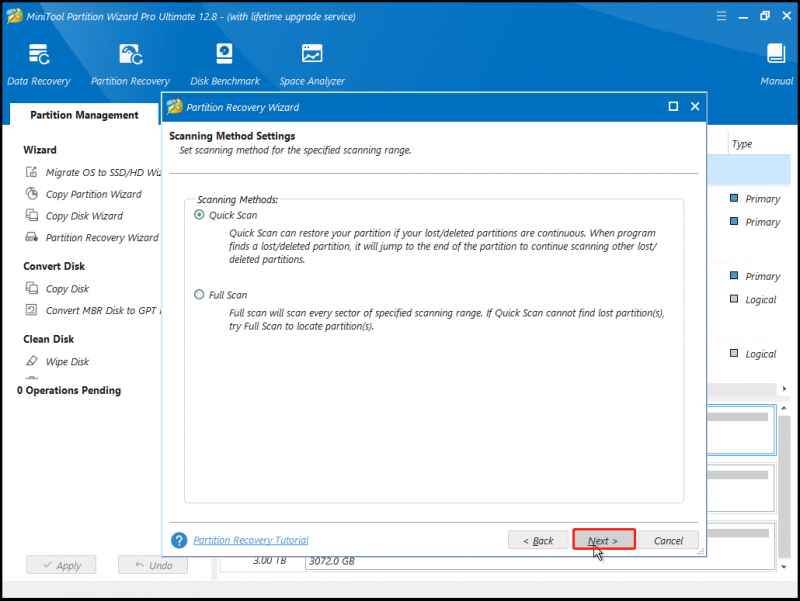
6. lépés. Várja meg, amíg a szkennelési folyamat befejeződik.
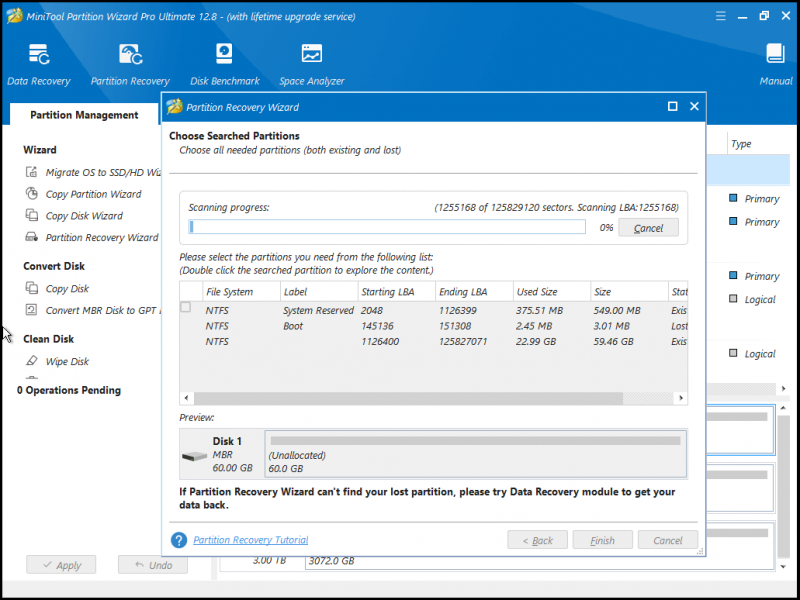
7. lépés. Ellenőrizze az összes szükséges partíciót, beleértve a meglévő partíciókat és a törölt/elveszett partíciókat, majd kattintson a gombra Befejez gomb.
8. lépés. Ezt követően használja a Meghajtóbetűjel módosítása funkció betűk hozzárendeléséhez a helyreállított partíció(k) számára.
Ha végzett, indítsa újra a számítógépet, és ellenőrizze, hogy az Acer számítógép rendesen elindul-e.
Jegyzet: Ha a fenti megoldások egyike sem segít a No Bootable Device Acer hiba kijavításában, megpróbálhatja hajtson végre rendszer-visszaállítást vagy a Windows tiszta telepítése megjavítani.Próbálja ki most
Itt a bejegyzés vége. Elemeztük a No Bootable Device Acer hiba lehetséges okait, és 8 megvalósítható hibaelhárítási módszert kínáltunk. Van más javaslata az Acer No Bootable Device hibára? Kérjük, ossza meg őket velünk a következő megjegyzés területen.
Ezenkívül, ha nehézségei vannak a MiniTool Partition Wizard használatával, lépjen kapcsolatba velünk a következő címen: [e-mail védett] . Ezután a lehető leghamarabb visszatérünk Önhöz.

![[Különbségek] PSSD vs SSD – Itt van minden, amit tudnod kell](https://gov-civil-setubal.pt/img/backup-tips/28/differences-pssd-vs-ssd-here-s-everything-you-need-to-know-1.jpg)
![12 módszer a rossz medence hívó fél kék képernyő hibájának kijavítására Windows 10/8/7 [MiniTool tippek]](https://gov-civil-setubal.pt/img/data-recovery-tips/16/12-ways-fix-bad-pool-caller-blue-screen-error-windows-10-8-7.jpg)


![A Chrome-letöltések leálltak / elakadtak? A megszakított letöltés folytatása [MiniTool News]](https://gov-civil-setubal.pt/img/minitool-news-center/23/chrome-downloads-stop-stuck.png)




![Windows 10 A biztonsági opciók előkészítése elakadt? Javítás most [MiniTool tippek]](https://gov-civil-setubal.pt/img/data-recovery-tips/95/windows-10-preparing-security-options-stuck.jpg)



![Meddig tartanak a laptopok? Mikor szerezzünk be új laptopot? [MiniTool tippek]](https://gov-civil-setubal.pt/img/backup-tips/24/how-long-do-laptops-last.jpg)

![Hogyan kell rögzíteni a váltott játékmenetet Capture kártyával vagy PC-n [Screen Record]](https://gov-civil-setubal.pt/img/screen-record/44/how-record-switch-gameplay-with-capture-card.png)
![A Word nem tudja megnyitni a meglévő globális sablont. (Normal.dotm) [MiniTool News]](https://gov-civil-setubal.pt/img/minitool-news-center/02/word-cannot-open-existing-global-template.png)

