Hogyan lehet egyszerűen kijavítani a Dropbox fájlok törlését önmagában
How To Fix Dropbox Deleting Files By Itself Easily
Aggaszt a ' A Dropbox önmagában törli a fájlokat ”? Most ezt a cikket olvashatja MiniTool szoftver megtudhatja, miért fordul elő ez a probléma, és hogyan lehet hatékonyan visszaállítani a törölt Dropbox fájlokat.A Dropbox egy népszerű fájltárhely, amely zökkenőmentes felhőalapú tárolást és fájlszinkronizálást biztosít az eszközök között. Néha azonban előfordulhat, hogy „a Dropbox önmagában törli a fájlokat” problémával. Ez a probléma általában nem megfelelő fájlszinkronizálással, letiltott fájl-/mappamegosztással, hibás fájltörléssel, instabil hálózati kapcsolattal, ideiglenes Dropbox szerver hibáival, vírusfertőzéssel stb.
Most azt szeretnénk bemutatni, hogyan javíthatja ki, ha a Dropbox automatikusan törli a fájlokat.
Megoldások a Dropbox fájlok automatikus törlésére
1. megoldás. Ellenőrizze, hogy nincs-e eltávolítva egy megosztott mappából
Ha úgy találja, hogy a Dropbox fájljai hiányoznak, mérlegelnie kell, hogy ezeket a fájlokat vagy mappákat megosztotta-e Önnel egy másik tulajdonos. A Dropbox megosztott mappáinál, ha a mappatulajdonos visszavonta a hozzáférési jogait, akkor nem fogja tudni elérni vagy látni a fájlokat. Ebben az esetben kapcsolatba kell lépnie a fájl tulajdonosával a hozzáférés újbóli engedélyezése érdekében.
2. megoldás. Állítsa vissza a törölt Dropbox fájlokat a „Törölt fájlok” mappából
A törölt Dropbox fájlok elküldésre kerülnek a Törölt fájlok mappát, és a fiók verziójától függően 30 vagy 180 napig megőrizzük. Tehát ellenőrizheti, hogy a törölt fájlok itt vannak-e.
1. lépés. Jelentkezzen be Dropbox fiókjába .
2. lépés Kattintson Törölt fájlok a bal oldalsávban.
3. lépés Válassza ki a visszaállítani kívánt törölt fájlt vagy mappát, majd kattintson a gombra visszaállítás gomb.
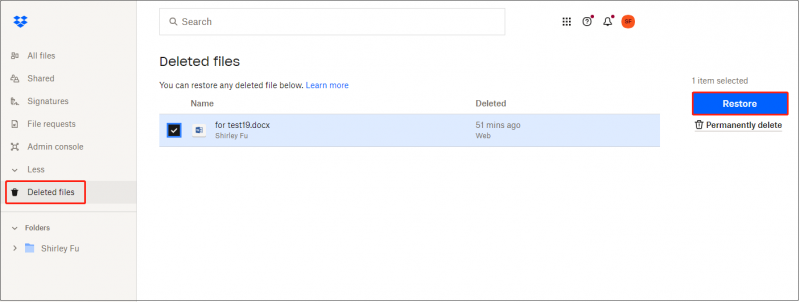
3. megoldás. Használja a „Törölt fájlok megjelenítése” funkciót
Alternatív megoldásként visszaállíthatja a törölt Dropbox fájlokat a A törölt fájlok megjelenítése választási lehetőség.
A Dropboxban kattintson Minden fájl > a Beállítások ikon > A törölt fájlok megjelenítése .
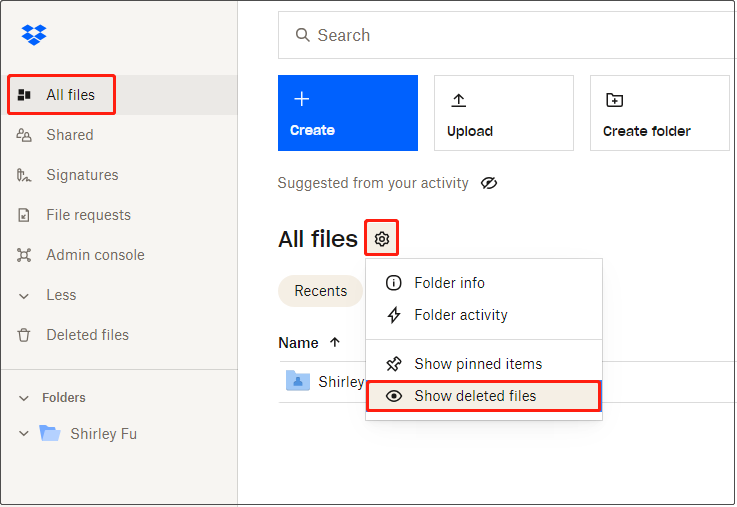
Ezután ellenőrizze a kívánt fájlokat, és kattintson a gombra visszaállítás gomb.
4. megoldás. Ellenőrizze, hogy a törölt fájlok léteznek-e más eszközökön
Ha a fájlok törlődnek a Dropbox-fiókjából, és nem állíthatók vissza, ellenőrizheti, hogy vannak-e még az eszközein, például a számítógépen és a telefonon. Ha igen, újra feltöltheti vagy szinkronizálhatja a fájlokat a helyi tárhelyről a Dropboxba.
5. megoldás. Állítsa vissza a véglegesen törölt Dropbox fájlokat
A legrosszabb forgatókönyv az, hogy a fájlok mind a Dropboxról, mind a helyi meghajtóról törlődnek. Ebben az esetben, ha törölt fájlokat szeretne visszaállítani, csak adat-helyreállító szoftverhez fordulhat. Itt javasoljuk a használatát MiniTool Power Data Recovery .
Ez a fájl-visszaállító eszköz képes fájlok helyreállítása (dokumentumok, fényképek, videók, hangfájlok stb.) számítógép merevlemezeiről, SD-kártyáiról, USB-meghajtóiról és más fájltároló eszközökről. Ingyenes kiadást biztosít, amely támogatja 1 GB fájlok ingyenes helyreállítását.
Tippek: A MiniTool Power Data Recovery nem támogatja a felhőalapú meghajtók fájlok keresését és helyreállítását.Most kattintson az alábbi gombra a MiniTool Power Data Recovery Free telepítéséhez és a fájl-helyreállítás elindításához.
MiniTool Power Data Recovery ingyenes Kattintson a letöltéshez 100% Tiszta és biztonságos
1. lépés A MiniTool fájl-visszaállítási szolgáltatás fő felületén válassza ki azt a meghajtót, ahol a törölt fájloknak lennie kell, majd kattintson Letapogatás . Vagy kiválaszthatja, hogy az asztalt, a Lomtárat vagy egy adott mappát külön-külön is átvizsgálja, ha szükséges.
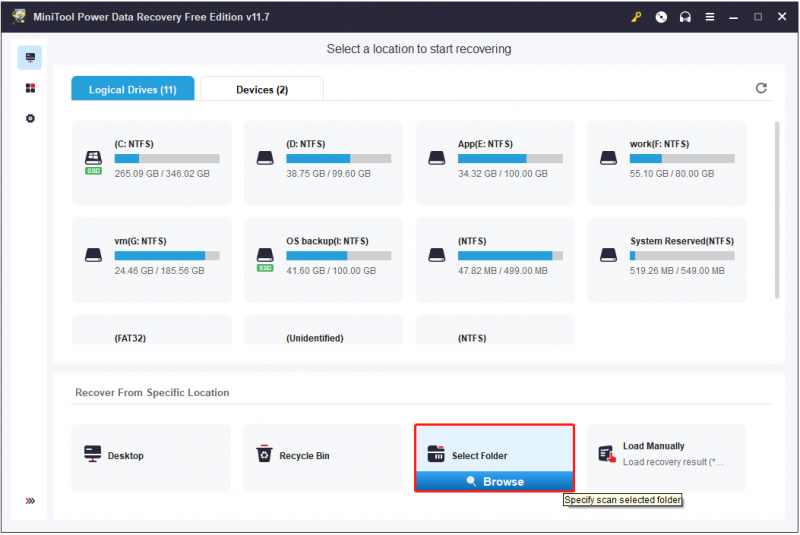
2. lépés: Miután a vizsgálati folyamat véget ért, az összes fájl megjelenik az Elérési út alatt. Az egyes mappákat kibonthatja a kívánt fájl megkereséséhez, vagy megnyithatja a típus kategórialista a kívánt elemek megtekintéséhez és megtalálásához fájltípus szerint.
Ennél is fontosabb, hogy mivel a MiniTool Power Data Recovery Free 1 GB fájlok ingyenes helyreállítását teszi lehetővé, javasoljuk, hogy a visszaállítás előtt tekintse meg a talált fájlok előnézetét. Több fájl előnézete támogatott, például dokumentumok, képek, videók, hangok stb.
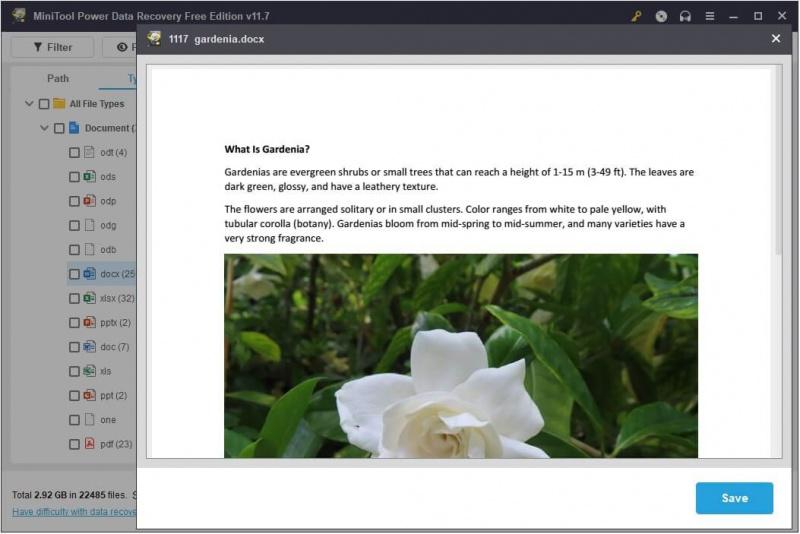
3. lépés Végül ellenőrizze az összes szükséges fájlt, és kattintson a gombra Megment tárolni őket.
6. megoldás. Használja a Dropbox alternatívákat
A Dropboxon kívül sok más fájlszinkronizáló szoftver is létezik, mint például a Google Drive, a OneDrive, a MiniTool ShadowMaker stb. Ha továbbra is megjelenik a „Dropbox magától törli a fájlokat” probléma, forduljon másik fájlszinkronizáló eszközhöz, különösen MiniTool ShadowMaker .
A MiniTool ShadowMaker automatikusan képes fájlok szinkronizálása , és mappákat, sőt fájlokat és mappákat is megnyithat a helyi meghajtókon és más helyeken, hogy a két helyre mentett fájlok azonosak és elérhetők maradjanak. A fájlszinkronizáláson kívül más hatékony funkciókat is élvezhet ezen a szoftveren, mint pl fájl biztonsági mentése , rendszer biztonsági mentése, rendszer-visszaállítás, merevlemez klón , stb.
A MiniTool ShadowMaker próbaverzióval rendelkezik, amely 30 napos ingyenes próbaverziót biztosít.
MiniTool ShadowMaker próbaverzió Kattintson a letöltéshez 100% Tiszta és biztonságos
Következtetés
Egyszóval ez a bejegyzés elmondja, hogyan lehet helyreállítani a törölt Dropbox fájlokat megvalósítható módszerekkel. Reméljük, hogy a cikk elolvasása után vissza tudja állítani a fájljait.
Ha további segítségre van szüksége a MiniTool szoftverrel kapcsolatban, vegye fel a kapcsolatot [e-mail védett] .
![[Teljes útmutató] Hogyan hozzunk létre rendszerindító USB-t a merevlemez törléséhez](https://gov-civil-setubal.pt/img/partition-disk/B2/full-guide-how-to-create-bootable-usb-to-wipe-hard-drive-1.jpg)
![Javítva - A telepítőprogram nem tudta használni a meglévő partíciót (3 eset) [MiniTool Tips]](https://gov-civil-setubal.pt/img/blog/34/solucionado-el-programa-de-instalaci-n-no-pudo-utilizar-la-partici-n-existente.jpg)
![Megoldások a Call of Duty 6065 hibához [Lépésről lépésre] [MiniTool News]](https://gov-civil-setubal.pt/img/minitool-news-center/97/solutions-call-duty-dev-error-6065.jpg)



![Nem sikerült a HP laptop merevlemezének rövid DST-je [Gyorsjavítás] [MiniTool News]](https://gov-civil-setubal.pt/img/minitool-news-center/37/hp-laptop-hard-drive-short-dst-failed.jpg)

![Az Easy Recovery Essentials és alternatíváinak használata [MiniTool tippek]](https://gov-civil-setubal.pt/img/data-recovery-tips/76/how-use-easy-recovery-essentials.jpg)



![A Windows 10 aktiválási hibájának 3 legfontosabb módja 0x803fa067 [MiniTool News]](https://gov-civil-setubal.pt/img/minitool-news-center/21/top-3-ways-windows-10-activation-error-0x803fa067.png)





![4 módszer a Windows 10-re nem válaszoló audioszolgáltatások javítására [MiniTool News]](https://gov-civil-setubal.pt/img/minitool-news-center/10/4-ways-fix-audio-services-not-responding-windows-10.jpg)
