chrome: beállítások biztonsági ellenőrzése: Hogyan végezhetek biztonsági ellenőrzést a Chrome-ban?
Chrome Beallitasok Biztonsagi Ellenorzese Hogyan Vegezhetek Biztonsagi Ellenorzest A Chrome Ban
: Mivel a Google Chrome az egyik legnépszerűbb böngésző, sok hacker próbálja megtámadni, hogy feltörje böngészési tevékenységeit. Hogyan futtathat biztonsági ellenőrzést a Google Chrome böngészőben a chrome://settings/safetycheck segítségével? Ez a bejegyzés tőle MiniTool elmondja, hogyan kell ezt csinálni.
A víruskereső bizonyos értelemben megvédheti számítógépét. Az online biztonságot azonban nem tudja biztosítani. A Google Chrome egy olyan eszközt kínál, amely biztonságossá teszi a webböngészést. Hogyan kell futtatni a Chrome biztonsági ellenőrzését? A következő rész bemutatja, hogyan kell ezt megtenni.
Futtassa a Biztonsági ellenőrzést a chrome://settings/safetycheck segítségével
Hogyan kell végrehajtani a Chrome biztonsági ellenőrzését Windows rendszeren? 2 módja van számodra.
A Google Chrome asztali felhasználói számára begépelheti chrome://settings/safetycheck a címsorban, és nyomja meg a gombot Belép kulcs. Ezután megy a Adatvédelem és biztonság oldalon. Ezután kattintson a Ellenőrizd most gombot a biztonsági ellenőrzés futtatásához.
Alternatív megoldásként kattintson a jobb felső sarokban található hárompontos menügombra. Kattints a Beállítások választási lehetőség. Ezután kattintson a Adatvédelem és biztonság opciót, és kattintson a Ellenőrizd most gombot a biztonsági ellenőrzés futtatásához.

A Google Chrome biztonsági ellenőrzési elemei
Az ellenőrzés lefutásakor ikonok jelennek meg az általa ellenőrzött tételekhez. A biztonsági ellenőrzés befejezése után látni fogja a végeredményt. A következők a chrome://settings/safetycheck oldalon található biztonsági ellenőrzési elemek és az eredmények.
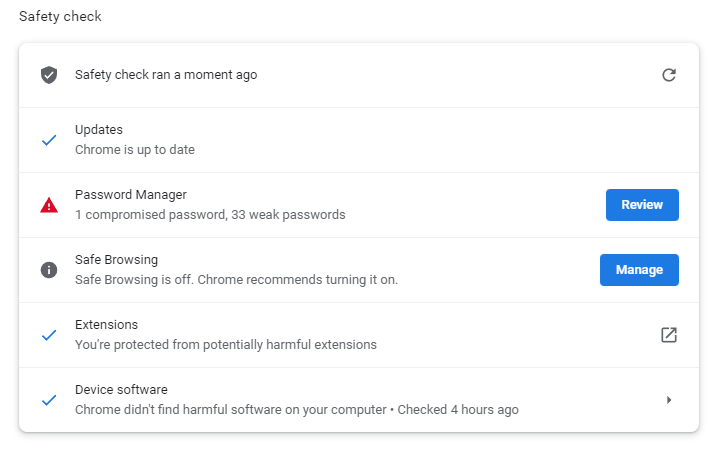
Alább találhatók az ellenőrzött tételek részletei:
1. Frissítések
A frissítés ellenőrzi, hogy a Google Chrome legújabb verzióját használja-e. Ha van új verzió, a Google Chrome biztonsága érdekében letöltheti és telepítheti a legújabb verziót.
2. Jelszókezelő
A Jelszókezelő szakasz ellenőrzi a mentett jelszavakat a Chrome-ban. Látni fogja az érintett mentett jelszavak számát. Kattintson a Felülvizsgálat gombra az adatlap megtekintéséhez, szerkesztéséhez vagy jelszavának megváltoztatásához.
3. Biztonságos böngészés
A Biztonságos Böngészés ellenőrzi, hogy be- vagy kikapcsolta-e a funkciót. Ha használja a funkciót, látni fogja, hogy mely beállításokat engedélyezte. Javasoljuk, hogy a Google Chrome bekapcsolja a funkciót. Kattinthatsz Kezelése kezelni azt. Három lehetőség közül választhat – Fokozott védelem , Szabványos védelem , és Nincs védelem (nem ajánlott) .
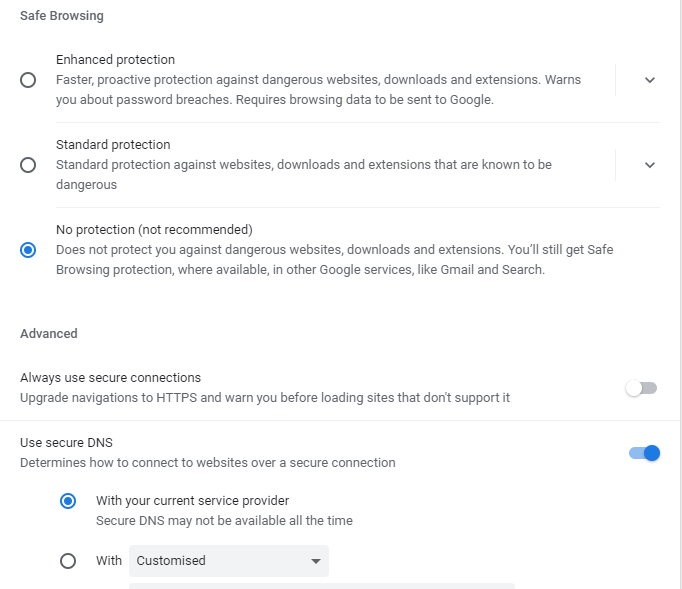
4. Kiterjesztések
Ellenőrzi, hogy a Chrome-ba telepített bővítményekben nincs-e esetlegesen káros tartalom. Dönthet úgy, hogy be- vagy kikapcsolja a bővítményt, vagy akár eltávolíthatja is.
5. Eszköz szoftver
Ez az opció ellenőrzi, hogy nincs-e káros szoftver a számítógépén. Ha vannak, dönthet úgy, hogy eltávolítja őket a számítógépről.
A Chrome Biztonsági ellenőrzés futtatása Androidon/iPhone-on
A Google Chrome biztonsági ellenőrzése Androidon/iPhone-on a következő elemeket keresi:
- Feltört jelszavak
- Biztonságos böngészés állapota
- Elérhető Chrome-frissítések
Hogyan futtatható a Chrome biztonsági ellenőrzése Androidon vagy iPhone-on? Kövesse az alábbi lépéseket:
1. lépés: Nyissa meg a Chrome alkalmazást Android-telefonján vagy iPhone-ján.
2. lépés: Koppintson Több > Beállítások > Biztonsági ellenőrzés > Ellenőrizd most. Ha a Chrome bármilyen problémát talál. Koppintson a problémás elemre, és kövesse a képernyőn megjelenő utasításokat.
Végső szavak
Most már tudja, hogyan kell futtatni a Chrome biztonsági ellenőrzését a chrome://settings/safetycheck segítségével. Emellett azt is megtudhatja, hogyan kell végrehajtani a Google Chrome biztonsági ellenőrzését Androidon és iPhone-on. Remélem, hogy ez a bejegyzés hasznos lehet számodra.

![Hogyan javítható ki a Steam váratlan kilépése a Macből? Próbáljon ki 7 módszert itt! [MiniTool tippek]](https://gov-civil-setubal.pt/img/news/EA/how-to-fix-steam-quit-unexpectedly-mac-try-7-ways-here-minitool-tips-1.png)
![Milyen parancs ellenőrzi a fájlrendszer hibáit a Windows 10 rendszerben? [MiniTool tippek]](https://gov-civil-setubal.pt/img/disk-partition-tips/45/what-command-checks.png)


![Hogyan frissítsük az AMD illesztőprogramokat a Windows 10 rendszerben? 3 utat neked! [MiniTool News]](https://gov-civil-setubal.pt/img/minitool-news-center/58/how-update-amd-drivers-windows-10.jpg)


![Az Android telefonon nem lejátszott videók kijavítása [Végső útmutató]](https://gov-civil-setubal.pt/img/blog/60/how-fix-videos-not-playing-android-phone.jpg)




![A legjobb 8 ingyenes mikrofonrögzítő hangfelvételhez a mikrofonról [Képernyőfelvétel]](https://gov-civil-setubal.pt/img/screen-record/54/top-8-free-mic-recorders-record-voice-from-your-microphone.png)
![[Megoldva!] Hogyan lehet oldalt törölni a Wordben Windows és Mac rendszeren?](https://gov-civil-setubal.pt/img/news/26/how-delete-page-word-windows.png)
![4 módszer a lezárt fájlok törlésére (lépésenkénti útmutató) [MiniTool News]](https://gov-civil-setubal.pt/img/minitool-news-center/30/4-methods-delete-locked-files.jpg)



