Hogyan lehet, hogy az AMD illesztőprogram nem jelenik meg az Eszközkezelőben?
How To Amd Driver Not Showing Up In Device Manager
Egyes felhasználók arról számolnak be, hogy az AMD illesztőprogram nem jelenik meg számítógépük Eszközkezelőjében. Ez nem ritka probléma a számítógépes problémáknál. MiniTool ebben a bejegyzésben egy részletes oktatóanyaghoz vezet a probléma megoldásához.Az AMD a CPU és GPU grafikus technológiák, valamint más intelligenciák vezető szállítójának tekinthető. A legtöbb felhasználó az AMD grafikus kártyákat használja a számítógépén, míg néhányan megtalálják a Az AMD illesztőprogram nem jelenik meg az Eszközkezelőben . Mi okozza ezt a problémát?
Általában a grafikus kártya és a számítógép közötti laza csatlakozások okozhatják ezt a problémát. Emellett az elavult vagy nem kompatibilis illesztőprogramok, hibás grafikus kártyák, rejtett eszközök és egyéb okok is felelősek. Mivel nem könnyű feladat közvetlenül megmondani a probléma okát, folytassa az olvasást, és próbálkozzon a következő módszerekkel a probléma megoldásához.
Javítás 1. Rejtett eszköz megjelenítése az Eszközkezelőben
Az Eszközkezelőben nem látható AMD illesztőprogram valószínűleg azért van, mert az illesztőprogram véletlenül el van rejtve. A rejtett eszközt a következő lépésekkel jelenítheti meg.
1. Kattintson jobb gombbal a ablakok logó a bal alsó sarokban a választáshoz Eszközkezelő .
2. Válassza ki a Kilátás fület, és válasszon Rejtett eszközök megjelenítése .
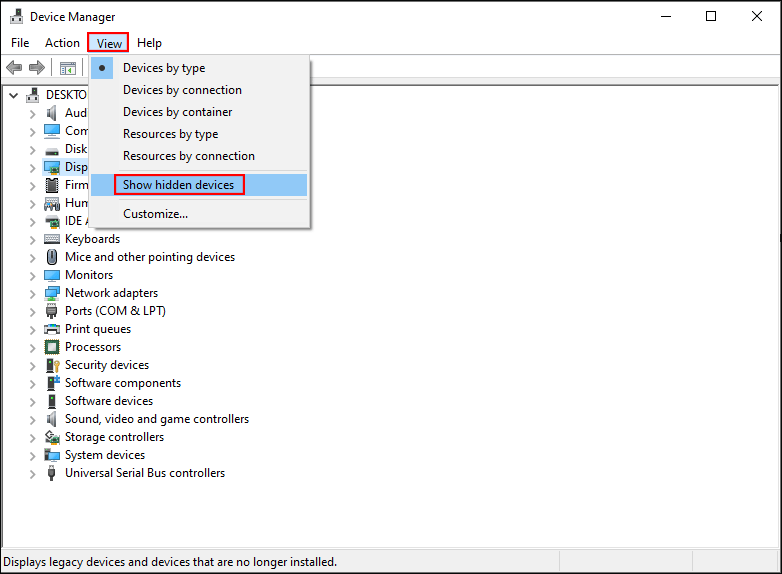
Ezután ellenőrizze, hogy megjelenik-e az AMD illesztőprogramja. Ha nem, az azt jelzi, hogy az AMD GPU-t nem észlelte az Eszközkezelő. Kérjük, lépjen a következő módszerre a probléma megoldásához.
Javítás 2. Telepítse a legújabb AMD illesztőprogramot
Mint korábban említettük, egy sérült vagy elavult AMD illesztőprogram is felelős lehet azért, hogy az AMD illesztőprogram nem jelenik meg az Eszközkezelőben. A probléma megoldásához frissítheti a legújabb AMD illesztőprogramot.
Mivel nem találja az AMD illesztőprogramot az Eszközkezelőben, választhat, hogy manuálisan telepíti az AMD grafikus kártyát a hivatalos webhelyről, vagy harmadik féltől származó szoftvert használ. Itt szeretném megmutatni, hogyan szerezheti be az AMD illesztőprogramját a hivatalos webhelyről.
1. Az AMD illesztőprogram kézi letöltéséhez ki kell találnia az AMD grafikus kártya típusát a számítógépén. Megnyomhatod Ctrl + Shift + Esc a Feladatkezelő megnyitásához, majd váltson a Teljesítmény lapon. Görgessen le, hogy megtalálja, és kattintson rá GPU . A modellt a jobb felső sarokban találja meg.
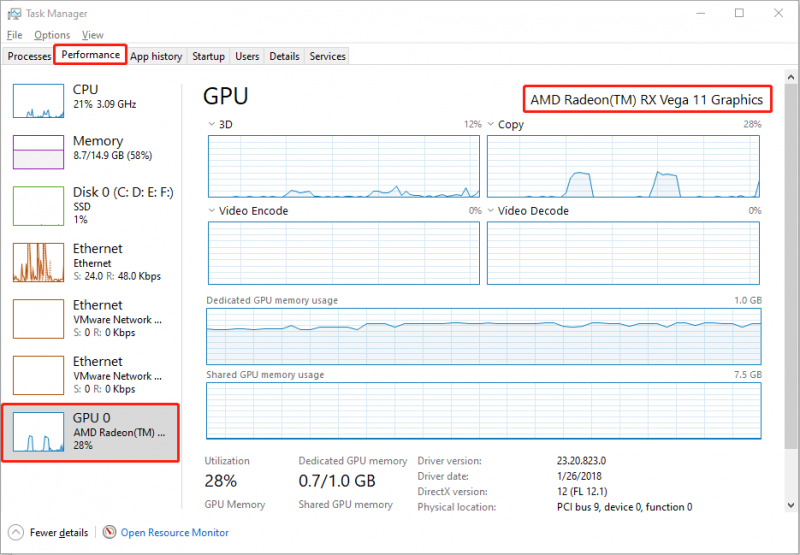
2. Menjen a AMD támogató webhely . Ki kell választania a terméket a listából, és kattintson a gombra BEKÜLDÉS .
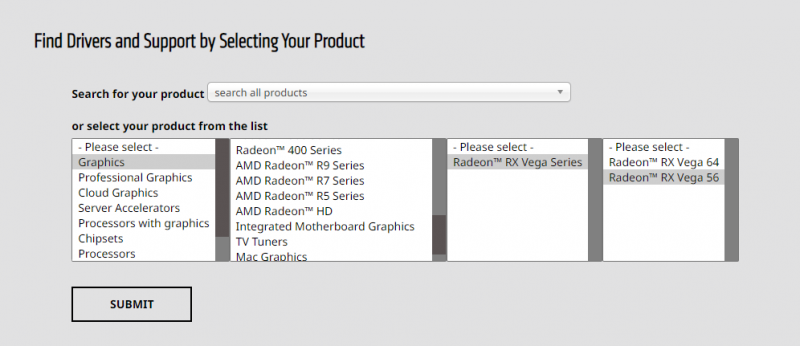
3. A következő oldalon válassza ki a számítógép operációs rendszerét és az illesztőprogram verzióját, majd kattintson a gombra Letöltés .
A letöltés után indítsa újra a számítógépet, és ellenőrizze, hogy az Eszközkezelőben nem megjelenő AMD-illesztőprogram megoldódott-e.
Javítás 3. Állítsa vissza a BIOS-t a gyári beállításokra
Ha az AMD illesztőprogram frissítése után sem működik, előfordulhat, hogy a számítógép vagy a BIOS nem észleli az AMD grafikus kártyát. tudsz lépjen be a BIOS-ba hogy ellenőrizze, hogy a rendszer észlelte-e az AMD grafikus kártyát vagy sem. Ha nem, BIOS visszaállítása megoldás lehet.
Figyelem: A BIOS visszaállítása nem jó megoldás egy átlagos számítógép-felhasználó számára, mivel a helytelen művelet komoly problémákat okozhat a számítógépben, vagy akár bootolhatatlanná is teheti. Mielőtt intézkedne a visszaállítás újraindítása érdekében, kérjük készítsen biztonsági másolatot a számítógépéről az adatvesztés elkerülése érdekében.MiniTool ShadowMaker próbaverzió Kattintson a letöltéshez 100% Tiszta és biztonságos
Végső szavak
Az AMD grafikus kártya nem észlelhető, vagy nem jelenik meg az Eszközkezelőben egy gyakori probléma, amellyel a számítógép mindennapi használata során találkozhat. A probléma megoldásához megpróbálhatja a fenti módszereket.
Ha megpróbálja visszaállítani a BIOS-t, hogy kijavítsa az AMD-illesztőprogramot, amely nem jelenik meg az Eszközkezelőben, ne felejtse el biztonságos helyen tárolni az adatokat. Ha sajnos elvesznek az adatai, gyorsan állítsa vissza azokat a segítségével MiniTool Power Data Recovery . Íme egy ingyenes kiadás, amely lehetővé teszi a számítógép mély vizsgálatát és 1 GB fájlok ingyenes visszaállítását.
MiniTool Power Data Recovery ingyenes Kattintson a letöltéshez 100% Tiszta és biztonságos
Remélhetőleg hasznos információkat kaphat ebből a bejegyzésből.

![A Windows 10 frissítési hibájának megoldásának 6 legjobb módja: 0xc190020e [MiniTool News]](https://gov-civil-setubal.pt/img/minitool-news-center/69/top-6-ways-solve-windows-10-upgrade-error-0xc190020e.png)


![A Netflix Code NW-1-19 [Xbox One, Xbox 360, PS4, PS3] javítása [MiniTool News]](https://gov-civil-setubal.pt/img/minitool-news-center/00/how-fix-netflix-code-nw-1-19-xbox-one.png)

![Hogyan lehet másodpercek alatt könnyen helyreállítani a törölt / elveszett fájlokat a számítógépen - útmutató [MiniTool tippek]](https://gov-civil-setubal.pt/img/data-recovery-tips/01/how-easily-recover-deleted-lost-files-pc-seconds-guide.png)

![Mi a Pagefile.sys és törölheted? Itt vannak a válaszok [MiniTool Wiki]](https://gov-civil-setubal.pt/img/minitool-wiki-library/40/what-is-pagefile-sys.png)
![Íme 8 megoldás a Windows 10 Action Center kijavítására, amely nem fogja megnyitni [MiniTool News]](https://gov-civil-setubal.pt/img/minitool-news-center/07/here-are-8-solutions-fix-windows-10-action-center-won-t-open.png)

![A Google Drive nem szinkronizálódik Windows10 vagy Android rendszeren? Javítsd meg! [MiniTool tippek]](https://gov-civil-setubal.pt/img/backup-tips/21/is-google-drive-not-syncing-windows10.png)


![[Megoldva] Hogyan lehet egyszerre két YouTube-videót lejátszani?](https://gov-civil-setubal.pt/img/youtube/99/how-play-two-youtube-videos-once.jpg)
![6 megoldás a WinRAR ellenőrzőösszeg-hiba eltávolítására [Új frissítés]](https://gov-civil-setubal.pt/img/partition-disk/21/6-solutions-remove-checksum-error-winrar.png)

![Hogyan lehet gyorsan helyreállítani az adatokat a törött Android telefonról? [MiniTool tippek]](https://gov-civil-setubal.pt/img/android-file-recovery-tips/28/how-recover-data-from-broken-android-phone-quickly.jpg)
![Könnyen javítható a hozzáférés megtagadása (a lemezre és a mappára összpontosítva) [MiniTool tippek]](https://gov-civil-setubal.pt/img/data-recovery-tips/11/its-easy-fix-access-is-denied-focus-disk.jpg)
