A 8193-as eseményazonosító: Kötet árnyékmásolási szolgáltatás hibája Win 10 javítása
A 8193 As Esemenyazonosito Kotet Arnyekmasolasi Szolgaltatas Hibaja Win 10 Javitasa
Eseményazonosító 8193: Kötet árnyékmásolási szolgáltatás hibája az egyik gyakori VSS hiba, amellyel biztonsági mentési vagy visszaállítási művelet közben találkozhat. Ebben a bejegyzésben a MiniTool webhely , kitérünk az anyákra és csavarokra.
Eseményazonosító 8193: Kötet árnyékmásolási szolgáltatás hibája
A Volume Shadow Copy Service, más néven Volume Snapshot Service vagy VSS, a Windows beépített segédprogramja, amely lehetővé teszi a számítógépes fájlok/kötetek biztonsági mentésének vagy másolatának létrehozását, függetlenül attól, hogy használatban van-e vagy sem. Ha a fájlok elvesznek vagy a rendszer összeomlik, visszaállíthatja őket.
Ha azonban a Volume Shadow Copy Service nem tud biztonsági mentési vagy visszaállítási műveletet végrehajtani, a 8193-as eseményazonosítót fogja kapni az Eseménynaplóban. A teljes hibaüzenet a következő: Eseményazonosító: 8193. Volume Shadow Copy Service hiba: Váratlan hiba a rutin hívásakor. Hozzáférés megtagadva.
A Windows 10 8193-as számú VSS-hibájához számos tényező hozzájárulhat. Íme néhány lehetséges hibás:
- A Volume Shadow Copy szolgáltatás le van tiltva.
- A Network Service fiók le van tiltva, és a System Writer inicializálva van.
- A Volume Shadow Copy Service szolgáltatást használó egyéb alkalmazások zavarják a folyamatot.
- A Volume Shadow Copy Service egyes összetevői hiányoznak vagy sérültek.
- A lemezterület nem elegendő.
A 8193-as eseményazonosító: Kötet árnyékmásolási szolgáltatás hibája a Windows 10/11 rendszeren?
1. javítás: VSS manuális engedélyezése
Először is ellenőriznie kell, hogy a Volume Shadow Copy Service le van-e tiltva. Ha igen, manuálisan is elindíthatja. Ha nem, próbálja meg leállítani és újraindítani, hogy ellenőrizze az esetleges fejlesztéseket.
1. lépés Nyissa meg Kezelőpanel és válassz Kis ikonok mellett Megtekintés: .
2. lépés Érintse meg a gombot Adminisztratív eszközök > Szolgáltatás > Kötet árnyékmásolata .
3. lépés Kattintson a jobb gombbal a ikonra Kötet árnyékmásolata választani Tulajdonságok a legördülő menüben.

4. lépés Állítsa be a Indítás típusa nak nek Automatikus .
5. lépés Kattintson a gombra Rajt > Alkalmaz > rendben engedélyezni Kötet árnyékmásolási szolgáltatás és futtasd.
2. javítás: Futtassa az SFC-t és a DISM-et
Ha a VSS-összetevők vagy a rendszerkép sérült, az a VSS-eseményazonosító 8193-at eredményezi. A Rendszerfájl-ellenőrző (SFC) segítségével ellenőrizheti a Windows rendszerfájljait, hogy nem sérültek-e vagy bármilyen más változás. Miután észlelt néhány megváltozott rendszerfájlt, lecseréli a fájlokat a megfelelő verzióra. Ha az SFC nem tudja kijavítani az észlelt fájlokat, a Deployment Image Service and Management (DISM) segítségével javíthatja ki azokat. Íme, hogyan kell csinálni:
1. lépés Írja be cmd ban,-ben kereső sáv behatárolni Parancssor és jobb gombbal kattintson rá a kiválasztáshoz Futtatás rendszergazdaként .
2. lépés: A parancsablakba írja be sfc /scannow , ütés Belép és várja meg a folyamat befejezését.
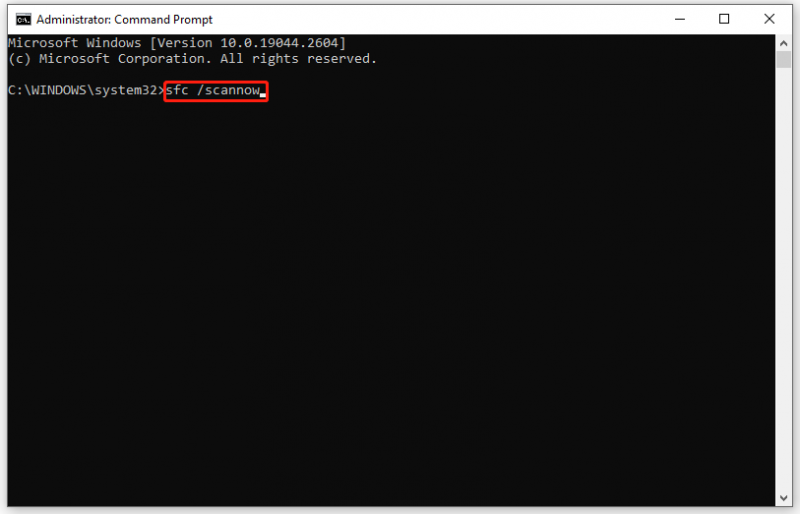
3. lépés: Ha az SFC hibát talál, és nem tudja megoldani, futtassa a következő parancsokat.
- DISM /Online /Cleanup-Image /Egészségügy ellenőrzése
- DISM /Online /Cleanup-Image /ScanHealth
- DISM /Online /Cleanup-Image /RestoreHealth
4. lépés: Indítsa újra a számítógépet, és ellenőrizze, hogy a 8193-as eseményazonosító eltűnt-e.
3. javítás: Ideiglenes internetes fájlok törlése
Lehet, hogy a lemezen, amelyen az árnyékmásolat készül, fogy a hely, ami a 8193 VSS eseményazonosítóhoz vezet. Több tárhely megtakarítása érdekében törölheti az ideiglenes internetes fájlokat.
1. lépés Írja be Vezérlőpult a keresősávban, és nyomja meg a gombot Belép .
2. lépés Nyomja meg Hálózat és internet > internetes lehetőségek .
3. lépés A Tábornok fület, kattintson rá Töröl alatt Böngészési előzmények . Emellett kipipálhatod is A böngészési előzmények törlése kilépéskor , amely minden alkalommal törli az ideiglenes internetes fájlokat, amikor bezárja a böngészőt.
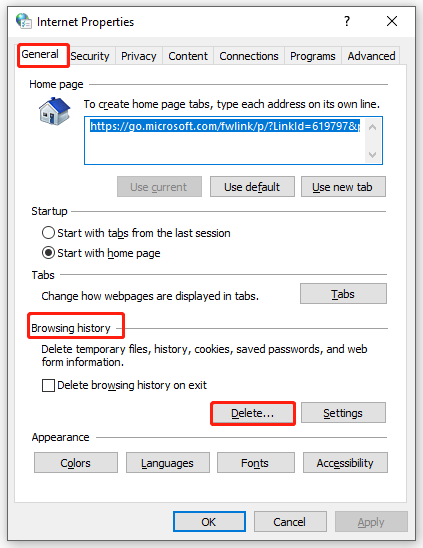
4. lépés Kattintson a gombra Alkalmaz & rendben .
5. lépés: Indítsa újra a számítógépet, és ellenőrizze, hogy a VSS Event ID 8193 továbbra is fennáll-e.
4. javítás Engedélyek engedélyezése hálózati szolgáltatásfiókhoz
Ha a Network Service fiók nem rendelkezik megfelelő jogosultságokkal a Rendszerleíróadatbázis-szerkesztőben, Eseményazonosító 8193 kötet árnyékmásolás szolgáltatási hiba: A hozzáférés megtagadva. is előkerülhet. A probléma megoldásához győződjön meg arról, hogy minden engedélyt megad a Diag kulcs. Íme két lehetőség: az egyik az engedélyek engedélyezése közvetlenül a Rendszerleíróadatbázis-szerkesztőn keresztül, a másik pedig a Windows PowerShell.
# 1. mód: a Rendszerleíróadatbázis-szerkesztőn keresztül
1. lépés Nyomja meg Győzelem + R felidézni a Fuss doboz.
2. lépés. Írja be regedit és ütött Belép elindítani Rendszerleíróadatbázis-szerkesztő .
3. lépés: Navigáljon a következő útvonalra:
Számítógép\HKEY_LOCAL_MACHINE\SYSTEM\CurrentControlSet\Services\VSS\Diag
4. lépés. Kattintson a jobb gombbal a Diag gombot és válassza ki Engedélyek a legördülő menüben.
5. lépés Kattintson a gombra HÁLÓZATI SZOLGÁLTATÁS > ellenőrizni Lehetővé teszi mellett Teljes felügyelet > ütni rendben a változtatások mentéséhez.
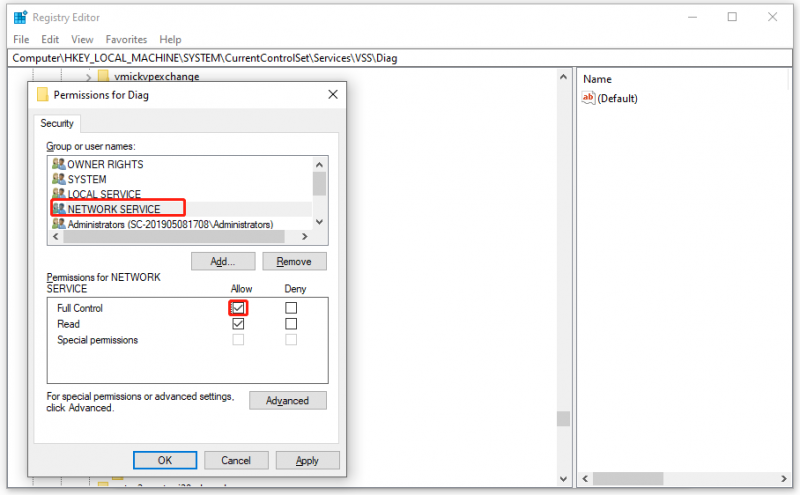
6. lépés Kilépés Rendszerleíróadatbázis-szerkesztő .
A beállításjegyzék módosítása kockázatos lehet, ezért jobb, ha előre készít biztonsági másolatot a rendszerleíró adatbázisról. Ha valami elromlik, kövesse ezt az útmutatót a beállításjegyzék visszaállításához a biztonsági másolatból - A beállításjegyzék biztonsági mentése és visszaállítása a Windows 10 rendszerben .
# 2. mód: a Windows PowerShell segítségével
1. lépés. Kattintson a jobb gombbal a Rajt ikonra és kiemelve Windows PowerShell (rendszergazda) .
2. lépés. Futtassa egyenként a következő parancsot, és ne felejtse el megütni Belép minden parancs után.
- $path = 'HKLM:\System\CurrentControlSet\Services\VSS\Diag\'
- $sddl = 'D:PAI(A;;KA;;;BA)(A;;KA;;;SY)(A;;CCDCLCSWRPSDRC;;;BO)(A;;CCDCLCSWRPSDRC;;;LS)(A; ;CCDCLCSWRPSDRC;;;NS)(A;CIIO;RC;;;OW)(A;;KR;;;BU)(A;CIIO;GR;;;BU)(A;CIIO;GA;;;BA) (A;CIIO;GA;;;BO)(A;CIIO;GA;;;LS)(A;CIIO;GA;;;NS)(A;CIIO;GA;;;SY)(A;CI;CCDCLCSW ;;;S-1-5-80-3273805168-4048181553-3172130058-210131473-390205191)(A;ID;KR;;;AC)(A;CIIOID;GR;;;AC)S:ARAI'
- $acl = Get-Acl -Path $Path
- $acl.SetSecurityDescriptorSddlForm($sddl)
- Set-Acl -Path $Path -AclObject $acl
3. lépés: Az összes parancs végrehajtása után lépjen ki Windows PowerShell .
5. javítás: A gyanús alkalmazások eltávolítása
A 8193-as eseményazonosítót egyes alkalmazások interferenciája is okozhatja. Látogassa meg az Eseménynaplót, és ellenőrizze, hogy néhány hasonló dátumú esemény nem akadályozza-e a Volume Shadow Copy Service normál működését.
1. lépés Írja be eventvwr.msc ban,-ben Fuss párbeszédablak és nyomja meg Belép kinyitni Eseménynéző . Ha kéri UAC , kattintson Igen .
2. lépés: Be Eseménynéző , kiterjed Windows naplók és kattintson duplán Alkalmazások .
3. lépés A Műveletek ablaktábla, ütés Az aktuális napló szűrése .
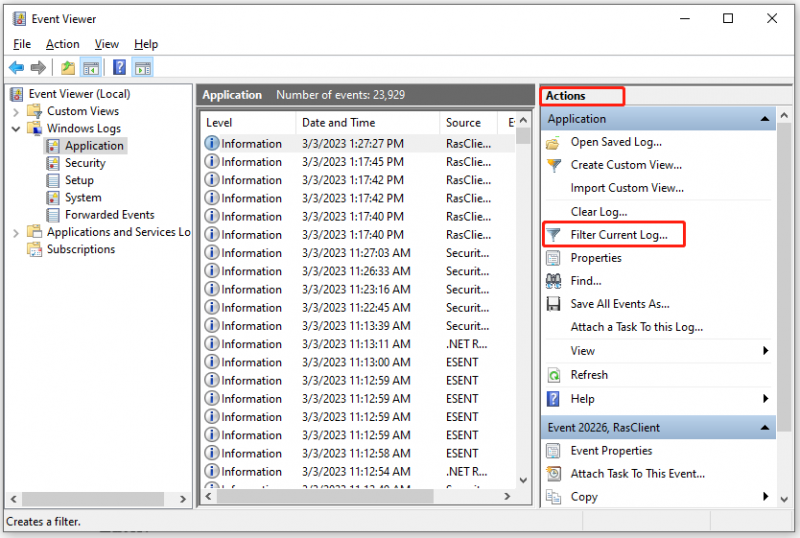
4. lépés alatt a Szűrő lapon válassza ki VSS tól től Eseményforrások legördülő menü. Válasszon más lehetőségeket igényei szerint, és nyomja meg rendben .
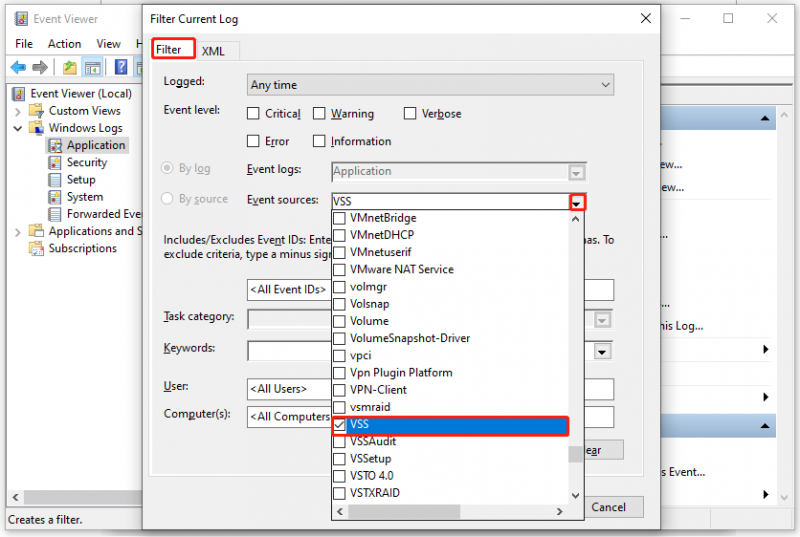
5. lépés: Tekintse át azokat az eseményeket, amelyek dátuma és időpontja hasonló a 8193-as eseményazonosítóhoz, és kattintson rájuk duplán az eléréshez Eseménynapló Online Súgó . Kövesse az utasításokat a hiba kijavításához. Ha a hiba továbbra is fennáll, távolítsa el a gyanús alkalmazást, vagy kérjen segítséget a szállítójától.
5. javítás: Rendszer-visszaállítási pont használata
Egy másik lehetőség a rendszer-visszaállítási pont használatával a számítógép állapotának visszaállítása egy korábbi pontra, mielőtt a VSS Event ID 8193 megjelenne. Ez a funkció visszaállítja a Windows-eszközt egy korábbi állapotba a rendszerfájlok, a telepített alkalmazások, a Windows rendszerleíró adatbázis és a rendszerbeállítások visszafordításával.
1. lépés Nyomja meg Győzelem + S a keresősáv előhívásához > írja be Hozzon létre egy visszaállítási pontot > ütni Belép .
2. lépés Kattintson a gombra Rendszer-visszaállítás és ütött Következő .
3. lépés Most kiválaszthat egy visszaállítási pontot az alapján Dátum és idő (mielőtt a 8093-as eseményazonosító megjelenik), és nyomja meg a gombot Következő .
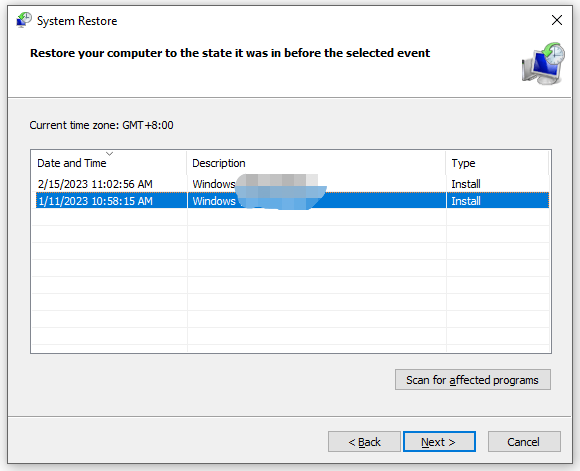
4. lépés: A folyamat befejezése után kattintson a gombra Befejez hogy kilép a Rendszer-visszaállítás ablak.
Figyelmeztetés: A rendszer-visszaállítási folyamat nem szakítható meg, miután elindult.
6. javítás: Telepítse újra a Windows rendszert
A 8193-as eseményazonosító megoldásának utolsó módja a Windows operációs rendszer javítása a telepítési adathordozó használatával. Kövesse az alábbi irányelveket:
Győződjön meg róla, hogy stabil internetkapcsolattal rendelkezik, és készítsen elő egy üres USB-lemezt, legalább 8 GB tárhellyel. Ha van néhány adat a flash meghajtón, azok elveszhetnek.
1. lépés: Hozzon létre egy rendszerindító USB-lemezt
1. lépés. Töltse le a Windows 10 Media Creation Tool eszközt a hivatalos Microsoft webhely .
2. lépés Futtassa, majd fogadja el a licencfeltételeket.
3. lépés Ellenőrizze Hozzon létre telepítési adathordozót (USB flash meghajtó, DVD vagy ISO fájl) egy másik számítógéphez és ütött Következő .
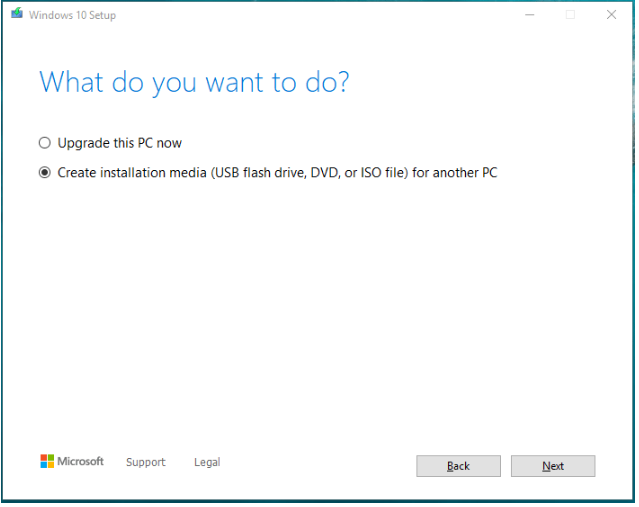
4. lépés Válassza ki Nyelv , Építészet & Szerkesztés és ütött Következő folytatni.
5. lépés. Jelölje be pendrive és ütött Következő .
6. lépés Csatlakoztassa az USB-meghajtót a számítógéphez, és nyomja meg a gombot Következő . A Windows 10 telepítőfájljainak letöltése után nyomja meg a gombot Befejez .
2. lépés: Telepítse újra a rendszert
1. lépés Kapcsolja ki a számítógépet, majd indítsa el a számítógépet a BIOS-ba .
2. lépés: Állítsa be az eszközt, hogy az imént létrehozott rendszerindító USB-lemezről induljon.
3. lépés. Amikor látja a Windows beállítás oldal, kattintson Következő folytatni, ha úgy gondolja, hogy az alapértelmezett nyelv és beállítás megfelelő.
4. lépés Kattintson a gombra Telepítés most > Nincs termékkulcsom > válassza ki a telepíteni kívánt Windows-kiadást > nyomja meg a gombot Következő > nyomja meg Elfogadom a licenc feltételeket > ütni Következő > Egyéni: Csak a Windows telepítése (speciális) > válassza ki a partíciót, ahová a rendszer telepítve van (általában válassza a 0-s meghajtót) > nyomja meg a gombot Töröl > Hajtson 0 fel nem osztott területet > ütni Következő . Most a Windows telepítő a semmiből telepíti a rendszert.
Javaslat: Készítsen biztonsági másolatot számítógépéről a MiniTool ShadowMaker segítségével
Amint láthatja, a kézi hibaelhárítás nagyon hosszadalmas, és a rendszerbeállítások megváltoztatása kockázatos lehet. Sőt, a 8193-as eseményazonosító annyira bonyolult, hogy nem tudja visszaállítani fájljait, mappáit vagy rendszerét, és még a véletlen adatvesztés veszélye is fennáll.
Ezt szem előtt tartva erősen ajánlott biztonsági másolatot készíteni az operációs rendszerről és a fontos fájlokról egy harmadik féltől származó fájl segítségével. professzionális biztonsági mentési szoftver - MiniTool ShadowMaker. Ezzel az eszközzel könnyedén biztonsági másolatot készíthet fájljairól, mappáiról, lemezeiről, partícióiról és rendszeréről Windows-eszközökön, és visszaállíthatja azokat, ha adatvesztés lép fel. Ha az operációs rendszer összeomlik, a biztonsági másolatból készített rendszerkép segítségével visszaállíthatja a rendszert egy korábbi állapotba. Ugyanakkor támogatja a fájlszinkronizálást és a lemezklónozást is. Most pedig nézzük meg, hogyan készíthet biztonsági másolatot a rendszerről néhány lépésben:
1. lépés: Készítsen biztonsági másolatot a rendszerről
1. lépés. Töltse le és kövesse a telepítővarázslót a MiniTool ShadowMaker próbaverziójának telepítéséhez (30 napig ingyenes).
2. lépés: Indítsa el és nyomja meg Tartsa a próbaverziót .
3. lépés alatt a biztonsági mentés oldalon láthatja, hogy a rendszer alapértelmezés szerint ki van választva FORRÁS , így csak ki kell választania a mentési képfájlok célútvonalát RENDELTETÉSI HELY (Itt előnyben részesítjük az USB flash meghajtót vagy a külső merevlemezt).
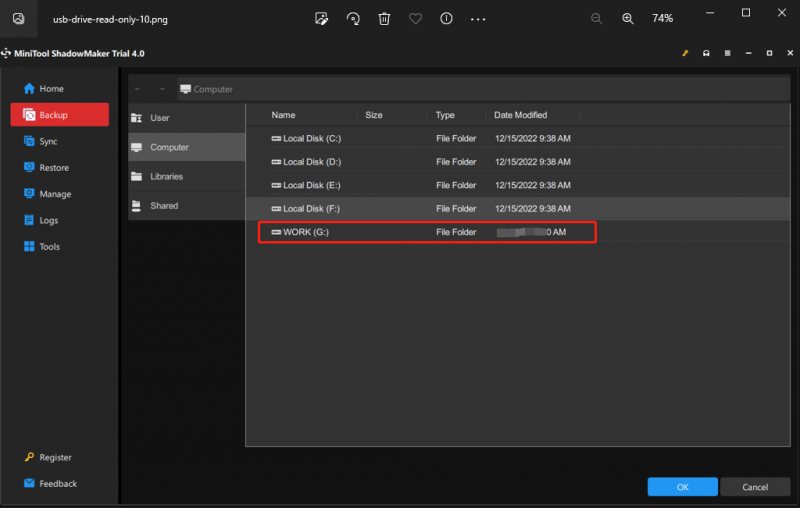
Ha biztonsági másolatot kell készítenie fontos fájljairól, nyomja meg a gombot FORRÁS > Mappák és fájlok > válasszon egy tárolási útvonalat RENDELTETÉSI HELY .
4. lépés Kattintson a gombra rendben hogy visszatérjen a Biztonsági oldal és nyomja meg Vissza most hogy azonnal elkezdje a feladatot.
2. lépés: Hozzon létre egy rendszerindító USB-lemezt
A rendszer biztonsági mentése után létre kell hoznia egy rendszerindító USB-lemezt. Ha súlyos rendszerváltozások történtek a számítógépen, és a rendszer nem indul el, elindíthatja az eszközt erről a rendszerindító lemezről, és végrehajthatja a rendszer-helyreállítást. Íme, hogyan kell csinálni:
1. lépés Indítsa el ezt a programot, és lépjen a Eszközök oldalon.
2. lépés Érintse meg a gombot Media Builder > WinPE alapú média MiniTool beépülő modullal > válasszon USB flash lemez > ütni Igen amikor megjelenik a figyelmeztető üzenet.
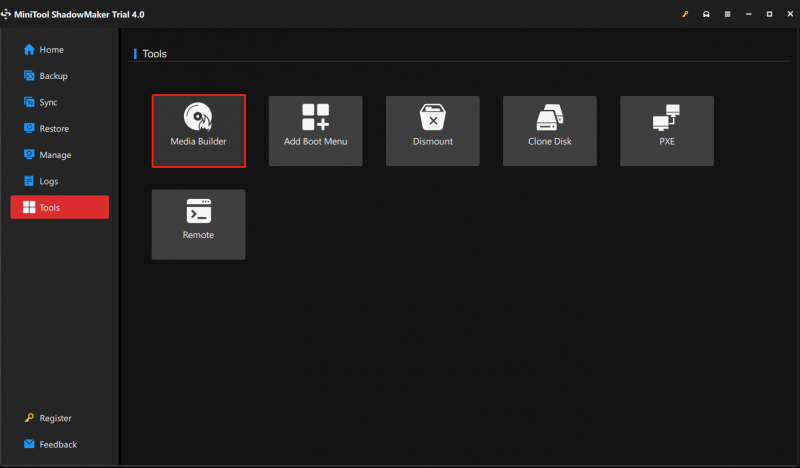
3. lépés: A folyamat befejezése után nyomja meg a gombot Befejez .
Szükségünk van az Ön hangjára
Erről szól minden Eseményazonosító 8193: Kötet árnyékmásolási szolgáltatás hiba ma. Ha nem tudja a pontos okát, akkor egyenként próbálkozhat a fent említett megoldásokkal, amíg a 8193-as eseményazonosító el nem tűnik a Windows-gépről. A legfontosabb, hogy kialakuljon egy szokás, hogy B-tervként készítsen biztonsági mentést váratlan baleseti adatvesztés és rendszerösszeomlás esetén.
Őszintén remélem, hogy hasznot húzhat ebből a bejegyzésből. Ha még mindig tanácstalan az Event ID 8193 vagy a MiniTool ShadowMaker megoldásaival kapcsolatban, hagyja meg ötleteit a megjegyzés zónában, vagy lépjen kapcsolatba velünk a következő címen: [e-mail védett] . Értékeld az idődet!


![5 módszer - ez a médiafájl nem létezik (SD-kártya / belső tárhely) [MiniTool tippek]](https://gov-civil-setubal.pt/img/android-file-recovery-tips/07/5-ways-this-media-file-doesnt-exist.jpg)

![Mi a teendő, ha a hang megtartja a Windows 10 kivágását? [MiniTool News]](https://gov-civil-setubal.pt/img/minitool-news-center/31/what-do-when-sound-keeps-cutting-out-windows-10.jpg)



![Bevezetés a számítógépes munkaállomásba: meghatározás, szolgáltatások, típusok [MiniTool Wiki]](https://gov-civil-setubal.pt/img/minitool-wiki-library/15/introduction-computer-workstation.jpg)

![[Összehasonlítás] - Bitdefender vs McAfee: Melyik a megfelelő az Ön számára? [MiniTool tippek]](https://gov-civil-setubal.pt/img/backup-tips/F5/compare-bitdefender-vs-mcafee-which-one-is-right-for-you-minitool-tips-1.png)








