Hogyan javítsuk ki a Guiformat eszköz megnyitásának sikertelenségét GetLastError()=32
How Fix Guiformat Failed Open Device Getlasterror 32
Sokan úgy döntenek, hogy a guiformat.exe használatával formázzák SD-kártyáikat. Hasznos, de néha hibaüzenetet küld Nem sikerült megnyitni a GetLastError()=32 eszközt ; a folyamat nem tud hozzáférni a fájlhoz, mert azt egy másik folyamat használja. Mi a teendő, ha hibaüzenetet kap? Kövesse a MiniTool oktatóanyagát, ha többet szeretne megtudni a problémáról.
Ezen az oldalon :
- Miért érdemes Guiformatot használni?
- A Guiformat nem tudta megnyitni az eszközt: Miért és hogyan javítható?
- A FAT32 formátum még mindig nem működik, próbálja ki az alternatíváját
- Bónusz: Hogyan lehet visszaállítani a formázott FAT32 meghajtót?
- Utolsó gondolatok az eszköz megnyitásának sikertelenségéről GetLastError()=32
Helló! Amikor megpróbálom formázni az SD-kártyát guiformattal, az alábbi hibaüzenetet kapom:
Hiba:
Nem sikerült megnyitni az eszközt GetLastError()=32
A folyamat nem fér hozzá a fájlhoz, mert azt egy másik folyamat használja.https://gbatemp.net/threads/unable-to-format-sd-card-with-guiformat.465080/
A netezőn kívül sokan elakadtak abban, hogy a guiformat nem tudta megnyitni a GetLastEror()=32 eszközt. Nos, mit jelent a probléma? És hogyan lehet orvosolni a problémát? Fedezzük fel.
Miért érdemes Guiformatot használni?
A guiformat eszköz (más néven FAT32 formátum) egy kis FAT32 formális eszköz grafikus felülettel. Könnyen használható telepítés nélkül. A letöltés után az emberek kapnak egy tömörített csomagot, és kicsomagolják, hogy megkapják a guiformat.exe fájlt.
A guiformat.exe fájlra duplán kattintva közvetlenül megjelenik a FAT32 Format eszköz. Ezután a meghajtó FAT32 fájlrendszerre formázásához az embereknek csak ki kell választaniuk a meghajtó betűjelét , majd kattintson a gombra Rajt gombot, és kattintson a gombra rendben gombot a formázás elindításához. Az eszköz megkezdi a meghajtó formázását, és néhány másodperc múlva az emberek egy formázott FAT32 meghajtót kapnak. Szóval milyen kényelmes.
Jegyzet: Az emberek is testreszabhatják a kiosztási egység mérete és formátum opció ( gyors formázás vagy teljes formátum ) a FAT32 Format eszköz használatakor. 
A FAT32 Format eszköz által nyújtott kényelem mellett van még egy ok, amiért az emberek ezt választják.
A Windows segédprogramok, például a Lemezkezelés, a Diskpart és a Fájlkezelő Formázás funkciója csak a 32 GB-nál kisebb meghajtók FAT32 fájlrendszerre való formázását teszik lehetővé. Például nyissa meg a Fájlkezelőt, kattintson a jobb gombbal a 32 GB-nál nagyobb meghajtóra, és válassza a Formázás lehetőséget. A Formázás ablakban azt fogja látni, hogy a FAT32 fájlrendszer nem érhető el.
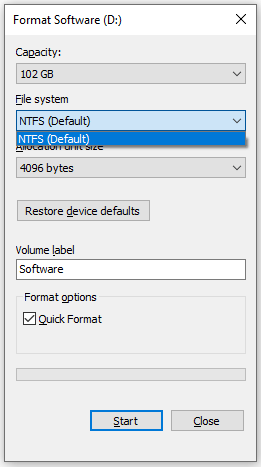
A FAT32 Format eszköz azonban áttöri a korlátot – akár 2 TB-os meghajtót is formázhat FAT32 fájlrendszerre. Ez a második ok, amiért az emberek a FAT32 formátum eszközt választják.
A Guiformat nem tudta megnyitni az eszközt: Miért és hogyan javítható?
Úgy tűnik, minden jól megy a FAT32 Format eszköz használatakor. De néha hibaüzenet jelenik meg, amely azt mondja, hogy nem sikerült megnyitni a GetLastError()=32 eszközt, amikor az emberek az eszközt az SD-kártyák vagy más meghajtók formázására használják. És itt van a hibaüzenet képernyőképe.
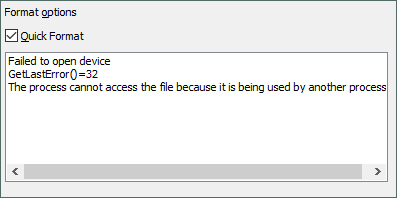
Miért jelenik meg a hibaüzenet? Hogyan lehet megszabadulni a hibaüzenettől? Olvass tovább!
Miért jelenik meg a Formázás sikertelen megnyitása Az eszköz GetLastError()=32?
A hibaüzenet akkor jelenik meg, ha az eszköz azt észleli, hogy a meghajtón lévő fájlokat vagy programokat más programok használják.
Van egy másik eset is. Ha az emberek nem rendelkeznek rendszergazdai jogokkal a FAT32 formátum eszköz futtatásához, az eszköz is ezt a hibaüzenetet jelzi.
A GetLastError()=32 eszköz megnyitása sikertelen formátum javítása?
Tehát, hogy megszabaduljon a hibaüzenettől, csak be kell zárnia a formázni kívánt meghajtón lévő fájlokat vagy programokat, majd meg kell nyitnia az eszközt rendszergazdai jogokkal, hogy újra működőképes legyen. Ehhez a következőképpen kell megtenni:
Először zárja be a fájlokat és programokat:
Itt számos módja van a használt fájlok és programok bezárásának.
Nyilvánvalóan rákattinthat a X ikonra a program jobb felső sarkában.
Vagy tiltsa le a kapcsolódó indítóprogramokat, majd indítsa újra a számítógépet. Ehhez a következőkre van szüksége:
- Menj Windows beállítások .
- Kattints a Alkalmazások elemre beállítás.
- Váltson a üzembe helyezés fület az ablak bal oldalán.
- Görgessen le a listában üzembe helyezés annak ellenőrzésére, hogy a formázandó meghajtón lévő program be van-e állítva a bejelentkezéskor elindulásra.
- Kapcsolja ki a sávot az indítás letiltásához.
- Csukja be a Beállítások ablak és egyéb programok vagy dokumentumok.
- Kattintson a Windows ikonra a tálcán, majd kattintson a teljesítmény ikonra , és válassza ki a Újrakezd választási lehetőség.
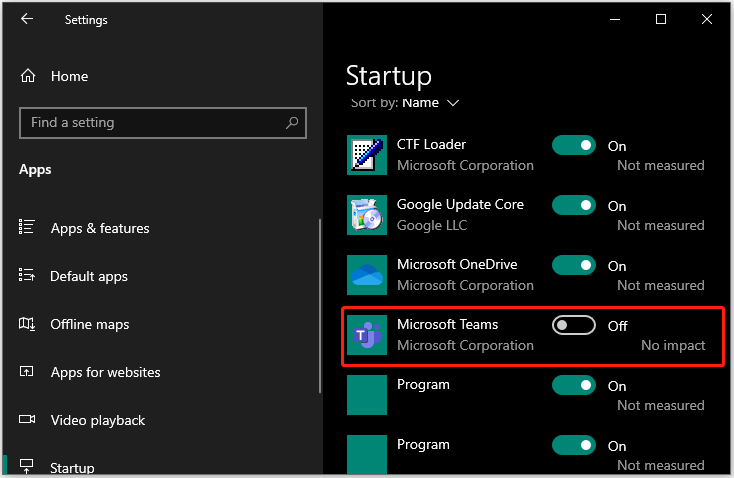
Használhatja a Feladatkezelőt is. Kattintson jobb gombbal a tálcán az asztalon, és válassza ki a Feladatkezelő opciót, majd keresse meg és válassza ki a kapcsolódó programot a alatt Folyamatok fület, és kattintson a Utolsó feladat gomb.
Jegyzet: Kattintson a További részletek ikont a számítógépen futó további folyamatok eléréséhez. 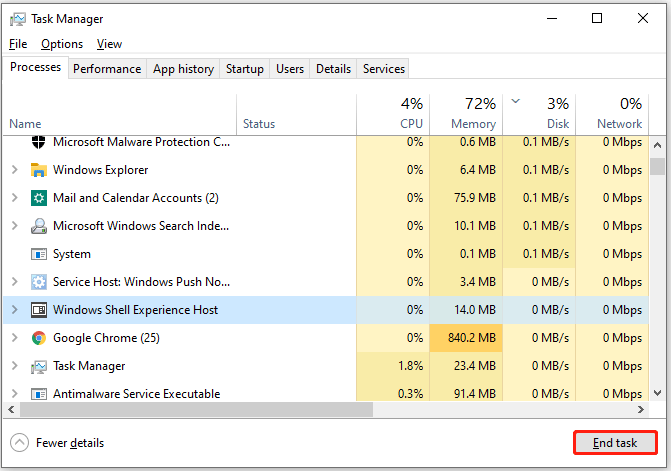
Ezután futtassa a guiformat.exe fájlt rendszergazdai jogokkal:
Keresse meg a guiformat.exe fájl számítógépén vagy a guiformat ikonra az asztalon, majd jobb gombbal kattintson rá, és válassza ki a lehetőséget Futtatás rendszergazdaként választási lehetőség.
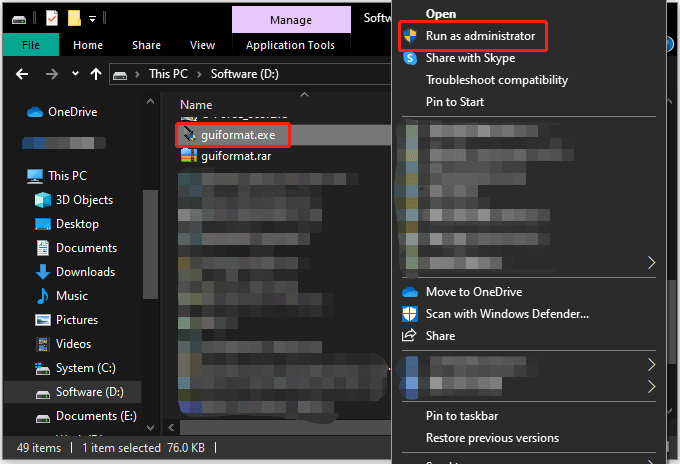
Most megnyílik a FAT32 Format eszköz, és megpróbálhatja újra formázni a meghajtót FAT32-re. Megint megjelenik a hibaüzenet?
Jegyzet: A meghajtó formázása előtt győződjön meg arról, hogy nincsenek fontos adatok a meghajtón. Ellenkező esetben a formázási folyamat során elveszíti.A FAT32 formátum még mindig nem működik, próbálja ki az alternatíváját
Ha a hibaüzenet ismét megjelenik, választhat másik FAT32 formátumú eszközt, és a MiniTool Partition Wizard lehet a legjobb alternatíva a FAT32 formátum helyett. Ez egy ingyenes FAT32 formátumú eszköz. Ezzel könnyedén konvertálhat egy 32 GB-nál nagyobb meghajtót FAT32 fájlrendszerre.
Az FTA32 Format eszközhöz képest a MiniTool Partition Wizard funkcionálisabb. Használhatja a meghajtó formázására más fájlrendszerekre, például NTFS és exFAT .
Hogyan formázhatunk meghajtót FAT32 fájlrendszerre a MiniTool Partition Wizard segítségével? Számos lépésre van szükség, és itt van az oktatóanyag.
1. lépés: Indítsa el a MiniTool Partition Wizard programot a fő felület eléréséhez.
MiniTool Partition Wizard ingyenesKattintson a letöltéshez100%Tiszta és biztonságos
2. lépés: Keresse meg a FAT32-re formázni kívánt meghajtót a lemeztérképen. Ezután válassza ki, és válassza ki a Partíció formázása funkciót a bal oldali panelről. Alternatív megoldásként kattintson a jobb gombbal a meghajtóra, és válassza ki a Formátum opciót a helyi menüből.
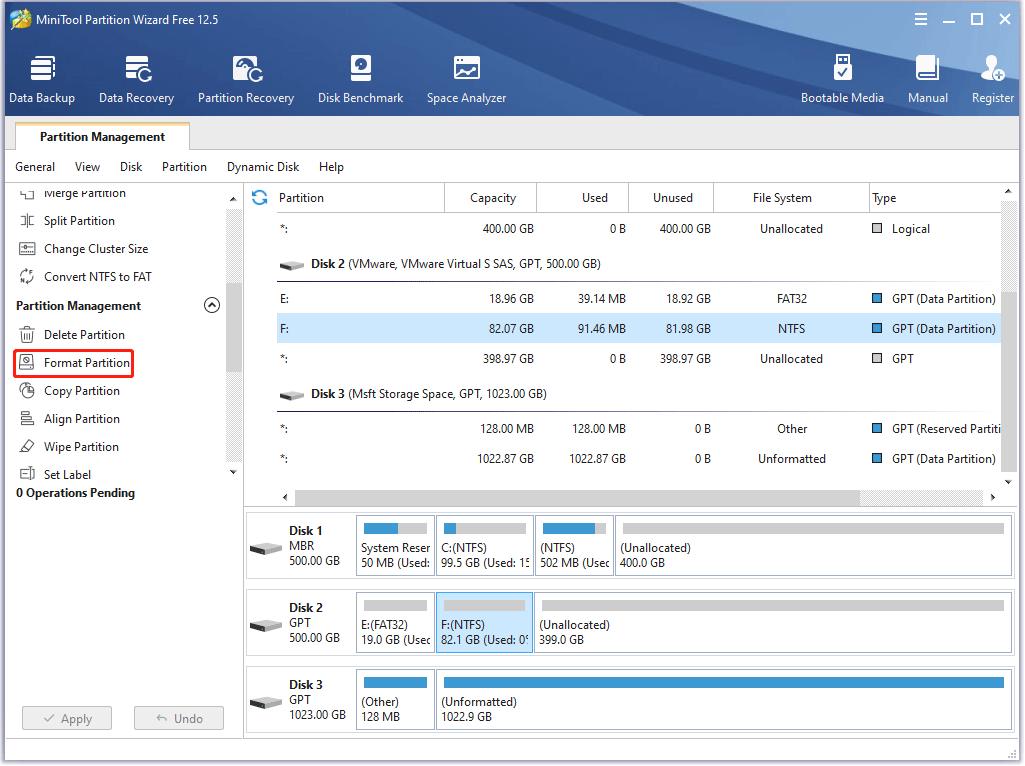
3. lépés: A Partíció formázása ablakban válassza ki a FAT32 opció a Fájlrendszer menüt, és kattintson a gombra rendben gomb.
Jegyzet: Itt is lehet állítsa be a klaszter méretét sőt még nevezze át a meghajtót írjon be egy újat a Partition Label mezőbe. 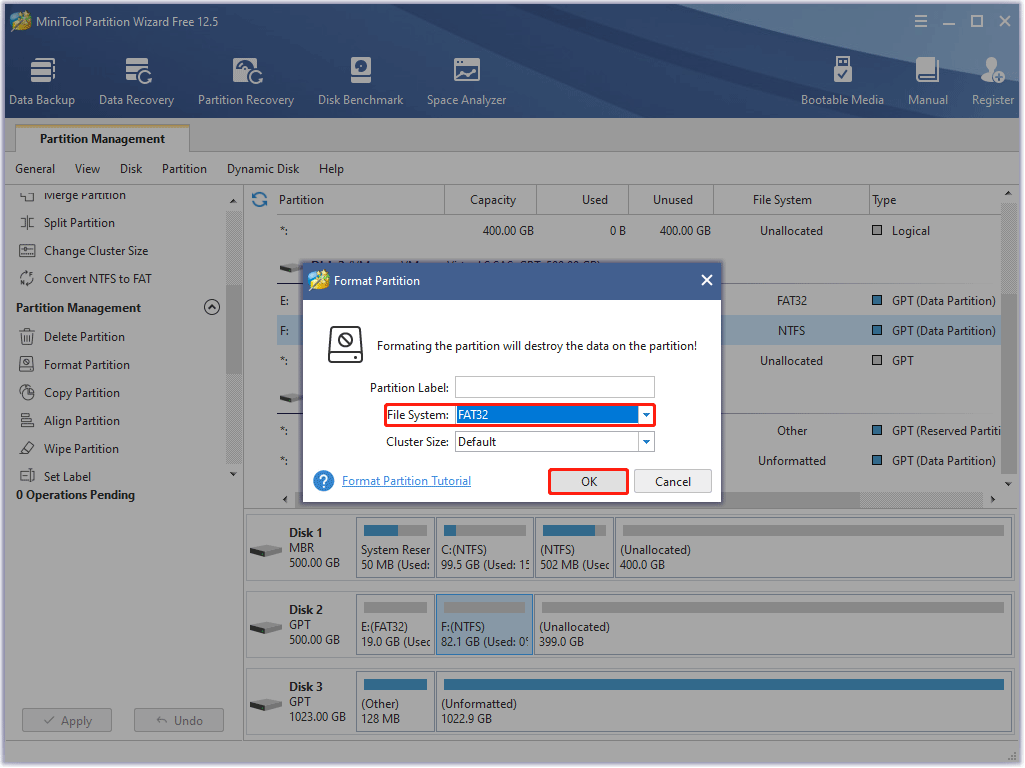
4. lépés: Tekintse meg a módosítás előnézetét, majd kattintson a gombra Alkalmaz gombot a meghajtó FAT32-re formázásához.
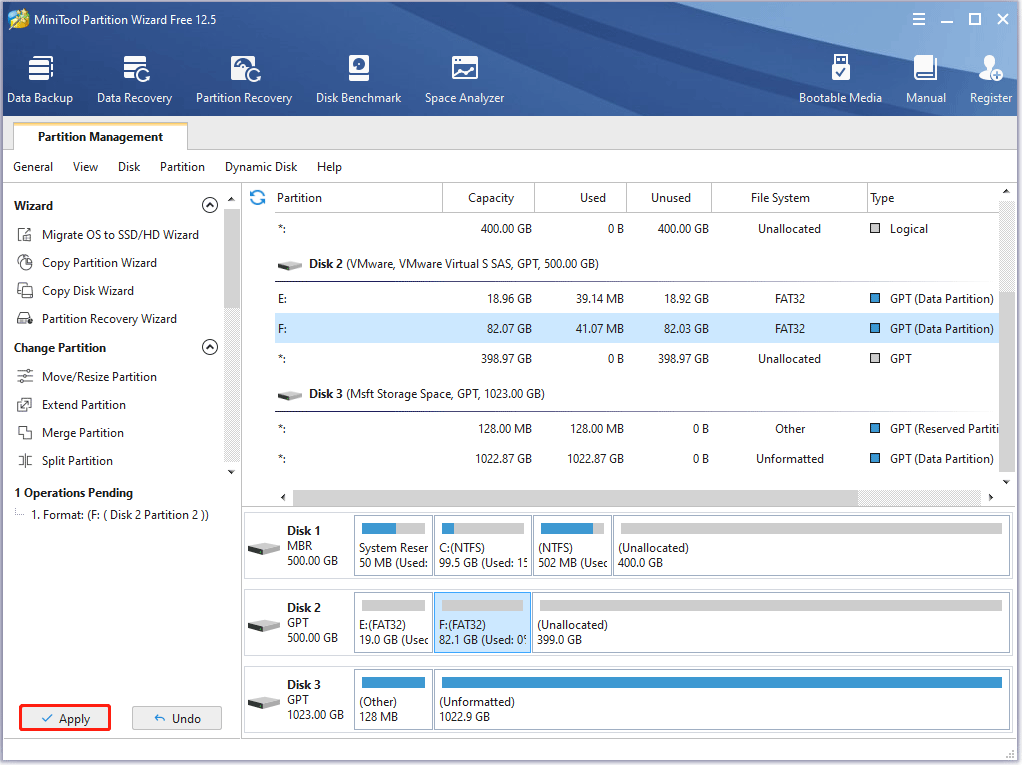
Ezután várja meg, amíg a MiniTool Partition Wizard befejezi a feladatot. Miután befejezte, kap egy új FAT32 meghajtót, és normálisan használható.
Így formázhat egy meghajtót FAT32-re a MiniTool Partition Wizard segítségével. Valójában ennek a programnak van egy másik módja is konvertálja a meghajtó fájlrendszerét FAT32-re ha ez a meghajtó NTFS-re lett formázva.
A MiniTool Partition Wizard segítségével adatvesztés nélkül fejezheti be az NTFS és FAT32 közötti átalakítást.
- Nyissa meg a MiniTool Partition Wizard varázslót.
- Keresse meg és válassza ki azt az NTFS-meghajtót, amelyet FAT32-re kíván konvertálni.
- Válaszd a Konvertálja az NTFS-t FAT-ra funkciót a bal oldali panelről.
- Kattints a Alkalmaz gombot az átalakítás elindításához.
MiniTool Partition Wizard bemutatóKattintson a letöltéshez100%Tiszta és biztonságos
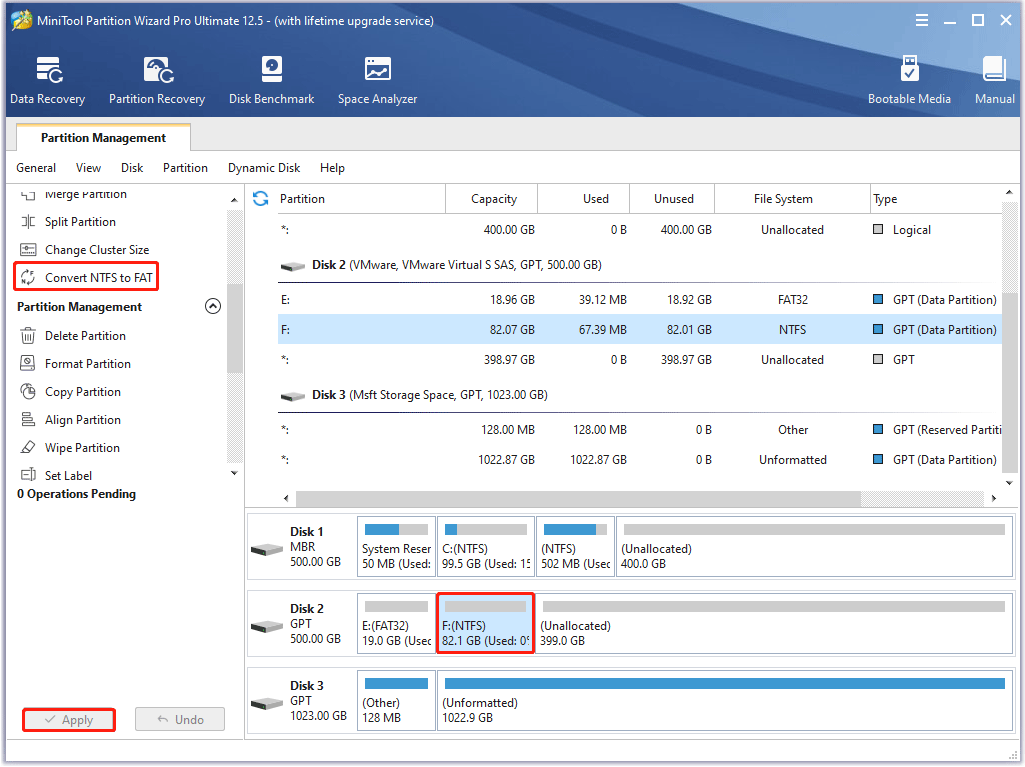
Néhány másodperc múlva kap egy FAT32 meghajtót, és semmilyen adat nem tűnik el róla.
Bónusz: Hogyan lehet visszaállítani a formázott FAT32 meghajtót?
A meghajtó formázása törli az összes fájlt . Tehát fontos fájljait át kell vinnie a formázandó meghajtóról egy másik meghajtóra. De ha elfelejtette ezt megtenni, ne essen pánikba! Továbbra is lehetséges a fontos fájlok mentése – mindaddig, amíg ezeket a fájlokat nem írják felül, professzionális adat-helyreállító eszközt használhat a helyreállításukhoz.
A MiniTool Partition Wizard nem csak egy FAT32 formátumú eszköz, hanem egy hatékony FAT32 adat-helyreállító eszköz is. Ezzel helyreállíthatja a véletlen törlés/formázás vagy vírustámadások miatt elveszett fájlokat.
MiniTool Partition Wizard bemutatóKattintson a letöltéshez100%Tiszta és biztonságos
Íme a formázott FAT32 meghajtó fájlok helyreállításának lépései a MiniTool Partition Wizard segítségével:
1. lépés: Indítsa el a MiniTool Partition Wizard programot a felület eléréséhez.
2. lépés: Kattints a Adat visszanyerés funkciót a kezelőfelület tetején található eszköztárban.
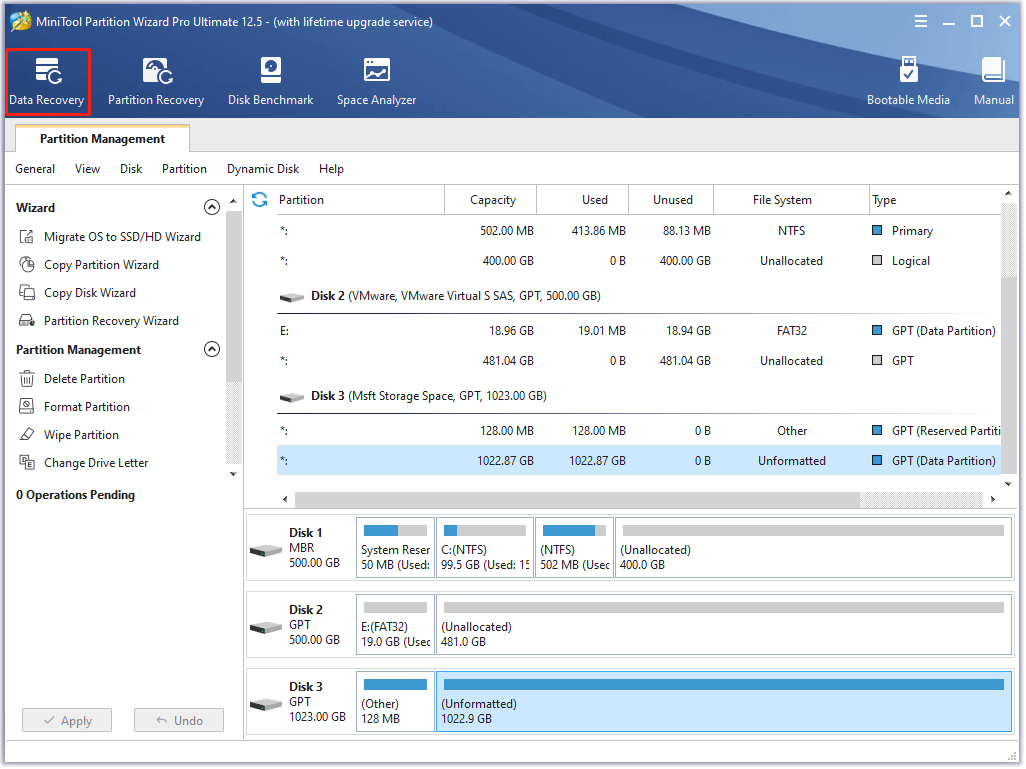
3. lépés: Az Adat-helyreállítás felületen válassza ki a FAT32 meghajtó ahol elvesztette a fájljait, és kattintson duplán rá, vagy kattintson a Letapogatás gombot lent.
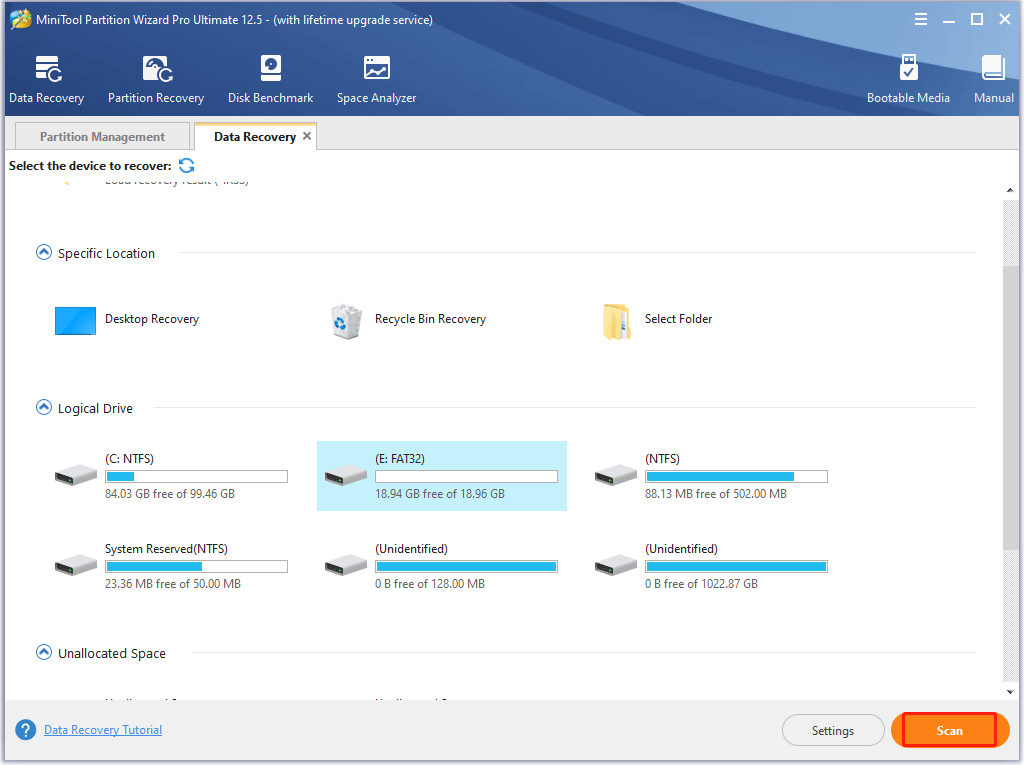
4. lépés: Amikor a szkennelés befejeződött, jelölje be a szükséges fájlok jelölőnégyzeteit, majd kattintson a gombra Megment gomb.
5. lépés: Válasszon egy másik meghajtót a tároláshoz, hogy elkerülje a nem mentett, de fontos fájlok felülírását, majd kattintson a gombra rendben gomb.
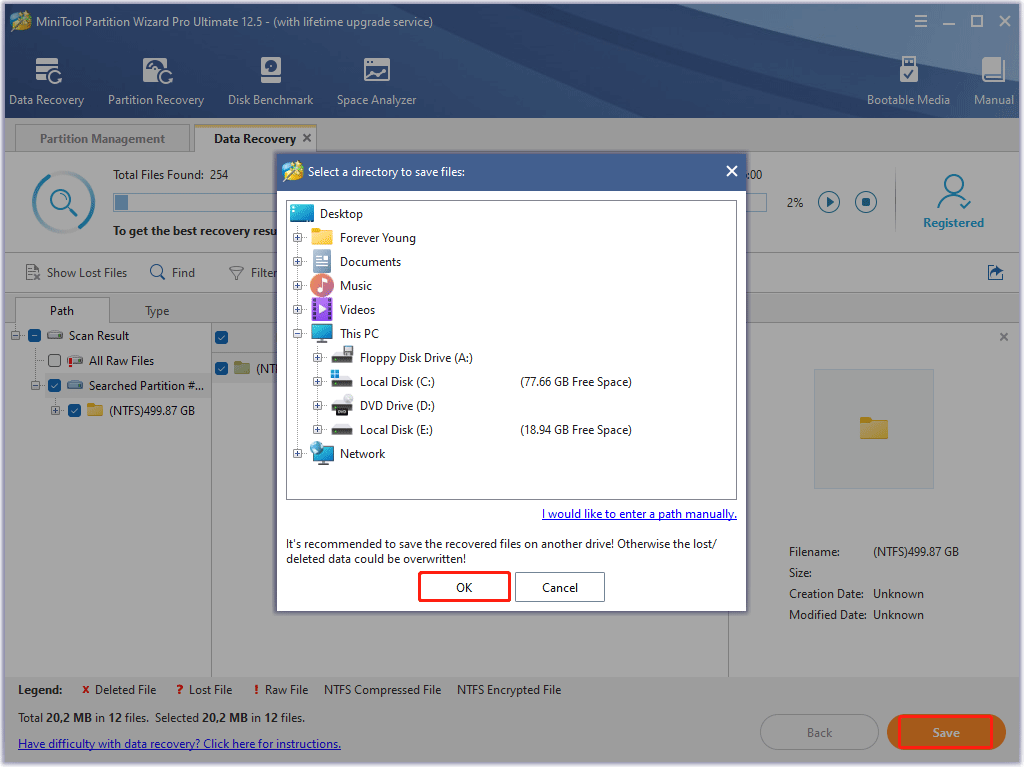
6. lépés: Kattints a View Recovered gombot a kis ablakban a helyreállított fájlok ellenőrzéséhez.
Tehát, ha adatvesztés történik, megpróbálhatja visszaállítani a MiniTool Partition Wizard segítségével.
Utolsó gondolatok az eszköz megnyitásának sikertelenségéről GetLastError()=32
A FAT32 Format egy praktikus FAT32 formátumú eszköz. Ezzel a 32 GB-nál nagyobb meghajtót egyszerűen FAT32 fájlrendszerre formázhatja. Mielőtt azonban formázna egy meghajtót ezzel, győződjön meg arról, hogy bezárta a meghajtón lévő fájlokat vagy programokat, majd nyissa meg az eszközt rendszergazdai jogokkal; ellenkező esetben előfordulhat, hogy a GetLastError()=32 eszköz megnyitása nem sikerült.
Ha továbbra is megjelenik a hibaüzenet, megpróbálhatja formázni a meghajtót a MiniTool Partition Wizard segítségével. Ez egy ingyenes és praktikus FAT32 formátumú eszköz is. Ha bármilyen kérdése van ezzel az eszközzel kapcsolatban, forduljon hozzánk a következő címen: Minket , és a lehető leghamarabb válaszolunk Önnek.
Nos, ennyi a GetLastError()=32 eszköz megnyitásának sikertelensége témakörről. Ha továbbra is kétségei vannak ezzel a témával kapcsolatban, kérjük, hagyjon megjegyzést a következő zónában.

![CDA átalakítása MP3-ba: 4 módszer és lépés (képekkel) [Video Converter]](https://gov-civil-setubal.pt/img/video-converter/75/how-convert-cda-mp3.png)

![[Okok és megoldások] A HP laptop megragadt a HP képernyőjén [MiniTool tippek]](https://gov-civil-setubal.pt/img/backup-tips/11/reasons-and-solutions-hp-laptop-stuck-on-hp-screen-minitool-tips-1.png)








![A nem formázott micro SD kártya hibájának kezelése - nézze meg itt [MiniTool tippek]](https://gov-civil-setubal.pt/img/data-recovery-tips/99/how-deal-with-micro-sd-card-not-formatted-error-look-here.png)



![Ha nem tud csatlakozni a Minecraft Server szerverhez, hogyan javítható? [MiniTool News]](https://gov-civil-setubal.pt/img/minitool-news-center/50/if-you-can-t-connect-minecraft-server.png)


![Az ideiglenes internetes fájlok helyének javításának két módja megváltozott [MiniTool News]](https://gov-civil-setubal.pt/img/minitool-news-center/53/2-ways-fix-temporary-internet-files-location-has-changed.png)