Hogyan hajthatja végre a Crucial M.2 SSD klónozást? A legegyszerűbb módja!
How Can You Perform Crucial M 2 Ssd Clone The Easiest Way
Hogyan lehet végrehajtani a Crucial M.2 SSD klónozást a Windows 11/10 rendszerben? Ez egy egyszerű feladat, ha Crucial M.2 SSD-t vásárol, és arra szeretné klónozni a merevlemezét. Csak kövesse a lépésről lépésre adott útmutatót MiniTool lemezfrissítéshez az optimális PC teljesítmény elérése érdekében.
A Crucial M.2 SSD klónról
A Crucial, a Micron egyik márkája, az egyik legnagyobb memóriagyártó, amely memória- és tárolási megoldásokra szakosodott, beleértve a különféle típusú SSD (NVMe, SATA, M.2 stb.).
Lemezbővítéshez érdemes lehet Crucial SSD-t vásárolni. Ha a számítógép M.2 SSD-t használ, válasszon egy Crucial M.2 SSD-t a számítógép típusának megfelelően. Ezután végrehajthat egy Crucial M.2 SSD klónt, amellyel az összes lemezadatot átviheti a régi merevlemezről az új SSD-re a Windows operációs rendszer és az alkalmazások újratelepítése nélkül.
Az alábbiakban két eset látható:
- HDD klónozása Crucial M.2 SSD-re: Ha HDD-t használ, az SSD-re való frissítés gyors írási és olvasási sebességet, valamint optimális számítógépes teljesítményt érhet el.
- A Crucial M.2 SSD klónozása nagyobbra: A régi szilárdtestalapú meghajtónak kevés a lemezterülete, és nagyobb SSD-re kell frissítenie, ha több tárhelyet szeretne.
Tehát hogyan hajthatja végre a klónozást a Windows 11/10 rendszerben? Kezdje el az alábbi lépésenkénti útmutató szerint.
Kulcsfontosságú SSD klónozó szoftver letöltése
A kritikus M.2 SSD klónhoz professzionális SSD klónozó szoftver szükséges, és itt a MiniTool ShadowMaker programot ajánljuk. Nemcsak kiváló számítógépes biztonsági mentési szoftver, hanem merevlemez-klónozó szoftver is.
Ban ben HDD klónozása SSD-re , A MiniTool ShadowMaker könnyedén megcsinálja a trükköt. Emellett a Clone Disk funkciója is hatékonyan segít klónozzuk az SSD-t nagyobb SSD-re . Ha elkészült, a cél SSD támogatja a rendszerindítást, vagyis közvetlenül futtathatja a Windows operációs rendszert arról a klónozott SSD-ről, amely az eredeti merevlemez mindent tartalmaz.
Ne habozzon, töltse le és telepítse a MiniTool ShadowMaker alkalmazást Windows 11/10 rendszeren.
MiniTool ShadowMaker próbaverzió Kattintson a letöltéshez 100% Tiszta és biztonságos
Hogyan kell klónozni
Az SSD klónozó szoftver beszerzése után a merevlemezt Crucial M.2 SSD-re vagy a Crucial M.2 SSD-t nagyobbra kell klónozni.
1. lépés: Csatlakoztassa az új Crucial M.2 SSD-t a számítógéphez M.2-USB adapter segítségével, ha az eszköznek csak egy M.2 bővítőhelye van.
2. lépés: Futtassa a MiniTool ShadowMaker programot, és nyomja meg a gombot Tartsa a próbaverziót a fő felület eléréséhez.
2. lépés: Lépjen a Eszközök fület és nyomja meg Lemez klónozása folytatni.
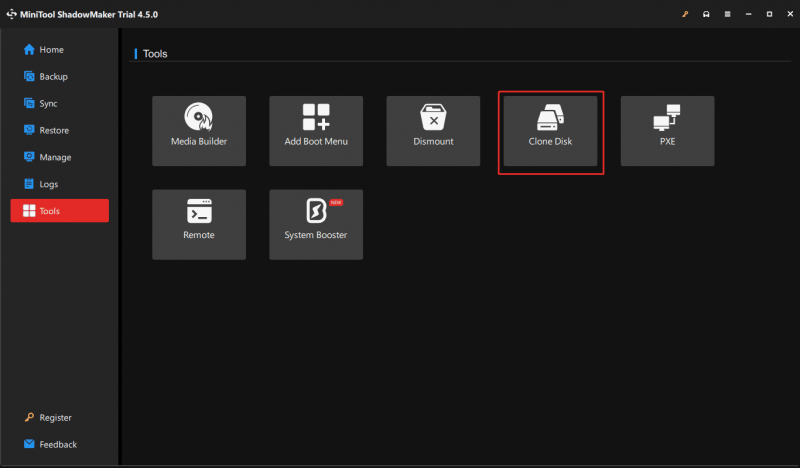
4. lépés: Válassza ki a régi HDD-t vagy SSD-t forrásmeghajtóként, és az új Crucial M.2 SSD-t céllemezként. Ezután kezdje el a klónozást.
Tippek: A MiniTool ShadowMaker lehetővé teszi a futtatást szektoronkénti klónozás ütéssel Opciók > Lemezklónozási mód és ketyeg Szektor klónonként lemezek kiválasztása előtt. Ezenkívül a rendszerlemez klónozásához regisztrálnia kell ezt a szoftvert, majd el kell indítania a klónozási folyamatot.Fontos M.2 SSD telepítés
Néhányan talán kíváncsiak lehetnek, hogyan telepítheti a Crucial M.2 SSD-t a számítógépére. Hajtsa végre a következő lépéseket:
- Távolítsa el a számítógép összes kábelét.
- Nyissa ki a számítógépházat vagy a hátlapot egy csavarhúzóval.
- Távolítsa el az M.2 nyílást blokkoló alkatrészeket.
- Óvatosan helyezze be az M.2 SSD-t.
- Csatlakoztassa vissza az összes alkatrészt az eredeti helyére.
- Helyezze vissza a számítógép házát, és csatlakoztassa az összes kábelt.
Részleteket szeretne tudni? Lásd ezt az oktatóanyagot – M.2 SSD telepítése Windows PC-re [Teljes útmutató] .
Végső szavak
A MiniTool ShadowMaker a Crucial M.2 SSD klónhoz való használatával egyszerűen és hatékonyan klónozhatja kis SSD-jét vagy lassú merevlemezét SSD-re a nagy tárhely vagy a gyors sebesség érdekében. Cselekedjen most, amikor szükséges.
![Teljes útmutató az ACPI BIOS hibák kijavításához Windows 10/8/7 rendszerben [MiniTool tippek]](https://gov-civil-setubal.pt/img/backup-tips/59/full-guide-fix-acpi-bios-error-windows-10-8-7.jpg)

![Hogyan lehet a legjobb PS4 vezérlő akkumulátor-élettartamát megszerezni? Tippek itt vannak! [MiniTool News]](https://gov-civil-setubal.pt/img/minitool-news-center/98/how-get-best-ps4-controller-battery-life.png)

![Hangerő-szabályozás Windows 10 A hangerő-szabályozás javítása nem működik [MiniTool News]](https://gov-civil-setubal.pt/img/minitool-news-center/89/volume-control-windows-10-fix-volume-control-not-working.jpg)

![Javítva: A Windows Hello megakadályozza egyes opciók megjelenítését [MiniTool News]](https://gov-civil-setubal.pt/img/minitool-news-center/40/fixed-windows-hello-is-preventing-some-options-from-being-shown.png)


![A felhasználói állapot migrációs eszközének legjobb alternatívája Windows 10/8/7 [MiniTool tippek]](https://gov-civil-setubal.pt/img/backup-tips/42/best-alternative-user-state-migration-tool-windows-10-8-7.jpg)
![Lépésről lépésre útmutató: A Twitch Chat beállításainak javítása [MiniTool News]](https://gov-civil-setubal.pt/img/minitool-news-center/31/step-step-guide-how-fix-twitch-chat-settings-issue.jpg)
![A Ctrl Alt Del nem működik? Íme 5 megbízható megoldás az Ön számára! [MiniTool News]](https://gov-civil-setubal.pt/img/minitool-news-center/66/ctrl-alt-del-not-working.png)

![[MEGOLDÁS] A Windows ezen példánya nem eredeti 7600/7601 - A legjobb megoldás [MiniTool tippek]](https://gov-civil-setubal.pt/img/blog/05/esta-copia-de-windows-no-es-original-7600-7601-mejor-soluci-n.png)




![Meddig tartanak a laptopok? Mikor szerezzünk be új laptopot? [MiniTool tippek]](https://gov-civil-setubal.pt/img/backup-tips/24/how-long-do-laptops-last.jpg)
