Négy részletes megoldás az Msedge.exe hiba elhárítására a Windows rendszerben
Four Detailed Solutions To Fix Msedge Exe Error In Windows
Az Msedge.exe a Microsoft Edge elengedhetetlen végrehajtható fájlja. Sokan azonban arról számolnak be, hogy az msedge.exe hibaüzenetet kapják a Microsoft Edge megnyitásakor. Ez a bejegyzés tőle MiniTool számos javítást mutat be, amelyek segítenek megoldani ezt a hibát.Az msedge.exe fájl kulcsfontosságú a Microsoft Edge indításához és működéséhez. Amikor a Microsoft Edge használatával böngészik, ez a fájl a háttérben működik. Ha megjelenik az msedge.exe hiba, nem tudja megnyitni az Edge böngészőt. Íme néhány hibaüzenet röviden:
- Msedge.exe nem található : Ezt a hibát a sérült vagy hiányzó msedge.exe fájl válthatja ki. Ennek a fájlnak a hiánya megakadályozza a Microsoft Edge sikeres elindítását.
- Msedge.exe – Alkalmazáshiba .
- Az msedge.exe magas CPU-használat : Ezt a hibát valószínűleg szoftverkonfliktus okozza. Ha letöltött szoftvereket vagy beépülő modulokat a számítógépére, meg kell találnia ezeket az ütköző alkalmazásokat, és el kell távolítania őket.
Más lehetséges okok is okozhatják a msedge.exe hibákat, például elavult böngésző, vírusfertőzés, szoftverhibák stb.
Szerencsére az alábbi módszerekkel lehetősége van saját maga kijavítani az msedge.exe hibát.
Hogyan javíts meg Msedge.exe hibát
1. módszer: Futtassa az SFC és DISM parancssorokat
Ha a hibát sérült rendszerfájlok okozzák, a rendszerfájl-ellenőrző és a DISM parancssorok futtatásával megoldhatja.
1. lépés: Nyomja meg Win + R a Futtatás ablak megnyitásához.
2. lépés: Írja be cmd be a szövegmezőbe, és nyomja meg Shift + Ctrl + Enter a Parancssor rendszergazdaként való futtatásához.
3. lépés: Írja be sfc /scannow és ütött Belép hogy végrehajtsa ezt a parancsot.
4. lépés: Ha a folyamat befejeződött, írja be DISM /Online /Cleanup-Image /Restorehealth és ütött Belép .
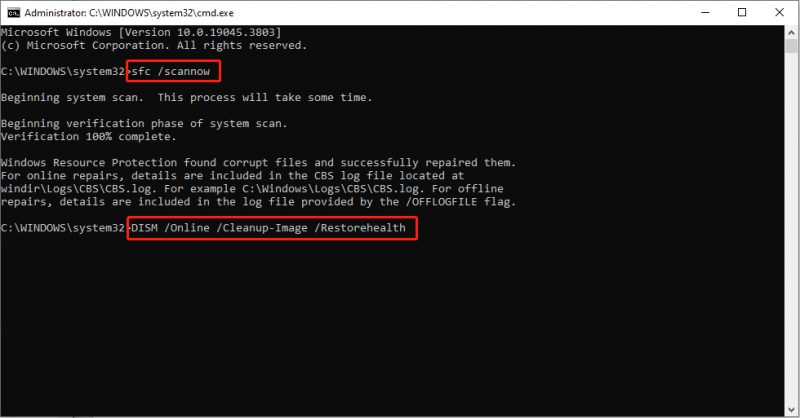
Ezután újraindíthatja a számítógépet, és megpróbálhatja újra megnyitni az Edge böngészőt. Ha a hiba továbbra is megjelenik, folytassa a következő módszerekkel.
Tippek: Ha tévedésből törölte az msedge.exe fájlt, ne aggódjon. Egy szakemberrel könnyen helyreállíthatja adat-helyreállító eszköz , mint a MiniTool Power Data Recovery. Használhatja a számítógépen, az USB-meghajtón, a memóriakártyán és más adattároló eszközökön lévő törölt fájlok néhány lépésen belüli helyreállítására. Próbáld ki MiniTool Power Data Recovery ingyenes mélyreható és legfeljebb 1 GB fájl helyreállításához ingyenesen. Elolvashatja ezt a bejegyzést, hogy megtudja, hogyan lehet visszaállítani a törölt exe fájlokat: Az eltávolított programok helyreállítása Windows 10 rendszeren (2 módszer) .MiniTool Power Data Recovery ingyenes Kattintson a letöltéshez 100% Tiszta és biztonságos
2. módszer: Hozzon létre egy új felhasználói fiókot
Egyes felhasználók szerint megpróbálhatja megoldani ezt a problémát egy új felhasználói fiók létrehozásával.
1. lépés: Kattintson a Rajt gombot, és válasszon Beállítások hogy kinyissa az ablakot.
2. lépés: Kattintson Fiókok és váltson a Család és más felhasználók lapon.
3. lépés: A jobb oldali ablaktáblában kattintson a gombra Adjon hozzá valakit ehhez a számítógéphez új fiók létrehozásához.
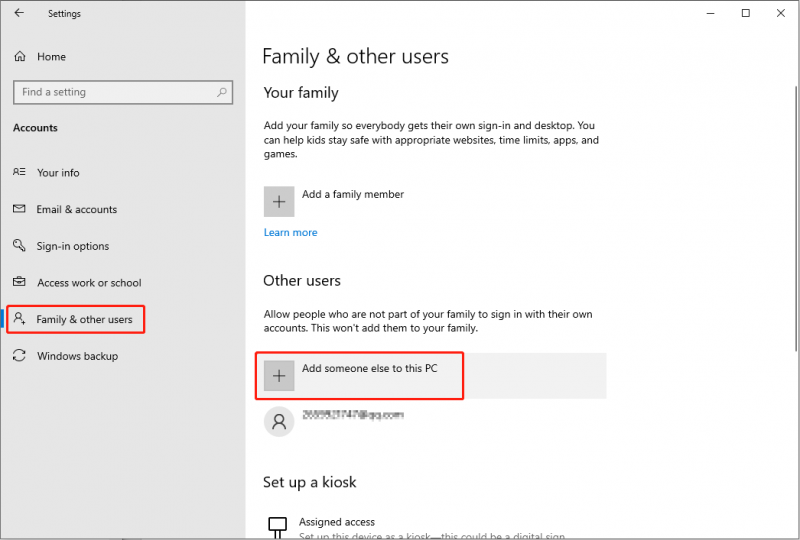
Ezután bejelentkezhet ebbe az újonnan létrehozott fiókba, és megnézheti, hogy az msedge.exe hiba továbbra is fennáll-e.
3. módszer: A Microsoft Edge javítása
Ha a Microsoft Edge sérült vagy megsérült, az msedge.exe – Alkalmazáshiba is megjelenhet. Ebben az esetben a Windows beállításaival javíthatja ki.
1. lépés: Nyomja meg Win + I a Windows beállítások megnyitásához.
2. lépés: Kattintson Alkalmazások elemre . Keresse meg a Microsoft Edge alkalmazást a jobb oldali ablaktáblában, és kattintson rá.
3. lépés: Válasszon Módosít , majd kattintson Javítás a prompt ablakban.
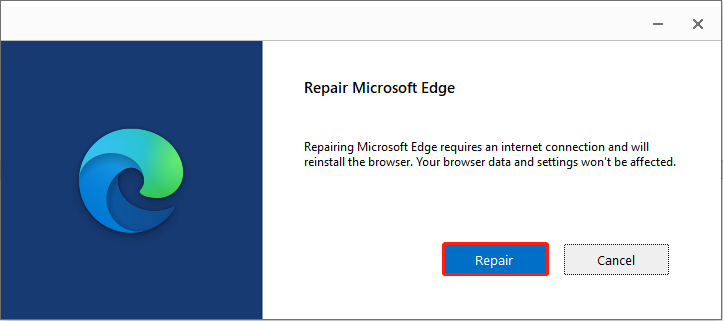
Várja meg, amíg a javítási folyamat befejeződik. Ellenőrizheti, hogy az Edge böngésző megfelelően működik-e.
4. módszer: Frissítse a Windows rendszert
Frissítheti a Windowst a legújabb verzióra is, hogy megtudja, ez segít-e a probléma megoldásában.
1. lépés: Nyomja meg Win + I a Windows beállítások megnyitásához.
2. lépés: Válasszon Frissítés és biztonság > Windows Update , akkor rákattinthat Frissítések keresése a jobb oldali ablaktáblában a legújabb Windows-verzió megkereséséhez és szükség esetén frissítéséhez.
Ezenkívül ellenőrizze a nemrégiben letöltött programokat vagy a hozzáadott bővítményeket. Távolítsa el a lehetséges problémás programokat, hogy ellenőrizze, megfelelően működik-e az Edge.
Bottom Line
Ez az msedge.exe hiba elhárításáról szól. Kipróbálhatja ezeket a módszereket egyenként, és remélheti, hogy valamelyik segíthet megoldani a problémát.
![Hogyan kell beírni a szerzői jogi szimbólumot Windows és Mac rendszerre? [MiniTool News]](https://gov-civil-setubal.pt/img/minitool-news-center/62/how-type-copyright-symbol-windows.jpg)


![Mi a / az Bootrec.exe? Bootrec parancsok és a hozzáférés módja [MiniTool Wiki]](https://gov-civil-setubal.pt/img/minitool-wiki-library/31/what-is-bootrec-exe-bootrec-commands.png)







![Hogyan lehet felgyorsítani a PS4 letöltését? Több módszer van itt! [MiniTool News]](https://gov-civil-setubal.pt/img/minitool-news-center/84/how-speed-up-ps4-downloads.jpg)




![Javítva - Az iTunes nem tud csatlakozni ehhez az iPhone-hoz. Hiányzik az érték [MiniTool tippek]](https://gov-civil-setubal.pt/img/ios-file-recovery-tips/93/fixed-itunes-could-not-connect-this-iphone.jpg)
![Ne pánikolj! 8 megoldás a számítógép bekapcsolásának javítására, de nincs megjelenítés [MiniTool tippek]](https://gov-civil-setubal.pt/img/data-recovery-tips/22/dont-panic-8-solutions-fix-pc-turns-no-display.png)

![5 megoldás az Xbox bejelentkezési probléma megoldására 0x87dd000f [MiniTool News]](https://gov-civil-setubal.pt/img/minitool-news-center/81/5-solutions-solve-xbox-sign-error-0x87dd000f.png)