Egyszerű útmutató: Hozzon létre egyszerre több mappát a Windows rendszeren
Easy Guide Create Multiple Folders At Once On Windows
A mappák és almappáik manuális létrehozása fáradságos és időigényes. Ha gyorsan kell több mappát létrehoznia, MiniTool megoldások több módszert kínál több mappa egyidejű létrehozására.Mindannyian könnyen létrehozhatnak egyetlen mappát. De ha rendeznie kell a fájlokat a Windows rendszeren, létrehozhat egyszerre több mappát ahelyett, hogy egyenként tenné őket? Megpróbálhatja a következő utasításokkal.
Tippek: A MiniTool Power Data Recovery egy csodálatos fájl-helyreállító szoftver amelyet a MiniTool Solutions fejlesztett ki. Ez a szoftver használható a törölt fájlok visszaállítása , hiányzó fotók, elveszett videók és egyéb adatok. Ezen túlmenően nagy teljesítményű funkciókkal felszerelve képes csökkenteni a szkennelési időt és növelni a helyreállítási hatékonyságot. Kipróbálhatja az ingyenes kiadást akár 1 GB fájlok ingyenes beolvasására és helyreállítására.MiniTool Power Data Recovery ingyenes Kattintson a letöltéshez 100% Tiszta és biztonságos
2 módszer több mappa létrehozására egyszerre
1. módszer: Hozzon létre több mappát a parancssorral
A Command Prompt, rövidítve CMD, egy parancssori segédprogram. Számos parancssort tud végrehajtani, így használhatja számítógépes hibák javítására, számítógép-partíciók kezelésére, mappák létrehozására stb. Tudja, hogyan hozhat létre egyszerre több mappát a CMD használatával? Kövesse a következő lépéseket a próbálkozáshoz.
1. lépés: Nyomja meg Win + R a Futtatás ablak megnyitásához.
2. lépés: Írja be cmd be a szövegmezőbe, és nyomja meg Shift + Ctrl + Enter egyidejűleg a Command Prompt futtatásához rendszergazdaként.
3. lépés: Írja be cd helye és ütött Belép . Változtatni kell Elhelyezkedés arra a helyre, ahol új mappákat szeretne létrehozni. Például, ha mappákat kell létrehoznom az Asztalon, a beviteli parancsnak a következőnek kell lennie cd C:\Users\bj\Desktop .

4. lépés: Írja be md „Mappanév”, „Mappanév”, „Mappanév” és ütött Belép . Változtatni kellene Mappa neve a létrehozott mappa nevére. Például négy mappát szeretnék létrehozni Photos, Videos, Audio és Documents néven, majd a parancssornak a következőnek kell lennie. md „Fotók”, „Videók”, „Hang”, „Dokumentumok” .

Ezt követően a kiválasztott helyre léphet a mappák megkereséséhez. Ezzel a módszerrel egyszerre több különböző nevű mappát hozhat létre, de vegye figyelembe az írásjeleket és a szóközt ebben a parancsban.
Ha te nem lehet beírni a parancssorba , használhatja a Windows PowerShellt a gomb megnyomásával Win + X és kiválasztani Windows PowerShell (rendszergazda) menüből. Amikor megnyílik a PowerShell, kövesse a fenti lépéseket a mappák létrehozásához.
2. módszer: Hozzon létre több mappát kötegfájllal
Egy másik módszer a kötegfájl létrehozása a Jegyzettömb segítségével. Folytathatja az olvasást, hogy megtudja, hogyan kell csinálni.
1. lépés: Nyomja meg Win + S és írja be Jegyzettömb a keresőmezőbe.
2. lépés: Üss Belép a Jegyzettömb ablak megnyitásához.
3. lépés: A következő tartalmat kell beírnia a szövegfájlba.
@echo kikapcsolva
md 'Mappanév1'\'Almappanév'\'Almappanév' 'Mappanév2'\'Almappanév'
Jegyzet: Ügyeljen az írásjelekre és a szóközökre ebben a parancssorban. Ha almappákat szeretne létrehozni, a két mappa neve között perjelnek kell lennie. A két különböző mappa között szóközt kell hagyni. A mappák összes nevét idézőjelbe kell tenni.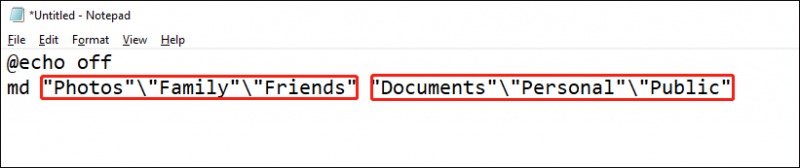
4. lépés: Válasszon Fájl > Mentés másként . Menjen arra a helyre, ahol létre szeretné hozni ezeket a mappákat.
5. lépés: Nevezze át a fájlt, módosítsa a fájl kiterjesztését erre .egy és válassza ki a lehetőséget Minden fájl legördülő menüjéből Mentés típusként .
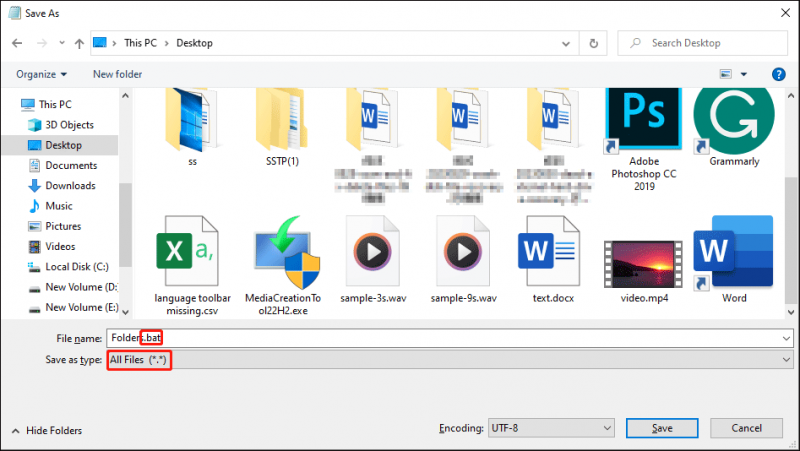
6. lépés: Kattintson a gombra Megment gomb.
Ezután lépjen arra a helyre, ahová a kötegfájlt menti, és kattintson rá duplán. A mappák létrehozása sikeresen megtörténik!
Több mappa átnevezése egyszerre
Ha egyszerre több mappát kell átnevezni ugyanazzal a névvel, de eltérő számmal, akkor ezt az egyszerű módszert használhatja.
1. lépés: Nyomja meg Win + E a File Explorer megnyitásához.
2. lépés: Keresse meg és jelölje ki az összes átnevezni kívánt fájlt, majd nyomja meg a gombot F2 gomb.
3. lépés: Beírhatja a nevet, és nyomja meg a gombot Belép .
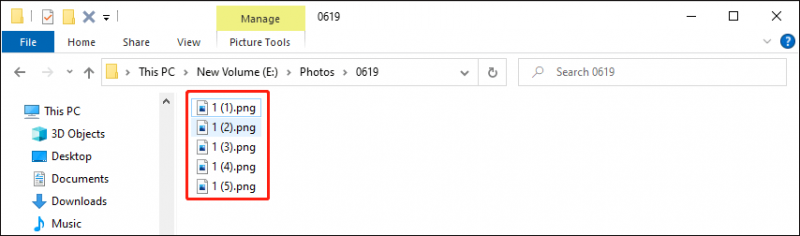
Az összes kiválasztott fájl ugyanazzal a névvel lesz átnevezve, de a név mögé különböző számok kerülnek hozzáadásra. Ha rossz nevet ad meg, nyomja meg a gombot Ctrl + Z hogy visszavonja a műveletet.
További módszereket találhat több mappa egyidejű átnevezésére innen ez a poszt .
Bottom Line
A bejegyzés elolvasása után tudnia kell, hogyan hozhat létre egyszerre több mappát. Ez a készség akkor hasznos, ha adatait Windowson kell kezelnie, így több időt és energiát takaríthat meg más feladatok elvégzéséhez.


![A legjobb 10 legjobb adatmigrációs szoftver: HDD, SSD és OS klón [MiniTool tippek]](https://gov-civil-setubal.pt/img/disk-partition-tips/11/top-10-best-data-migration-software.jpg)
![Fotóalkalmazás-összeomlás Windows 10 rendszeren, hogyan javítható [MiniTool News]](https://gov-civil-setubal.pt/img/minitool-news-center/38/photo-app-crashing-windows-10.png)

![A Windows funkcióinak be- és kikapcsolása: Üres: 6 megoldás [MiniTool News]](https://gov-civil-setubal.pt/img/minitool-news-center/25/turn-windows-features.png)
![A nem formázott micro SD kártya hibájának kezelése - nézze meg itt [MiniTool tippek]](https://gov-civil-setubal.pt/img/data-recovery-tips/99/how-deal-with-micro-sd-card-not-formatted-error-look-here.png)






![A 4 leggyorsabb USB flash meghajtó [A legújabb frissítés]](https://gov-civil-setubal.pt/img/news/84/top-4-fastest-usb-flash-drives.jpg)
![Gátolja a Windows 10 lassú leállítása? Próbáld meg gyorsítani a leállítási időt! [MiniTool News]](https://gov-civil-setubal.pt/img/minitool-news-center/14/bothered-windows-10-slow-shutdown.jpg)


![[Egyszerű útmutató] Hogyan ellenőrizhető a GPU állapota a Windows 10 11 rendszerben?](https://gov-civil-setubal.pt/img/news/87/easy-guide-how-to-check-gpu-health-windows-10-11-1.png)

