3 módszer a tippek és javaslatok értesítéseinek kikapcsolására a Windows rendszerben
3 Ways To Turn Off Tips And Suggestions Notifications In Windows
Tippek és javaslatok Az Értesítések a Windows 11 új dizájnja. Javaslatokat és tippeket ad néhány új funkcióhoz. Néhányat azonban zavarhatnak a felugró tippek. Ezt a bejegyzést innen olvashatod MiniTool megtudhatja, hogyan kapcsolhatja ki a tippekkel és javaslatokkal kapcsolatos értesítéseket.A legtöbben türelmetlennek kell lenniük egy alkalmazás használatakor, de néhány tipp megjelenik a képernyőn. Szerencsére kikapcsolhatja a tippekkel és javaslatokkal kapcsolatos értesítéseket a Windows 11 rendszerben a felhasználói élmény javítása érdekében. Ez a bejegyzés három módszert mutat be a cél eléréséhez.
Tippek és javaslatok letiltása Windows 11 rendszeren
1. módszer: Kapcsolja ki a Tippek és javaslatok értesítéseit a Windows beállításaival
A Windows beállításokon keresztüli beállítások módosítása a legközvetlenebb és legkényelmesebb módja. Ezt a funkciót a következő lépések végrehajtásával kapcsolhatja ki.
1. lépés: Nyomja meg Win + I a Windows beállítások megnyitásához.
2. lépés: Válassza ki Rendszer a bal oldali ablaktáblán, majd válassza a lehetőséget Értesítések a jobb oldali ablaktáblából.
3. lépés: Görgessen lefelé a kibontásához További beállítások választási lehetőség.
4. lépés: Törölje a jelölést Tippeket és javaslatokat kaphat a Windows használatakor az értesítési funkció kikapcsolásához.
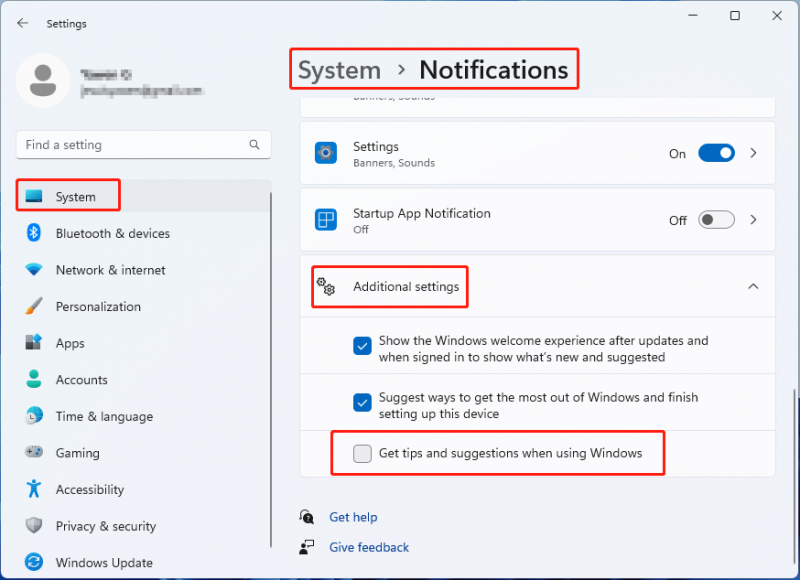
2. módszer: Kapcsolja ki a Windows tippek és javaslatok értesítéseit a Windows rendszerleíró adatbázis használatával
Windows rendszerleíró adatbázis szoftver és hardver információk, rendszerbeállítások és egyéb lehetőségek adatbázisa. A Windows beállításait a megfelelő alkulcs értékadatainak módosításával módosíthatja. Itt találhatók az alkulcs módosításának konkrét lépései.
1. lépés: Nyomja meg Win + R a Futtatás ablak megnyitásához.
2. lépés: Írja be regedit be a szövegmezőbe, és nyomja meg Belép a Rendszerleíróadatbázis-szerkesztő megnyitásához.
3. lépés: Navigáljon ide HKEY_CURRENT_USER > Szoftver > Microsoft > ablakok > Jelenlegi verzió > ContentDeliveryManager.
4. lépés: Kattintson duplán a SubscribeContent – 338389Engedélyezve alkulcsot a jobb oldali ablaktáblában, majd módosítsa az Érték adatait erre 0 és kattintson rá rendben a változtatás mentéséhez.
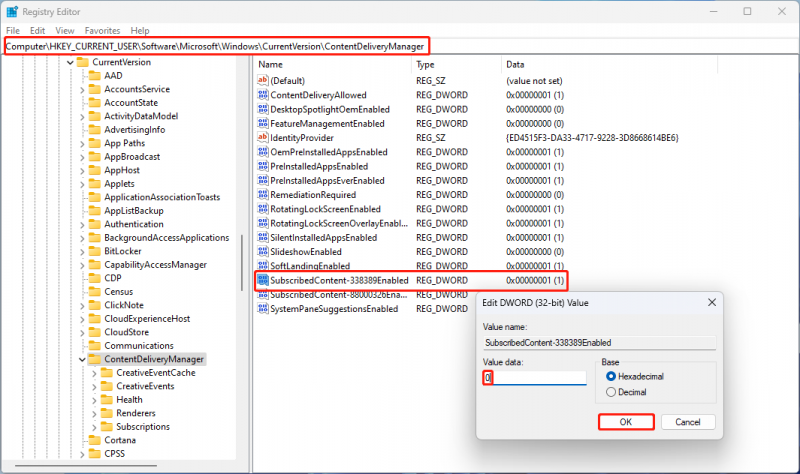
3. módszer: Tippek és javaslatok értesítéseinek letiltása a helyi csoportházirend-szerkesztővel
A helyi csoportházirend-szerkesztővel közvetlenül letilthatja a tippeket és javaslatokat a Windows 11 rendszeren. A Csoportházirend-szerkesztő azonban csak Windows Pro, Education és Enterprise rendszerekhez érhető el. Ha Ön Windows Home felhasználó, ez a módszer nem kivitelezhető.
1. lépés: Nyomja meg Win + R a Futtatás ablak megnyitásához.
2. lépés: Írja be gpedit.msc be a dobozba és ütni Belép a Helyi csoportházirend-szerkesztő ablak megnyitásához.
3. lépés: Váltás erre Számítógép konfigurációja > adminisztratív sablonok > Windows-összetevők > Felhőtartalom .
4. lépés: Keresse meg és kattintson duplán a Ne jelenítse meg a Windows tippeket a jobb oldali ablaktáblán.
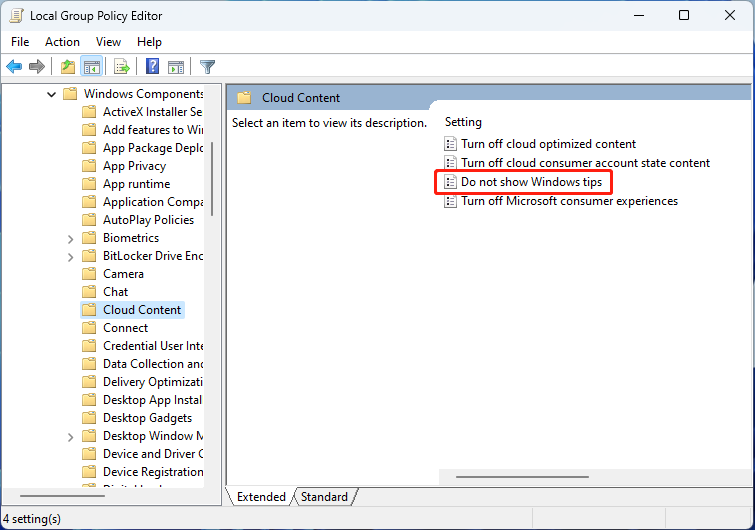
5. lépés: Válasszon Engedélyezve a felugró ablakban, és kattintson a gombra Alkalmaz és rendben sorban.
A legjobb adat-helyreállító szoftver: MiniTool Power Data Recovery
Szeretném bemutatni neked egy erős ingyenes fájlhelyreállító szoftver , MiniTool Power Data Recovery . Ezt a szoftvert kifejezetten arra tervezték fájlok helyreállítása különböző helyzetekben, beleértve a véletlen formázást, a hibás törlést, a vírustámadást, az operációs rendszer összeomlását és így tovább.
Ezzel a szoftverrel fontos adatokat állíthat vissza különböző adattároló eszközökről, például USB flash meghajtókról, CD-kről, külső merevlemezekről, SD-kártyákról stb. Mivel ez a szoftver minden Windows rendszerrel kompatibilis, nyugodtan használhatja. nem kell aggódnia az eredeti adatok másodlagos sérülése miatt.
Ezenkívül számos praktikus funkciót talál ebben a szoftverben. Egy adott helyről történő szkennelés, a vizsgálati feltételek szkennelés előtti beállítása, a szükségtelen fájlok kiszűrése és egyéb szolgáltatások használhatók a vizsgálati idő lerövidítésére és az adat-helyreállítás pontosságának javítására. Először kipróbálhatja az ingyenes kiadást, hogy megtapasztalja ezeket a funkciókat, és ingyenesen helyreállítsa akár 1 GB fájlt.
MiniTool Power Data Recovery ingyenes Kattintson a letöltéshez 100% Tiszta és biztonságos
Bottom Line
Ha nem szeretné, hogy a tippek ablaka megzavarja, kikapcsolhatja a tippekkel és javaslatokkal kapcsolatos értesítéseket az ebben a bejegyzésben található módszerekkel. A MiniTool szoftverrel kapcsolatos problémáit szívesen megoszthatja velünk a következő címen keresztül [e-mail védett] .
![[Megoldva!] Sikertelen MTP USB-eszköz javítása [MiniTool News]](https://gov-civil-setubal.pt/img/minitool-news-center/84/how-fix-mtp-usb-device-failed.jpg)
![Javítás: Android nem fogad szövegeket (7 egyszerű módszer) [MiniTool News]](https://gov-civil-setubal.pt/img/minitool-news-center/71/how-fix-android-not-receiving-texts.png)






![Töltse le a Windows 10/11 ISO for Mac rendszert | Ingyenes letöltés és telepítés [MiniTool tippek]](https://gov-civil-setubal.pt/img/data-recovery/6E/download-windows-10/11-iso-for-mac-download-install-free-minitool-tips-1.png)


![YouTube dadog! Hogyan lehet megoldani? [Teljes útmutató]](https://gov-civil-setubal.pt/img/blog/30/youtube-stuttering-how-resolve-it.jpg)
![Az “Avast League of Legends” probléma megoldása a Windows 10 rendszeren [MiniTool News]](https://gov-civil-setubal.pt/img/minitool-news-center/20/how-fix-avast-league-legends-issue-windows-10.jpg)



![A PS4 vezérlő kijavításának 3 módja nem fog csatlakozni a számítógéphez [MiniTool News]](https://gov-civil-setubal.pt/img/minitool-news-center/12/3-ways-fix-ps4-controller-wont-connect-pc.png)


