2 egyszerű módszer a GIF-fedvény hozzáadásához a videóhoz és a képhez
2 Simple Ways Add Gif Overlay Your Video
Összegzés:

Olyan eszközt keres, amely segít a GIF-fájlok átfedésében a videón vagy a képen? Ebben a bejegyzésben megtanítjuk, hogyan lehet gyorsan és egyszerűen hozzáadni a GIF-fedvényt a videódhoz és a képedhez! Ha GIF-eket kell egyesítenie videóba, próbálja ki a MiniTool Moviemaker fejlesztését MiniTool .
Gyors navigáció:
Mi a GIF-fedvény? A GIF overlay egy GIF fájl, amely egy másik fájl, például videó, GIF vagy kép fölé kerül. Ha vicces GIF-fel fogod tölteni a videót, és fogalmad sincs róla, olvasd tovább ezt a bejegyzést, hogy megkapd a választ!
GIF-fedvény hozzáadása
Rengeteg olyan videoszerkesztő vagy fotószerkesztő van, amely lehetővé teszi GIF-átfedés hozzáadását a videókhoz vagy képekhez, például VSDC-videoszerkesztő és GIMP. Miután telepítette a GIF overlay alkalmazást eszközére, túl bonyolultnak találhatja, és nem tudja, hol kezdje. Ebben az esetben egy online GIF overlay eszköz lehet jó választás.
Itt ad két egyszerű módot a GIF-ek átfedésére a videón és a képen.
1. út. GIF-fedvény hozzáadása a videóhoz
A Kapwing egy online videoszerkesztő, amely képes a GIF és a kép átfedésére a videódon. Ezenkívül videoszerkesztő eszközöket is tartalmaz, mint például a videó átméretezője, video vágó , videoklipelő, video looper, videó trimmer , video sebességváltó, stb. Képszerkesztőként is használható, amely eltávolíthatja a hátteret a képről.
A GIF overlay készítő egyetlen hátránya, hogy vízjeleket ad a videóhoz.
Itt találhatók a GIF-fedvény online videofelvételhez adásának részletes lépései.
1. lépés: Nyissa meg a böngészőt, és lépjen a Kapwing webhelyre.
2. lépés. Kattintson a gombra Kezdje el szerkeszteni a GIF overlay eszköz elindításához.
3. lépés: Húzza a videofájlt a Kapwingbe, vagy érintse meg a gombot Kattintson a Feltöltés gombra a cél videofájl importálásához.
4. lépés. A videó feltöltése után kattintson a gombra Képek gombra a menüsorban.
5. lépés. Ezután kereshet a GIF-ben, amely tetszik Képkeresés fülre, vagy töltse fel a GIF-et, amelyet létrehozott a Feltöltés fülre.
6. lépés. Állítsa be a GIF fedvény méretét, és helyezze át a megfelelő helyre.
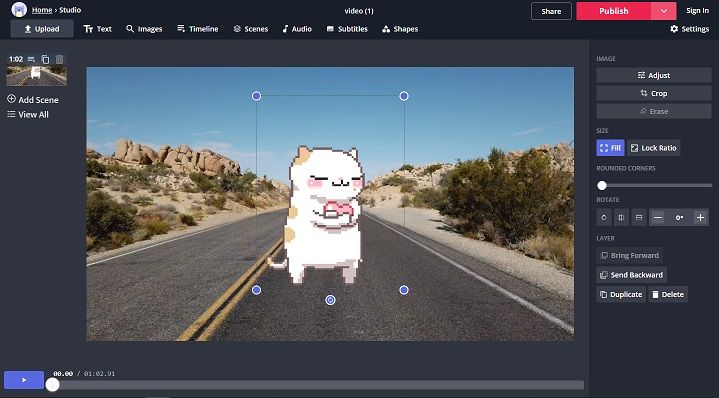
7. lépés. Ha végzett, kattintson a gombra Közzététel gombra a videó feldolgozásának megkezdéséhez.
8. lépés. A folyamat befejezése után választhatja a videofájl letöltését vagy megosztását a Facebookon vagy más közösségi hálózatokon.
 Hogyan készítsünk anime GIF-et - minden, amit tudnod kell
Hogyan készítsünk anime GIF-et - minden, amit tudnod kell Hogyan készítsünk anime GIF-et? Hol találhatunk anime GIF-eket? Letölthetem kedvenc animém a webhelyekről? Csak annyit szeretne tudni ebben a bejegyzésben.
Olvass tovább2. út. GIF-fedvény hozzáadása a képhez
Ha online szeretné átfedni a GIF-et, akkor nem hagyhatja ki ezt a képszerkesztő eszközt - Ingyenes Online Képszerkesztő, amely minden képformátumot támogat, beleértve a GIF-et is. Ahogy a neve is mutatja, ez egy online képszerkesztő, amely lehetővé teszi a képek online szerkesztését. Amellett, hogy hozzáadja a képhez a GIF-fedvényt, ez a képszerkesztő lehetővé teszi a képek átméretezését, kivágását, egyesítését és a szöveg hozzáadását is.
Így fedheti le a GIF-et a képen.
1. lépés: Nyissa meg az ingyenes online képszerkesztő webhelyet.
2. lépés. Válassza ki a képet a számítógépéről, és töltse fel.
3. lépés: Váltás a Fejlett fülre, és kattintson a gombra Átfedő kép a cél GIF feltöltéséhez.
4. lépés. Állítsa be a GIF fedvény méretét a Keret átméretezése csúsztassa el a csúszkát, és mozgassa a GIF fedvényt a megfelelő helyre. Ezután alkalmazza ezt a módosítást.
5. lépés. Végül nyomja meg a gombot Megment gombra kattintva letöltheti a képet GIF overlay segítségével.
Következtetés
A két egyszerű GIF overlay készítővel könnyen hozzáadhat GIF overlay-t a videójához vagy képéhez, igaz? Most válasszon egy GIF overlay készítőt, és próbáljon ki!

![A 0x80004002 számú hiba elhárítása: Nincs ilyen interfész támogatása [MiniTool News]](https://gov-civil-setubal.pt/img/minitool-news-center/87/how-fix-error-0x80004002.png)

![Javítva - a telepítés meghiúsult a Safe_OS fázisban [MiniTool News]](https://gov-civil-setubal.pt/img/minitool-news-center/19/fixed-installation-failed-safe_os-phase.png)

![Összes AV VS Avast: Mi a különbség és melyik a jobb [MiniTool tippek]](https://gov-civil-setubal.pt/img/backup-tips/02/total-av-vs-avast-what-are-differences-which-one-is-better.png)
![A roaming felhasználói profil kijavítása nem volt teljesen szinkronizálva [MiniTool News]](https://gov-civil-setubal.pt/img/minitool-news-center/67/fix-your-roaming-user-profile-was-not-completely-synchronized.jpg)

![Fájlok helyreállítása a laptop gyári alaphelyzetbe állítása után [MiniTool tippek]](https://gov-civil-setubal.pt/img/data-recovery-tips/13/how-recover-files-after-factory-reset-laptop.jpg)
![Adatok helyreállítása az Xbox One merevlemezről (hasznos tippek) [MiniTool tippek]](https://gov-civil-setubal.pt/img/data-recovery-tips/48/how-recover-data-from-xbox-one-hard-drive.png)
![Javítsa ki a „Vannak problémák a fiókjával” irodai hibát [MiniTool News]](https://gov-civil-setubal.pt/img/minitool-news-center/90/fix-there-are-problems-with-your-account-office-error.png)






![A Surface rendszerindítása USB-ről [Minden modellhez]](https://gov-civil-setubal.pt/img/partition-disk/99/how-boot-surface-from-usb.png)

