Mi az a Linux Mint 22, hogyan lehet letölteni az ISO-t és telepíteni a számítógépre?
What Is Linux Mint 22 How To Download Iso Install On Pc
Mi az új a Linux Mint 22 Wilma-ban? Hogyan lehet letölteni egy ISO fájlt és telepíteni a számítógépére? Minden, amit tudni szeretne, megtalálható ebben az útmutatóban MiniTool és kövesse az utasításokat a rendszer Windows 11/10 rendszerű kettős rendszerindításhoz való telepítéséhez.A Linux Mint 22 Wilma-ról
A Linux Mint, egy Ubuntu alapú Linux disztribúció, most a 22-es verzióra frissítve, kódneve Wilma. A Linux Mint 22 hosszú távú támogatással rendelkezik, amely 2029-ig tart. A frissített szoftverrel, valamint számos új fejlesztéssel és szolgáltatással kényelmesebb asztali élményben lesz része a Linux Mint 22 telepítése után.
Nézzünk meg néhány kiemelést:
- Linux Kernel 6.8-at használ
- Modern alkatrészekkel és az új Ubuntu 24.04 csomagalappal szállítjuk
- Átvált az alapértelmezett Pipewire hangszerverre
- Frissíti a témákat a GTK4 támogatásához
- A HiDPI támogatást javítja a rendszerindítási sorrendben, Plymouth és Slick-Greeter esetében
- Törli az előre telepített csomagokat az angoltól eltérő nyelveken és azon, amelyet a Linux Mint 22 telepítése után választ
- Több…
Érdekli a Linux Mint 22 Wilma? Szeretné telepíteni a Windows 11/10 PC-re kettős rendszerindításhoz? Tegye az alábbi utasítások szerint.
Linux Mint 22 letöltés
A telepítési folyamat elindításához először le kell töltenie a Linux Mint 22 ISO-t. Ez a kiadás három kiadást tartalmaz:
Cinnamon kiadás: Elsősorban a Linux Mint által fejlesztett verzió a legnépszerűbb, gyönyörű, sima, modern és tele van új funkciókkal.
Xfce kiadás: Nem támogatja az összes funkciót, de a könnyű környezetre összpontosít, könnyebb erőforrásokat használva.
MATE kiadás: Ez a GNOME 2 folytatása, és egy klasszikus asztali környezetet használ.
Ugrás ide: https://www.linuxmint.com/download.php or https://www.linuxmint.com/download_all.php, choose a proper edition, download the iso.torrent file, and then nyissa meg a torrent fájlt . Vagy görgessen le az oldalon a Tükrök letöltése szakaszt, és nyomjon egy kattintást az ISO közvetlen eléréséhez.
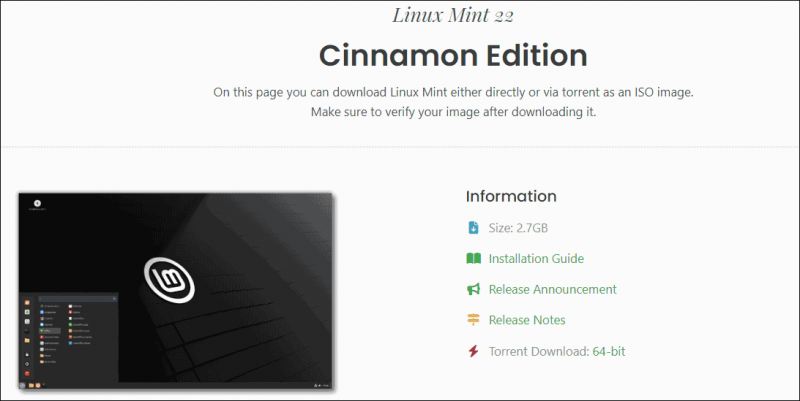
Bootolható adathordozó létrehozása
Hogyan telepítsem a Linux Mint 22 Wilma-t számítógépre? A második lépés egy rendszerindító USB-meghajtó létrehozása, amely segítségével elindíthatja a gépet a telepítési folyamathoz.
- Nyissa meg a Rufu webhelyét Windows PC-jén, és töltse le.
- Csatlakoztasson egy USB flash meghajtót a géphez, és indítsa el ezt az eszközt.
- Találat KIVÁLASZTÁS a Linux Mint 22 ISO megtalálásához végezzen néhány beállítást, és nyomja meg a gombot START > Írás ISO képmódban (ajánlott) hogy elkezdje az ISO írását USB-re.
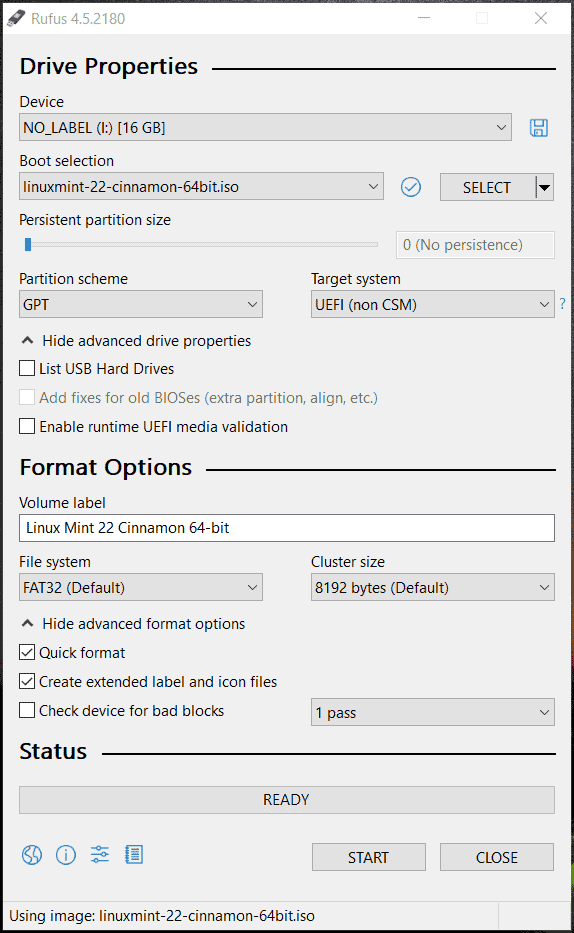
Fájlok biztonsági mentése
A Linux Mint 22 Windows 11/10 PC-re történő telepítésének utolsó lépése előtt erősen javasoljuk, hogy a megelőzés érdekében készítsen biztonsági másolatot fontos adatairól, mivel a telepítési folyamat során végzett hibás műveletek adatvesztést okozhatnak. A MiniTool ShadowMaker asszisztens lesz fájl biztonsági mentése , rendszer biztonsági mentése , lemez és partíció biztonsági mentése.
Csak töltse le ezt PC biztonsági mentési szoftver Windows 11/10 rendszeren telepítse, majd indítsa el a fő felületen. Ezután lépjen ide Biztonsági mentés > FORRÁS > Mappák és fájlok a létfontosságú adatok kiválasztásához nyomja meg a gombot RENDELTETÉSI HELY útvonal kiválasztásához, majd kattintson a gombra Vissza most .
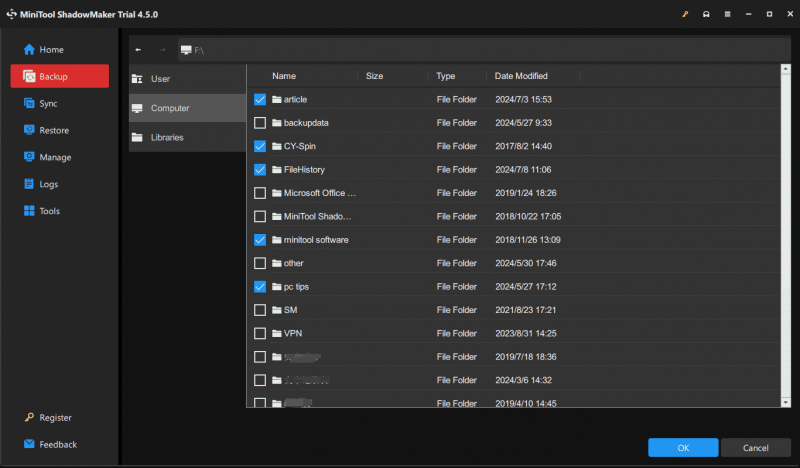
Telepítse a Linux Mint 22 Wilma programot – Teljes telepítés
Most minden készen áll, és itt az ideje, hogy megkezdje a Linux Mint 22 utolsó telepítését.
1. lépés: Mindenekelőtt csatlakoztassa a rendszerindító USB-meghajtót a számítógéphez, indítsa újra a rendszert a BIOS menüben, módosítsa a rendszerindítási sorrendet USB-re, majd belép a beállítási felületre. Jelölje ki az első lehetőséget, és nyomja meg Belép az OS indításához.
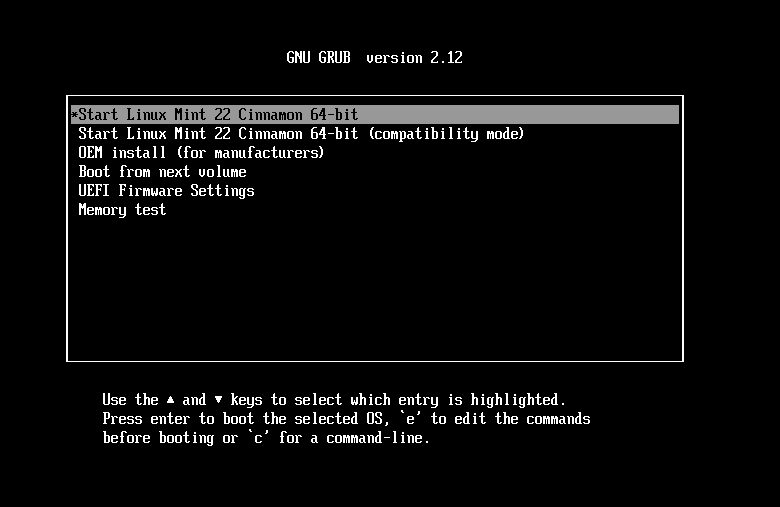
2. lépés: Várja meg, amíg a rendszer befejezi az indítást, majd nyomja meg az asztali ikont Telepítse a Linux Mintot .
3. lépés: Válasszon nyelvet és billentyűzetkiosztást, majd jelölje be Telepítsen multimédiás kodekeket bizonyos videoformátumok lejátszásához.
4. lépés: Az Ubuntu illesztőprogramok előkészítése közben jelölje be a négyzetet Telepítse a Linux Mint-et a Windows Boot Manager mellett ha kettős rendszerindítást szeretne indítani a Windows 11 rendszeren a Linux Mint 22-vel.
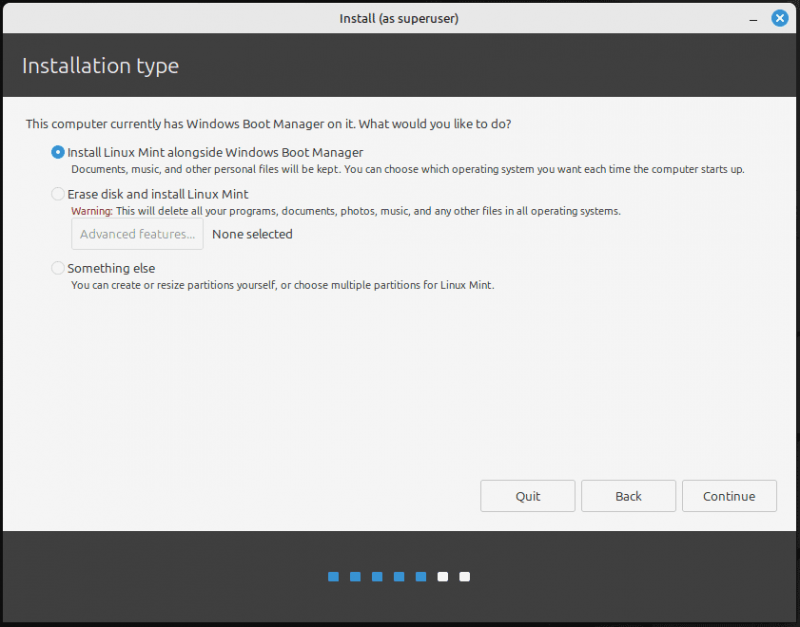
5. lépés: Folytassa a telepítési folyamatot a gomb megnyomásával Telepítés most gombot, és a képernyőn megjelenő utasításokat követve fejezze be a beállítást.
A telepítés végén megjelenik a kettős rendszerindító képernyő, válassza a Linux Mint indítását, és végezzen testreszabási beállításokat a rendszerhez. Ha Windows 11-et kell futtatnia, lépjen a kettős rendszerindító képernyőre, és válassza a Windows Boot Manager lehetőséget.
Olvassa el még: A Windows 10 és a Linux Mint 20.3 kettős rendszerindítása (képekkel)
Ítélet
Hogyan telepíthetem a Linux Mint 22-t a számítógépére kettős rendszerindításhoz Windows 11/10 rendszerrel? Ez a lépésenkénti útmutató nagyban segít. Töltse le az ISO-t, írja ki USB-re, majd szükség esetén kezdje meg a beállítást.




![Javítva: Ezt a videofájlt nem lehet lejátszani. (Hibakód: 232011) [MiniTool News]](https://gov-civil-setubal.pt/img/minitool-news-center/95/fixed-this-video-file-cannot-be-played.jpg)

![Hogyan lehet kijavítani a „GameStop Access Denied” problémát? Íme 5 módszer! [MiniTool tippek]](https://gov-civil-setubal.pt/img/news/EB/how-to-fix-the-gamestop-access-denied-issue-here-are-5-ways-minitool-tips-1.png)


![[Megoldva] Hogyan lehet újraéleszteni a Windows 10-et helyreállító meghajtóval | Könnyű javítás [MiniTool tippek]](https://gov-civil-setubal.pt/img/data-recovery-tips/76/how-revive-windows-10-with-recovery-drive-easy-fix.png)



![Mi a Sticky Notes Windows 10? A problémák megoldása [MiniTool News]](https://gov-civil-setubal.pt/img/minitool-news-center/60/what-is-sticky-notes-windows-10.png)

![Witcher 3 szkriptfordítási hibák: Hogyan javítható? Lásd az útmutatót! [MiniTool News]](https://gov-civil-setubal.pt/img/minitool-news-center/17/witcher-3-script-compilation-errors.png)
![Program adatmappája | Javítsa ki a Windows 10 ProgramData mappát [MiniTool tippek]](https://gov-civil-setubal.pt/img/data-recovery-tips/87/program-data-folder-fix-windows-10-programdata-folder-missing.png)
![Mi történik, ha törli a System32 mappát Windows rendszeren? [MiniTool tippek]](https://gov-civil-setubal.pt/img/data-recovery-tips/24/what-happens-if-you-delete-system32-folder-windows.jpg)
