Megoldva! A Steam nem tudta betölteni a weboldalt a 310 118-as hibakóddal
Resolved Steam Failed To Load Web Page With Error Code 310 118
Steam felhasználóként tudom, hogy a Steam mindig különböző hibakódokat jelenít meg valamilyen ismeretlen okból. Ma ebben MiniTool útmutatót, megvitatjuk a Steam nem sikerült betölteni a 310-es vagy 118-as hibakódú weboldalt, és néhány hasznos tippet adunk hozzá.
A Steam nem tudta betölteni a weboldalt
Egyes Steam-felhasználók jelentései szerint van egy hiba, amely megakadályozhatja őket abban, hogy hozzáférjenek a Steam webhelyhez a 310-es vagy 118-as hibakóddal. A mélyreható vizsgálat során azt találtuk, hogy több lehetséges tényező is hozzájárulhat ehhez a betöltési hibához. Alábbiak szerint:
- Problémák a Steam szerverekkel
- Sérült gyorsítótár a Steam kliensben
- Instabil internet kapcsolat
- Tűzfal vagy vírusirtó blokkolja
Most itt az ideje, hogy megnézze, hogyan lehet megoldani ezt a Sikertelen weboldal betöltődési hibát a Steamben.
A weblap betöltésének sikertelensége a Steamben
1. lehetőség. Indítsa újra a Steam-et
1. lépés: Kattintson a jobb gombbal tálcán választani Feladatkezelő a helyi menüben.
2. lépés A Folyamatok lapon keresse meg a Gőz folyamatot a listából. Ezután kattintson rá jobb gombbal, és válassza ki Feladat befejezése teljesen megszüntetni.
3. lépés. Ezt követően lépjen ki az ablakból, és indítsa újra a Steam klienst, hogy megnézze, javítva van-e a hiba.
2. lehetőség: Törölje a Steam gyorsítótárát
1. lépés Nyissa meg a Steam alkalmazást, kattintson a Steam lehetőségre a képernyő jobb felső sarkában, és válassza a Beállítások lehetőséget.
2. lépés A Beállítások elemre menü, irány Letöltések és kattintson rá Törölje a gyorsítótárat mellett Letöltési gyorsítótár törlése .

3. lépés Váltás erre: Játékban és megütötte a Töröl gomb a számára Törölje a webböngésző adatait .
Ha elkészült, indítsa újra a Steamet, és ellenőrizze a Broadcast funkciót.
Kapcsolódó cikk: Részletes útmutató a rendszer gyorsítótárának törléséhez számítógépen
3. lehetőség. Állítsa be a kompatibilitási módot
1. lépés: Zárjon be minden futó Steammel kapcsolatos folyamatot.
2. lépés. Kattintson a jobb gombbal a Gőz ikonra az Asztalon vagy bármely más Steam parancsikonon, és nyissa meg a Tulajdonságok ablakot a helyi menün keresztül.
3. lépés: Menjen át a Kompatibilitás lapon, törölje a jelölést a lehetőségek közül, majd kattintson a gombra Alkalmaz & OK hogy a változás életbe lépjen.
Ha végzett, keresse meg a 118-as vagy 310-es Steam-hibakódot. Ha továbbra is fennáll, próbálkozzon a következő megoldással.
4. lehetőség. Engedélyezze a Steam számára a tűzfalon keresztüli kommunikációt
Annak megállapítására, hogy a Steam nem sikerült-e betölteni a weboldalt, a rendszerbiztonság okozza-e, ideiglenesen letilthatja a tűzfalat és a víruskereső szoftvert. Ha igen, kövesse az alábbi lépéseket a Steam hozzáadásához a biztonsági ellenőrzéseken keresztül.
1. lépés Nyomja meg a gombot Győzelem kulcs a nyitáshoz Windows Search , keresés Windows Defender tűzfal és válassza ki a mérkőzés eredményét.
2. lépés: Az újonnan megjelenő képernyőn válassza a lehetőséget Alkalmazások vagy szolgáltatások engedélyezése a Windows Defender tűzfalon keresztül a bal oldali panelről.
3. lépés: Üss Módosítsa a beállításokat > hátha a Magán és Nyilvános A beállítások be vannak jelölve a Steam alkalmazásban. Ha a Steam nem szerepel a listán, kattintson rá Egy másik alkalmazás engedélyezése és ellenőrizze az említett két lehetőséget. Kattintson RENDBEN az új beállítások mentéséhez.
4. lépés: Ne felejtse el kizárni a Steam alkalmazást a víruskereső szoftverből.
5. lehetőség. Ellenőrizze a Proxy beállításokat
Ez a módszer valóban segített a felhasználónak kijavítani a weboldal betöltési hibáját, ezért érdemes megfontolni ugyanezt. Kövesse az alábbi utasításokat:
Tippek: Mielőtt módosításokat hajtana végre a rendszerleíró adatbázisban, erősen ajánlott hozzon létre biztonsági másolatot . Véletlenül törli a rendszerleíró fájlokat, ami rendszerindítási problémákat vagy adatvesztést okozhat. Ehhez próbáld meg ingyenes biztonsági mentési szoftver – MiniTool ShadowMaker a rendszer és a fájlok biztonsági mentéséhez a Windows visszaállítása érdekében.MiniTool Partition Wizard ingyenes Kattintson a letöltéshez 100% Tiszta és biztonságos
1. lépés: Ellenőrizze a proxy beállításokat. Nyitott Vezérlőpult > Hálózat és internet > Internetbeállítások > Kapcsolatok > LAN-beállítások > törölje a pipát Proxy szerver .
2. lépés Nyomja meg Win + R és írja be regedit a Fut párbeszéd. Aztán ütni Enter .
3. lépés: Be Rendszerleíróadatbázis-szerkesztő , navigáljon ide HKEY_LOCAL_MACHINE\SOFTWARE\Microsoft\Windows\CurrentVersion\Internet beállítások .
4. lépés Törölje a következő értékeket, majd indítsa újra a számítógépet a Steam hiba ellenőrzéséhez.
Proxy felülbírálása
Proxy áttelepítése
Proxy engedélyezése
Proxy szerver
6. lehetőség. Telepítse újra a Steamet
1. lépés A Vezérlőpult ablakban kattintson rá Távolítson el egy programot alatt Programok .
2. lépés. Görgessen le, hogy megtalálja a Gőz alkalmazás > kattintson rá > nyomja meg a gombot Eltávolítás gombot a felület tetején.
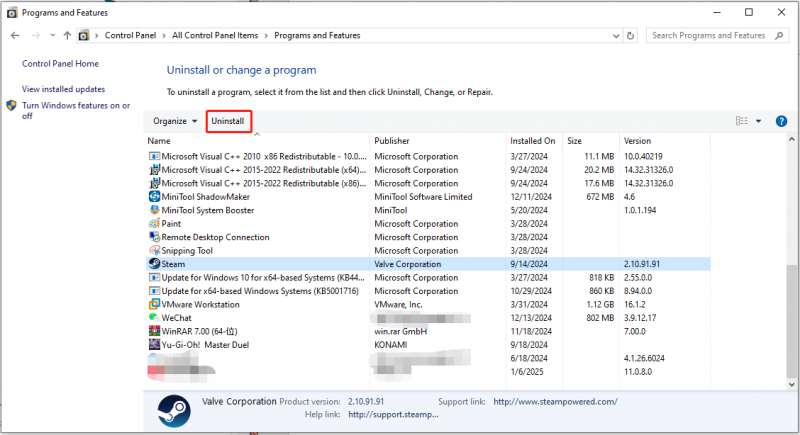
3. lépés: Böngésszen a Steam hivatalos webhelyén a Steam letöltéséhez és újratelepítéséhez.
Végső szavak
Ez az útmutató számos hatékony megoldást mutat be a Steam sikertelen betöltési oldalának javítására. Nagyon örülnénk, ha hasznos lesz.
![Kivétel hozzáadása az Avast-hoz (szoftver vagy webhely) [MiniTool News]](https://gov-civil-setubal.pt/img/minitool-news-center/88/how-add-an-exception-avast-software.jpg)
![Javítsa ki az USB flash meghajtót, amely nem ismerhető fel és állítsa helyre az adatokat - Hogyan kell csinálni [MiniTool tippek]](https://gov-civil-setubal.pt/img/data-recovery-tips/98/fix-usb-flash-drive-not-recognized-recover-data-how-do.jpg)
![Hogyan lehet törölni a Win naplófájlokat a Windows 10 rendszerben? Itt van 4 út! [MiniTool News]](https://gov-civil-setubal.pt/img/minitool-news-center/57/how-delete-win-log-files-windows-10.png)



![PUBG hálózati lemaradást észleltek? Hogyan javítható? Itt vannak a megoldások! [MiniTool News]](https://gov-civil-setubal.pt/img/minitool-news-center/43/pubg-network-lag-detected.jpg)

![Az eszközök és a nyomtatók nem töltődnek be? Itt vannak megoldások [MiniTool News]](https://gov-civil-setubal.pt/img/minitool-news-center/26/devices-printers-not-loading.png)

![7 megbízható módszer a BitLocker Windows 10 letiltásához [MiniTool News]](https://gov-civil-setubal.pt/img/minitool-news-center/22/7-reliable-ways-disable-bitlocker-windows-10.png)

![A Facebook-fiók deaktiválása - 4 lépés [2021 útmutató] [MiniTool News]](https://gov-civil-setubal.pt/img/minitool-news-center/96/how-deactivate-facebook-account-4-steps.png)






