Megoldva! Hogyan lehet kijavítani a 0x00000101 BSOD leállítási hibakódot?
Resolved How To Fix The Bsod Stop Error Code 0x00000101
Az embereket általában különböző okok miatt sújtják a Blue Screen of Death hibái. Minden alkalommal, amikor különféle hibakódokat láthat a problémával és ezzel a bejegyzéssel együtt MiniTool a 0x00000101 számú BSOD-hiba körül fog kidolgozni néhány célzott megoldás bemutatására.BSOD leállási hibakód: 0x00000101
Nemrég sokan arról számoltak be, hogy találkoztak a kékhalál hibakód 0x00000101, és nem tudta, hogyan kell megbirkózni a hibával. ne aggódj. Most ez a bejegyzés tisztázza a 0x00000101 leállítási hiba okait és megoldásait.
A 0x00000101 lehetséges okai:
- Merevlemez problémák
- Kevesebb memória
- Elavult BIOS
- Sérült Windows 11/10 képek
- Sérült rendszerfájlok
- Szoftverkonfliktusok
A BSOD-hiba, más néven stop hiba, gyakran hardverhibát vagy egyéb váratlan eszközillesztő-problémát jelez, ami egy döntő folyamat leállásához, akár rendszerösszeomláshoz vezet.
A folyamat során az adatok elveszhetnek, és súlyos helyzetekben nehéz visszaállítani a rendszert. Javasoljuk, hogy rendszeresen készítsen biztonsági másolatot az adatokról, hogy megakadályozza az ilyen helyzet megismétlődését.
Keresel PC biztonsági mentési szoftver ? A MiniTool ShadowMaker kielégíti az Ön igényeit. Ezt az eszközt arra tervezték, hogy biztonsági mentési fájlok és mappák, partíciók és lemezek és rendszerek.
A biztonsági mentési folyamat optimalizálására kínál automatikus biztonsági mentés opciókat, és a legjobb módot kínálja a merevlemez-terület megtakarítására. Ezenkívül a programot arra is használhatja klónozzuk az SSD-t nagyobb SSD-re a Clone Disk funkción keresztül. A következő gombra kattintva letöltheti és telepítheti a programot egy 30 napos ingyenes próbaverzióhoz.
MiniTool ShadowMaker próbaverzió Kattintson a letöltéshez 100% Tiszta és biztonságos
1. lépés: Indítsa el a programot a kattintáshoz Tartsa a próbaverziót .
2. lépés: A biztonsági mentés lapon válassza ki a biztonsági mentés forrását, majd lépjen a RENDELTETÉSI HELY szakaszban válasszon egy helyet a biztonsági mentés tárolására, ahol választhat Felhasználó, számítógép, könyvtárak és megosztott .
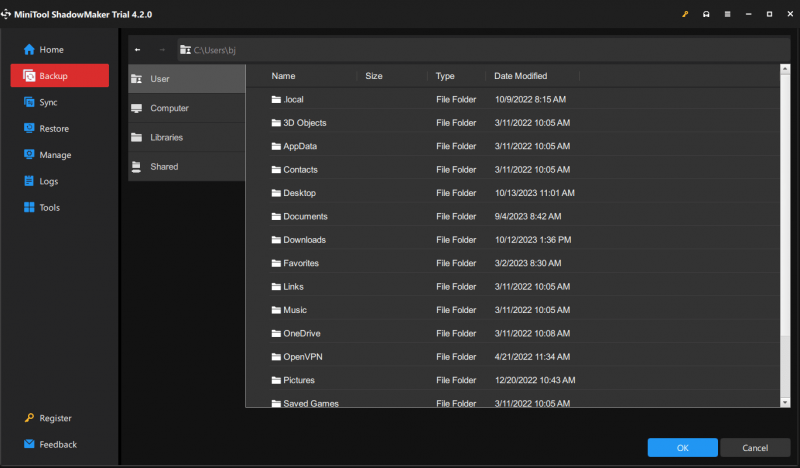
3. lépés: Ha minden elkészült, kattinthat Vissza most hogy azonnal indítsa el.
Javítsa ki a 0x00000101 BSOD hibakódot
Általában, ha a számítógép beszorul a 0x00000101 hibaellenőrzési hibába, a rendszer felkéri a számítógép újraindítására, és visszakerül az asztalra, ahol elindíthatja a hibaelhárítási módszereket.
Jegyzet: Ha új hardvert adott hozzá a számítógéphez a Blue Screen hiba előtt, kapcsolja ki a számítógépet, távolítsa el a hardvert , és próbálja meg újraindítani.1. javítás: Futtasson teljes körű keresést a rosszindulatú programokra/vírusokra
Futtathat teljes vizsgálatot a rendszeren, hogy megbizonyosodjon arról, hogy minden jól védett környezetben fut.
1. lépés: Nyissa meg Start > Beállítások > Frissítés és biztonság > Windows biztonság .
2. lépés: Kattintson Vírus- és fenyegetésvédelem a jobb oldali panelről, majd a Válasszon Szkennelési beállítások > Teljes vizsgálat > Keresés most .
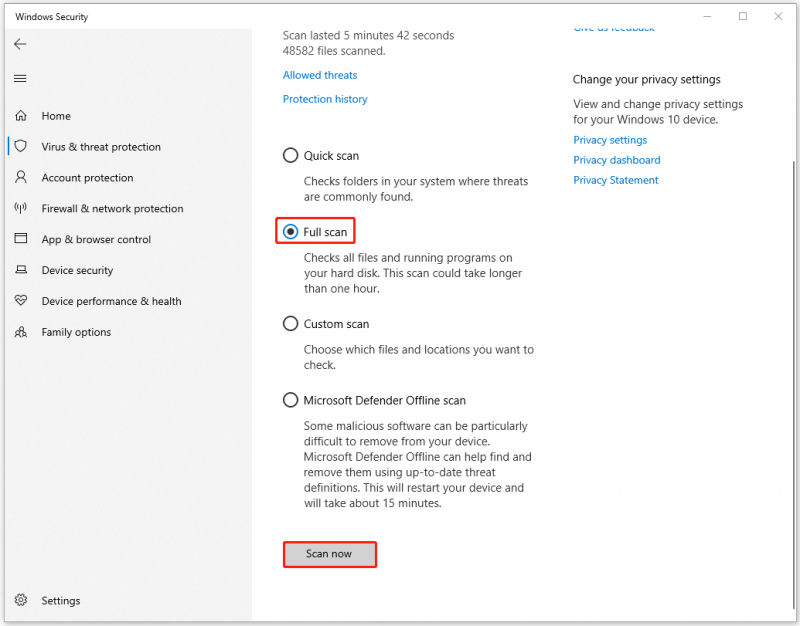
Használhat megbízható, harmadik féltől származó víruskereső szoftvert is a rendszer állapotellenőrzésére. Ez a cikk néhány ajánlást tartalmaz: Az 5 legjobb ingyenes víruskereső Windows 11/10 számítógéphez 2023-ban .
2. javítás: Ellenőrizze a függőben lévő frissítéseket
Fontos, hogy a Windows és az illesztőprogramok naprakészen legyenek. Vannak, akik hozzászoktak a frissítési értesítések figyelmen kívül hagyásához, ami bizonyos mértékig befolyásolhatja a rendszer teljesítményét.
1. lépés: Nyissa meg Frissítés és biztonság és akkor Windows Update .
2. lépés: Kattintson Frissítések keresése az elérhető függőben lévő frissítések kereséséhez, majd letöltéséhez és telepítéséhez.
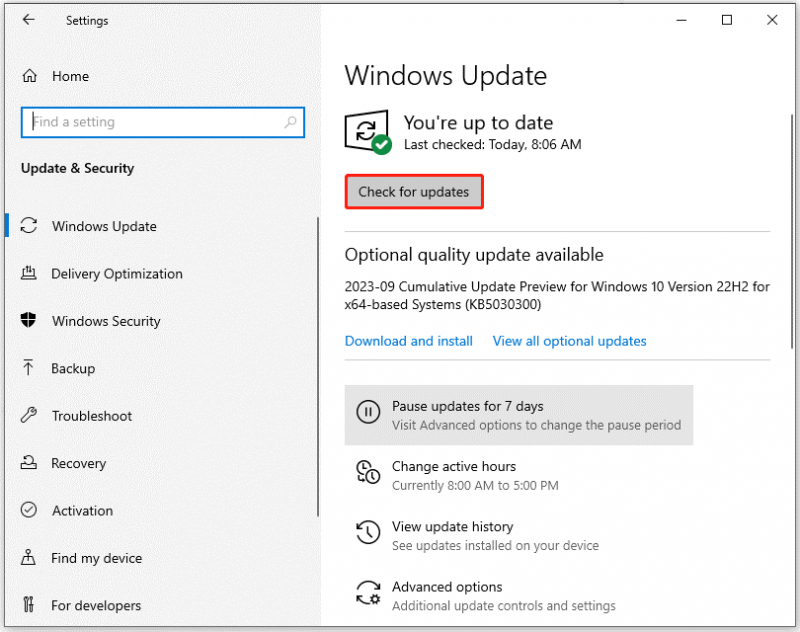
Ha nincsenek függőben lévő Windows-frissítések, ellenőrizheti az illesztőprogramokat.
1. lépés: Kattintson Tekintse meg az opcionális frissítéseket ban,-ben Windows Update fület és bontsa ki Illesztőprogram-frissítések .
2. lépés: Ellenőrizze az opcionális illesztőprogram-frissítéseket, és kattintson letöltés és telepítés ezt végrehajtani.
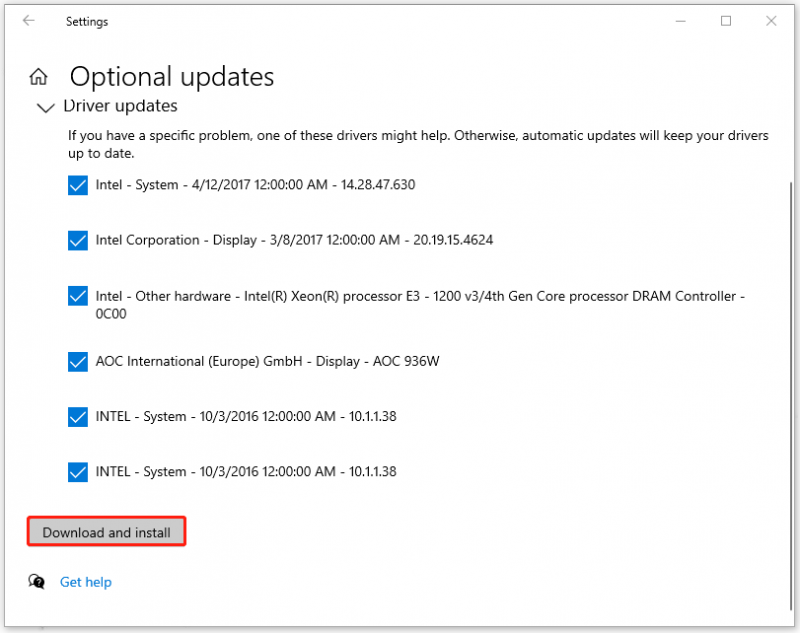
3. javítás: SFC és DISM szkennelések végrehajtása
Megjavítani rendszerfájlok sérülései , akkor először az SFC-keresést, majd a DISM-keresést futtathatja.
1. lépés: Írja be Parancssor a Keresésben, és válasszon Futtatás rendszergazdaként .
2. lépés: Amikor megnyílik az ablak, másolja és illessze be ezt a parancsot – sfc /scannow és nyomja meg Belép .
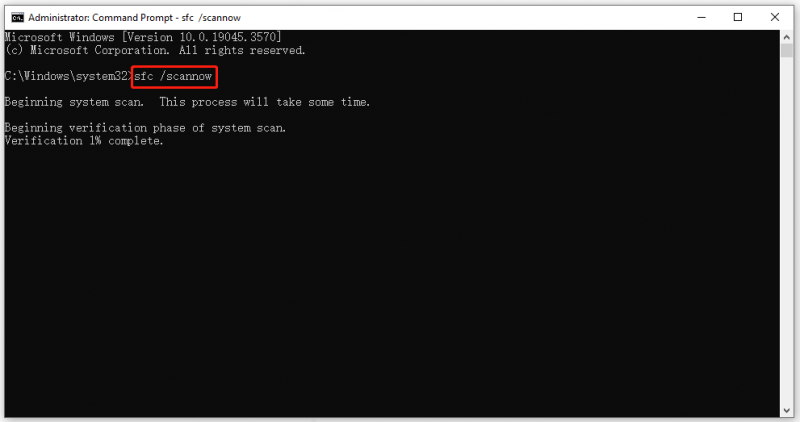
3. lépés: Amikor a parancs befejeződik, futtathatja a DISM parancsot - DISM /Online /Cleanup-Image /RestoreHealth .
Miután mindez véget ért, újra kell indítania a számítógépet, és ellenőriznie kell, hogy a 0x00000000 leállítási kód újra megjelenik-e.
4. javítás: Futtasson memóriatesztet
Sok BSOD-hibát kiválthat RAM problémák és teljes körűen ellenőrizni kell a memóriáját. A Windows lehetővé teszi a beépített RAM-tesztelő eszköz használatát. Elindításához a Windows memória diagnosztika eszközt, kövesse a lépéseket.
1. lépés: Nyissa meg a Fuss párbeszédpanel megnyomásával Win + R és írja be mdsched.exe hogy belépjen a Windows memóriadiagnosztikába.
2. lépés: Kattintson Indítsa újra most, és ellenőrizze a problémákat (ajánlott) hogy azonnal indítsa újra a számítógépet.
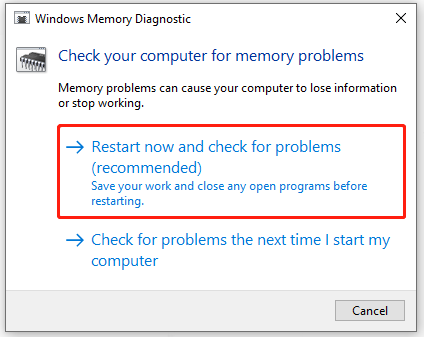
Ezután várnia kell egy percet, amíg megjelenik az eredmény, és tájékoztatja Önt, ha bármilyen problémát észlelt a folyamat során.
Ha váratlan memóriaproblémákat szeretne javítani, javasoljuk MiniTool System Booster . Ez egy csodálatos memóriatisztító és egy PC-optimalizáló is.
Segítségével kijavíthatja a rendszerhibákat, megtisztíthatja eszközeit, valamint felgyorsíthatja a CPU-t és a RAM-ot. Ez a program lehetővé teszi, hogy 15 napig ingyenesen használja, és kipróbálhatja.
5. javítás: Ellenőrizze, hogy vannak-e hibák a meghajtókban
Mint már említettük, a merevlemez-problémák, például az elavult, inkompatibilis és hiányzó illesztőprogramok a 0x00000101 hibához vezethetnek. Ezért ellenőrizheti, hogy vannak-e hibák a lemezeken.
1. lépés: Nyissa meg a File Explorert, és lépjen be Ez a PC , kattintson a jobb gombbal a C: vezessen választani Tulajdonságok .
2. lépés: A Eszközök fület, kattintson Jelölje be alatt Hiba ellenőrzés szakasz.
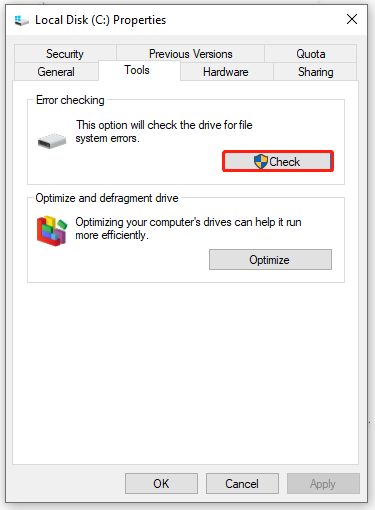
Most követheti a képernyőn megjelenő utasításokat a következő lépések végrehajtásához.
Természetesen kipróbálhat egy másik módszert is a CHKDSK parancsok futtatására a lemezellenőrzéshez. A részletes lépésekért tekintse meg ezt a bejegyzést: CHKDSK-parancsok: Javítsa ki a merevlemez-hibákat a Windows rendszeren .
Alsó sor:
A bejegyzés elolvasása után átfogó képet kaphat a 0x00000101 számú BSOD hibáról. Általában a probléma a fenti módszerekkel orvosolható. Ha gyorsan és biztonságosan szeretné visszaállítani a rendszert, a legjobb módszer az, ha előzetesen biztonsági másolatot készít a rendszerről, amely segíthet megelőzni az adatvesztést.
Ha bármilyen problémája van a MiniTool ShadowMakerrel, lépjen kapcsolatba velünk a következő címen: [e-mail védett] .
![Mi a lemezrothadás és hogyan lehet felismerni néhány jel segítségével [MiniTool Wiki]](https://gov-civil-setubal.pt/img/minitool-wiki-library/43/what-is-disc-rot-how-recognize-it-through-some-signs.jpg)
![7 Methods to.exe leállt a Windows 10 használatával [MiniTool tippek]](https://gov-civil-setubal.pt/img/backup-tips/38/7-methods-exe-has-stopped-working-windows-10.png)

![Google Fotók letöltése: Alkalmazások és fényképek letöltése PC-re/mobilra [MiniTool tippek]](https://gov-civil-setubal.pt/img/data-recovery/13/google-photos-download-app-photos-download-to-pc/mobile-minitool-tips-1.png)



![Elég az 1 TB-os SSD játékhoz? Szerezd meg a választ most! [MiniTool tippek]](https://gov-civil-setubal.pt/img/backup-tips/61/is-1tb-ssd-enough-gaming.png)
![Ha nem tudja dekódolni a fájlokat a Windows 10 rendszerben, akkor itt vannak a megoldások! [MiniTool News]](https://gov-civil-setubal.pt/img/minitool-news-center/31/if-you-cannot-decrypt-files-windows-10.png)
![A 'nem megjelenő merevlemez' javítása adatvesztés nélkül (SOLVED) [MiniTool Tips]](https://gov-civil-setubal.pt/img/data-recovery-tips/46/how-fixhard-drive-not-showing-upwithout-data-loss.jpg)
![További információ a csak olvasható memóriakártya javításáról / eltávolításáról - 5 megoldás [MiniTool tippek]](https://gov-civil-setubal.pt/img/disk-partition-tips/40/learn-how-fix-remove-memory-card-read-only-5-solutions.jpg)

![Hogyan lehet hatékonyan helyreállítani a sérült fájlokat a veszteségek minimalizálása érdekében [MiniTool tippek]](https://gov-civil-setubal.pt/img/data-recovery-tips/01/how-recover-corrupted-files-efficiently-minimize-losses.jpg)



![Hogyan csatlakoztathat AirPodokat a laptopjához (Windows és Mac)? [MiniTool tippek]](https://gov-civil-setubal.pt/img/news/9B/how-to-connect-airpods-to-your-laptop-windows-and-mac-minitool-tips-1.jpg)


![Útmutató a Ubisoft Connect letöltéséhez, telepítéséhez és újratelepítéséhez [MiniTool tippek]](https://gov-civil-setubal.pt/img/news/6B/a-guide-on-ubisoft-connect-download-install-and-reinstall-minitool-tips-1.png)