Helyezze vissza a RAF fájlokat a Fujifilm fényképezőgépről, és akadályozza meg az adatvesztést
Recover Raf Files From A Fujifilm Camera Prevent Data Loss
Az adatvesztés mindig frusztráló élmény, különösen akkor, ha a fotósok véletlenül törlik az értékes fényképeket. A Fuji fényképezőgép-felhasználók számára a RAF-képek elvesztése elsődleges feladat. Ez MiniTool A bejegyzés lépésről lépésre bemutatja a RAF-fájlok visszaállítását a Fujifilm fényképezőgépről, valamint a létfontosságú adatok védelméről.A Fujifilm a kameraipar vezető szereplőjének számít. Költséghatékony árainak és kiváló objektíveinek köszönhetően a Fujifilm fényképezőgépek az elmúlt években híresek lettek. Más digitális fényképezőgépekhez hasonlóan azonban a Fujifilm fényképezőgépek sem mentesek az adatvesztéstől. Az emberek olyan módszereket keresnek, amelyek segítségével helyreállíthatják a fényképezőgépükből elveszett RAF-fájlokat, és elővigyázatossági intézkedéseket tesznek a RAF-képvesztés megakadályozására.
A következő tartalomban bemutatjuk a RAF-fájlok helyreállításának lépéseit, a fényképek védelmére vonatkozó tippeket, valamint a RAF-fotók Windows és Mac rendszeren való megnyitásának módszereit. Menjen arra a részre, amelyik érdekli.
1. rész: Törölt RAF-képek helyreállítása Fujifilm kamerákról
Ha a Fujifilm fényképezőgépről elveszett RAF-fájlokat talál, alapvetően két megoldás létezik: a RAF-fájlok visszaállítása a korábbi biztonsági másolatokból, és a képek helyreállítása harmadik féltől származó adat-helyreállító szoftverrel. Mivel a legtöbb ember nincs hozzászokva a fájlok időbeni vagy ciklusos biztonsági mentéséhez, a legjobb választás egy professzionális fájl-helyreállító szoftver segítsége.
Helyezze vissza a RAF-képeket a MiniTool Power Data Recovery segítségével
A MiniTool Power Data Recovery szolgáltatásról
Több között adat-helyreállító szoftver a piacon jó szívvel ajánlottam a MiniTool Power Data Recovery alkalmazást. Professzionális technikai támogatással ez a fájl-helyreállító szoftver az egyik legjobbnak számít biztonságos adat-helyreállítási szolgáltatások . Ezenkívül a következő előnyökkel rendelkezik:
- Teljes kompatibilitás : Ez a szoftver minden Windows operációs rendszerrel kompatibilis, és az adattároló eszközök széles skáláját támogatja, beleértve a külső merevlemezeket, USB-meghajtókat, SD-kártyákat, memóriakártyákat stb.
- Magas hatásfok : Képes különböző típusú fájlok szkennelésére, beleértve a képeket, dokumentumokat, videókat, hangot, tömörített mappákat stb. ez a poszt hogy ellenőrizze a támogatott fájlformátumokat. Ezenkívül gyakorlati módszereket is felszerelnek ezzel az eszközzel a fájlellenőrzés hatékonyságának növelésére. Ezeket a funkciókat a RAF-fájlok helyreállításakor tapasztalhatja meg.
- Magas költséghatékonyság : A MiniTool Power Data Recovery számos kiadást kínál a különböző igények kielégítésére. Egyéni felhasználók számára megkaphatja MiniTool Power Data Recovery ingyenes eszközének mélyreható átvizsgálásához és 1 GB fájlok ingyenes helyreállításához. További technikai támogatásért és ügyességi funkciókért keresse fel a Licenc-összehasonlító oldal hogy megtanulják a különböző kiadásokat.
MiniTool Power Data Recovery ingyenes Kattintson a letöltéshez 100% Tiszta és biztonságos
Miután befejezte a letöltési és telepítési folyamatot, dolgozhat az alábbi helyreállítási útmutatóval.
Útmutató a RAF fájlok visszaállításához Fujifilm fényképezőgépről
Először , ki kell venni az XD kártyát a Fujifilm fényképezőgépből, és kártyaolvasón keresztül csatlakoztatni kell a számítógéphez. Ha a számítógép felismeri az XD kártyát, elindíthatja a MiniTool Power Data Recovery programot, hogy belépjen a fő felületre.
Az összes partíció a Logikai meghajtók szakasz. Vigye az egeret a célpartíció fölé, és kattintson Letapogatás a szkennelési folyamat elindításához. Opcionálisan módosíthatja a Eszközök lapon az XD kártya közvetlen kiválasztásához.
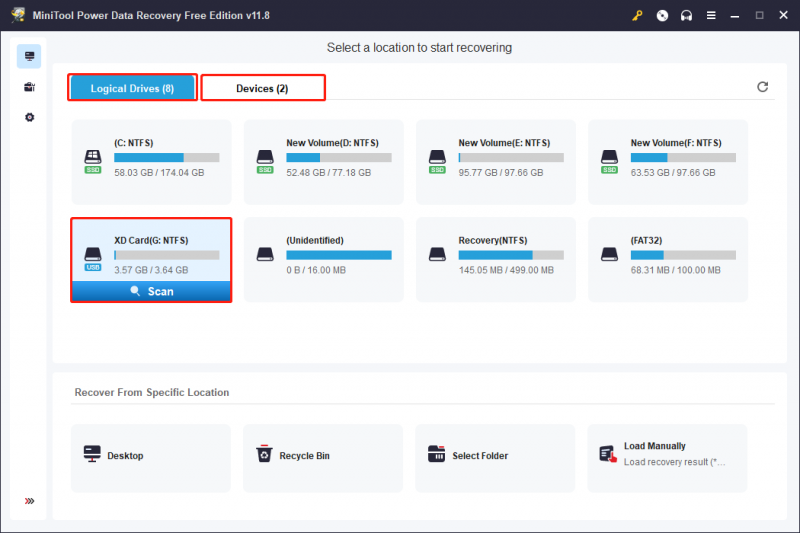
Másodszor , várjon türelmesen, amíg a szkennelési folyamat befejeződik. Az összes törölt, elveszett és meglévő fájl észlelése érdekében nem javasolt a folyamat félúton történő leállítása. A szoftver az összes talált fájlt hierarchikus struktúrába sorolja a Pálya lapon.
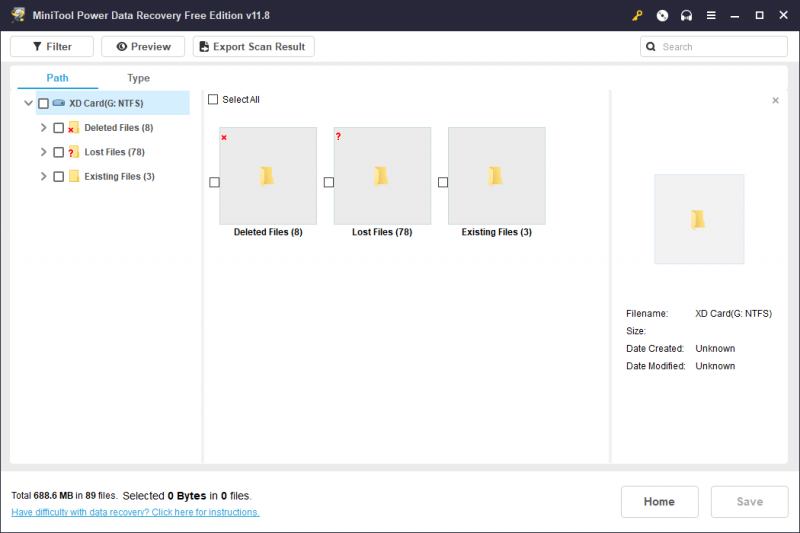
Mivel rengeteg képnek kell lennie, ezekkel a funkciókkal szűkítheti a fájllistát, hogy megtalálja a kívánt RAF-fotókat.
- Szűrő : A nem kívánt fájlok kiszűréséhez beállíthat szűrési feltételeket a felső eszköztár Szűrő gombjára kattintva. Válassza ki a fájlméretet, a fájltípust, a fájlkategóriát és a fájl módosításának dátumát, hogy megtalálja az összes követelménynek megfelelő képeket.
- Keresés : Ez a funkció egy adott fájl megkeresésére szolgál a fájlnév használatával. Írja be a nevét a keresőmezőbe, és nyomja meg Belép hogy gyorsan megtalálja az egyező fájlt.
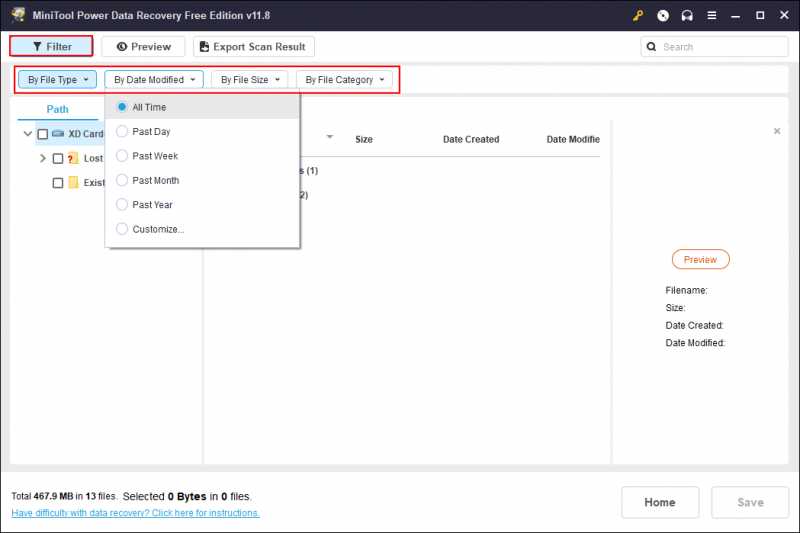
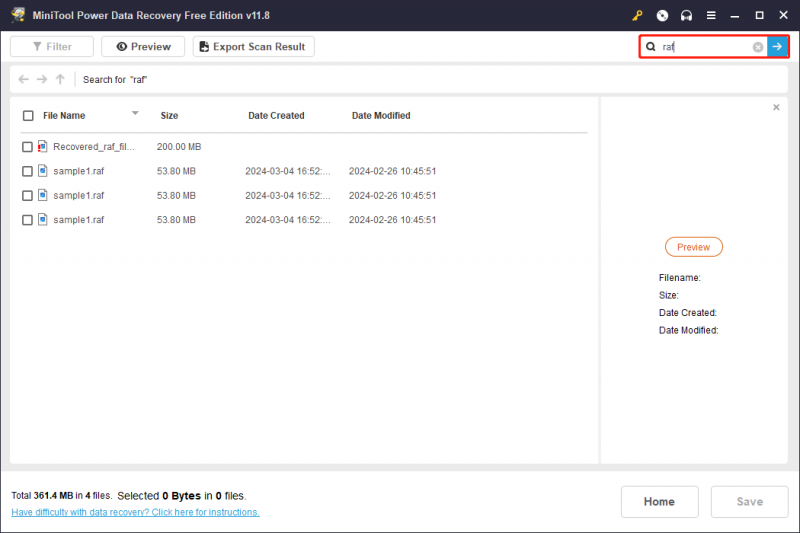
Harmadszor , jelölje be az összes szükséges képet, és kattintson a Megment gomb. A megjelenő kis ablakban válassza ki a megfelelő tárolási útvonalat a kiválasztott fájlok számára. Vegye figyelembe, hogy ne mentse őket az XD-kártyára, mivel az új fájlok felülírják a törölt adatokat, ami adat-helyreállítási hibához vezet.
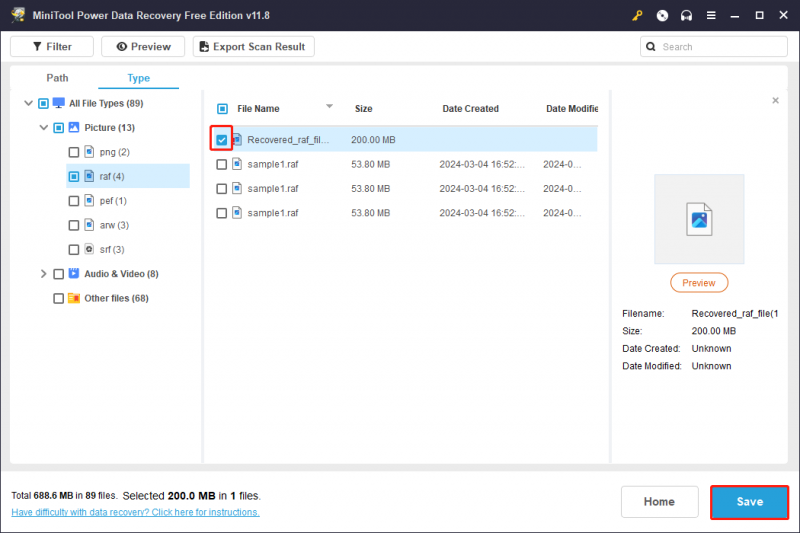
E lépés után befejezte a Fujifilm RAW RAF kép-helyreállítást. Mivel jelenleg az ingyenes kiadást használja, csak 1 GB ingyenes adat-helyreállítási kapacitás áll rendelkezésre. Ahhoz, hogy átlépje a határt, meg kell tennie frissítés prémium kiadásra .
Helyezze vissza a RAF-képeket a fájltörténet segítségével
Ez a módszer akkor működik, ha fájlokat vitt át a számítógépre, és biztonsági másolatot készített róluk a Fájlelőzmények segítségével. De ez a biztonsági mentési segédprogram alapértelmezés szerint nincs engedélyezve. Ha a Fájlelőzményeket szeretné használni a fájlok biztonsági mentéséhez, olvassa el ezt a bejegyzést, hogy megtudja, hogyan kell ezt tenni engedélyezze ezt a funkciót . Igényei szerint beállíthat biztonsági mentési mappákat és biztonsági mentési időszakokat.
Ha a fájlokról készült biztonsági másolat, az alábbi lépések segítenek a Fujifilmen törölt fényképek helyreállításában.
1. lépés: Írja be Kezelőpanel lépjen a Windows keresősávjába, és nyomja meg Belép .
2. lépés: Válassza ki Nagy ikonok a Megtekintés legördülő menüjéből. Ezután kereshet és választhat Fájlelőzmények a listáról.
3. lépés: Válassza a Személyes fájlok visszaállítása választás a bal oldali ablaktáblában.
4. lépés: Böngésszen a biztonsági másolatok között, hogy megtalálja azt, amelyik tartalmazza elveszett RAF-fotóit. Válassza ki a kívánt RAF fotót, és kattintson a zöldre visszaállítás gombot a fájl visszaállításához.
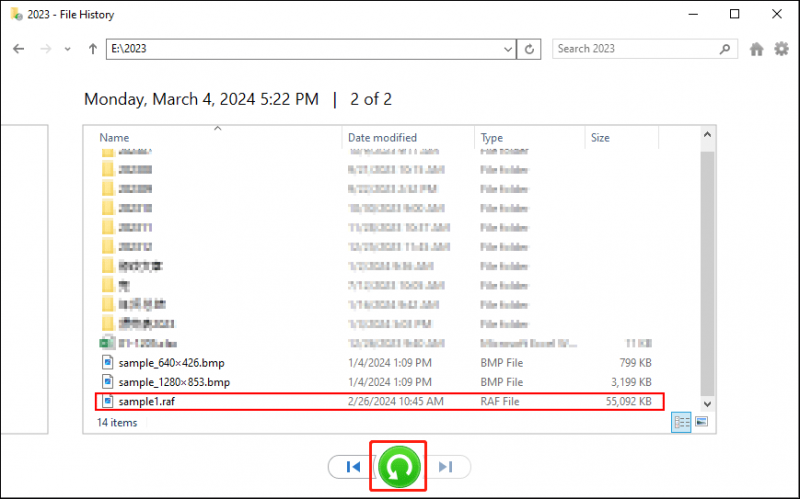
A kiválasztott kép visszaáll az eredeti elérési útra. Ha a helyreállított fényképet új helyre szeretné menteni, kattintson a gombra fogaskerek ikon gomb helyett. Válassza ki Visszaállítás ide menüből, akkor meghatározhat egy új visszaállítási útvonalat.
2. rész: Tudnivalók a RAF-fotók védelméhez
Az adatok helyreállítása kockázatos feladat, mivel senki sem ígér 100 százalékos sikert. Adatait azonban biztonsággal megvédheti, ha biztonsági másolatot készít, és megfelelően működteti az eszközt. Ez a rész tartalmazza a RAF-fájlok biztonsági mentését és tippeket a Fujifilm eszköz üzemeltetéséhez.
#1. RAF képek biztonsági mentése különböző eszközökre
A biztonsági mentés nem csak a fájlok védelmének, hanem az adatok helyreállításának egyik módja is. Könnyen helyreállíthatja az elveszett fájlokat a biztonsági másolatokból, miközben a legtöbb embernek nincs szokása biztonsági másolatot készíteni a legfontosabb elemeiről. Itt két módszert szeretnék bemutatni a RAF fájlok biztonsági mentésére az XD kártyáról a számítógépére.
Fájlok biztonsági mentése a MiniTool ShadowMaker segítségével
MiniTool ShadowMaker egy átfogó biztonsági mentési szoftver, amely lehetővé teszi a fájlok, mappák, lemezek és partíciók biztonsági mentését. Ha az XD kártyáról szeretne biztonsági másolatot készíteni a képekről, használja a Clone Disk funkciót a folyamat egyidejű befejezéséhez. A folyamatot a MiniTool ShadowMaker próbaverzióval fejezheti be, amelyhez 30 napos próbaverzió tartozik.
MiniTool ShadowMaker próbaverzió Kattintson a letöltéshez 100% Tiszta és biztonságos
1. lépés: Csatlakoztassa XD kártyáját a számítógéphez, és indítsa el a szoftvert.
2. lépés: Váltson a következőre Eszközök fület, és válassza ki a Lemez klónozása funkció.
3. lépés: Mielőtt kiválasztaná a Forráslemezt, kattintson a Lehetőségek gombot a bal alsó sarokban a kiválasztásához Lemezklónozási mód és Új lemezazonosító .
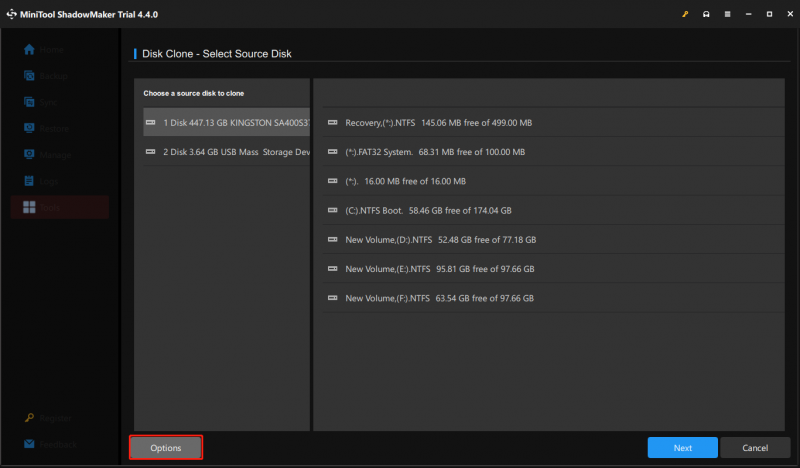
Ki kell választani a Forráslemez a következő ablakból. Itt ki kell választani az XD kártyát és kattintani Következő kiválasztani a Céllemez .
Tippek: A céllemezen tárolt adatok megsemmisülnek a biztonsági mentési folyamat során. Ha vannak létfontosságú fájlok, a folyamat megkezdése előtt készítsen biztonsági másolatot róluk.4. lépés: Kattintson Rajt a biztonsági mentési folyamat megkezdéséhez.
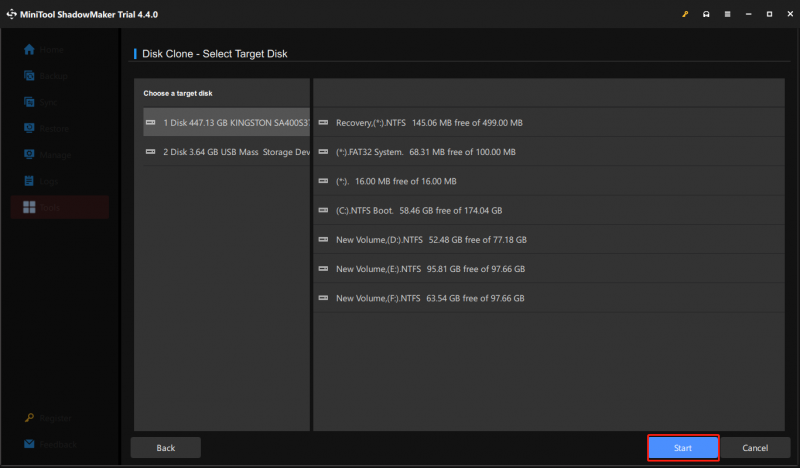 Tippek: Ha ugyanazt a lemezazonosítót választja, egy felszólítást kap, amely arra kéri, hogy válassza le az egyik eszközt, ellenkező esetben a Windows egy eszközt offline állapotúként jelöl meg. Csak kattinthat Igen a számítógép újraindításához az összes művelet elvégzéséhez.
Tippek: Ha ugyanazt a lemezazonosítót választja, egy felszólítást kap, amely arra kéri, hogy válassza le az egyik eszközt, ellenkező esetben a Windows egy eszközt offline állapotúként jelöl meg. Csak kattinthat Igen a számítógép újraindításához az összes művelet elvégzéséhez.Fájlok biztonsági mentése a MiniTool Partition Wizard segítségével
MiniTool Partition Wizard alternatív lehetőség lehet RAF fájlok átvitelére az XD kártyáról egy másik lemezre. Ez egy átfogó eszköz a partíciók kezelésére. Az alapvető partícióműveletek mellett ezt a szoftvert a következőre is futtathatja az elveszett partíciók helyreállítása , lemezek másolása, lemezek törlése, NTFS FAT formátumba konvertálása és egyéb műveletek elvégzése.
A szoftver használata során nem kell aggódnia a hibás műveletek miatt, mert a módosítások nem kerülnek alkalmazásra, amíg rá nem kattint Alkalmaz gomb. Itt van az oktatóanyag az XD kártya másik lemezre másolásához.
1. lépés: Töltse le a MiniTool Partition Wizard varázslót az alábbi gombra kattintva, és telepítse a képernyőn megjelenő utasításokkal.
MiniTool Partition Wizard ingyenes Kattintson a letöltéshez 100% Tiszta és biztonságos
2. lépés: Csatlakoztassa XD kártyáját a számítógéphez, és indítsa el a szoftvert.
3. lépés: Kattintson jobb gombbal az XD kártyára, és válassza ki Másolat a helyi menüből.
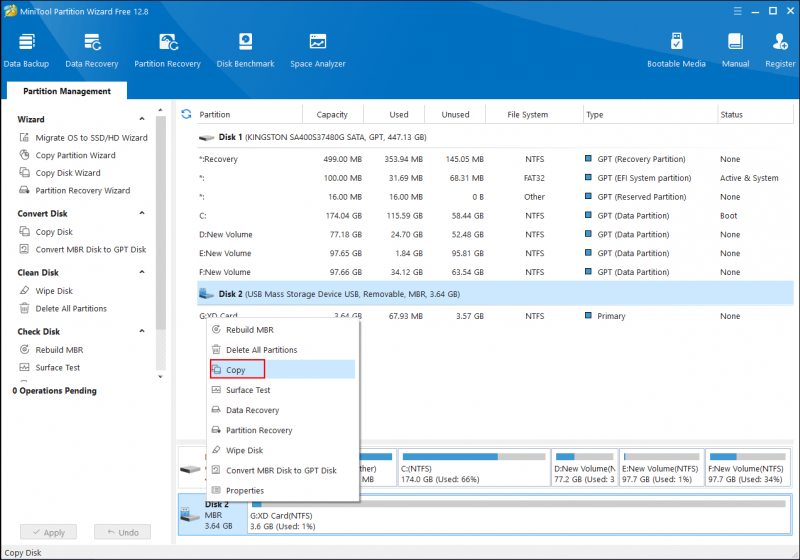
4. lépés: Válassza ki a céllemezt a következő ablakban, és válassza ki Következő . Kérjük, vegye figyelembe, hogy a céllemezen lévő összes adat törlődik.
5. lépés: A Másolás varázsló ablakban ki kell választania Partíciók illesztése a teljes lemezre és Igazítsa partíciókat 1 MB-ra . Ha biztonsági másolatot kell készítenie az XD kártyáról egy GPT lemezre, választhat Használja a GUID partíciós táblát a céllemezhez .
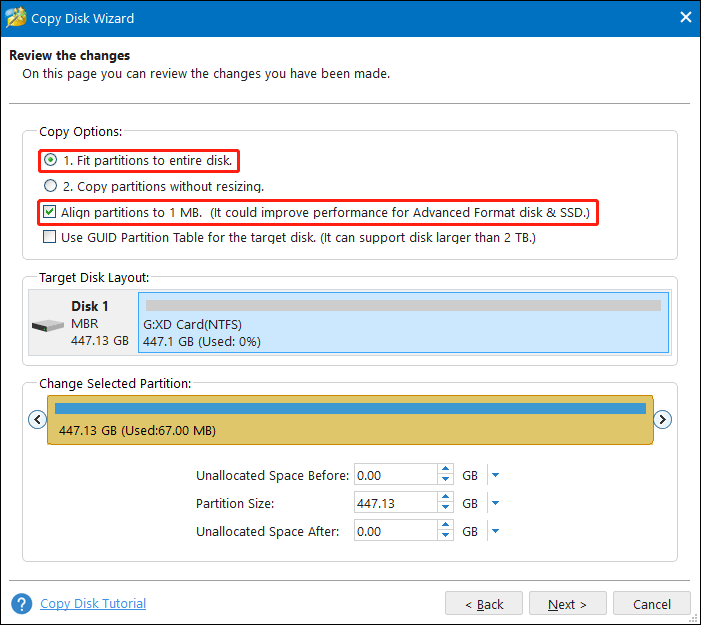
6. lépés: Kattintson Következő . Kaphat egy felszólítást, hogy indítsa újra a számítógépet, csak hagyja figyelmen kívül. Kattintson Alkalmaz az összes változtatás érvényesítéséhez.
#2. Kerülje el a RAF fájl elvesztéséhez vezető műveleteket
Annak ellenére fájlok biztonsági mentése Az XD kártyáról időnként óvatosan használja a Fujifilm kamerát az adatvesztés elkerülése érdekében. Íme néhány tipp az Ön számára:
- Fájlátvitel közben ne vegye ki az XD kártyát. Az adatvesztés gyakran előfordul, ha az átviteli folyamat során kiadják az XD kártyát, ami még súlyosabb fájlsérülést okoz. A folyamat befejeztével biztonságosan le kell választani az XD kártyát.
- A képek törlése előtt ellenőrizze kétszer. A téves törlés a leggyakoribb emberi ok, amely adatvesztéshez vezet. Győződjön meg arról, hogy a kiválasztott fotó az, amelyet törölni szeretne.
- Óvatos működés. Vannak, akik elveszíthetik az összes képüket véletlen formázás vagy egyéb miatt kártyahibák .
- Tartsa Fujifilm fényképezőgépét biztonságos helyen. Néha az eszköz súlyos fizikai sérülése az adatok helyrehozhatatlanságához vezet. A Fujifilm kamerát pormentes, alacsony páratartalmú és napfénytől védett helyen kell tárolni, és kerülni kell a szélsőséges hőmérsékletek kihelyezését.
3. rész: A RAF-képekről
#1. Mi az a RAF fájl
A RAF egyfajta RAW képformátum, mint például ARW, NEF, CR2 stb. A Fujifilm kamerák ebben az egyedi formátumban mentik el képeiket, hogy tömörítetlen képadatokat tároljanak, és rugalmasabbá tegyék az utófeldolgozást. Ez a fajta formátum információkat tárol a kamera érzékelőjéről is.
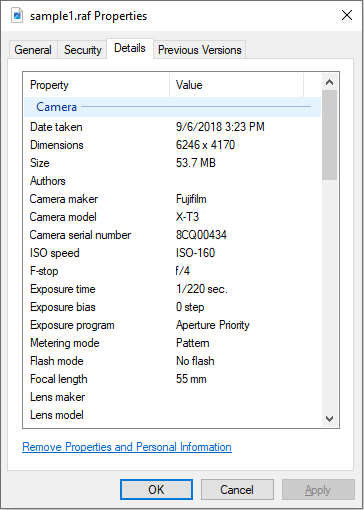
#2. Hogyan lehet megnyitni egy RAF fájlt
Problémák adódhatnak egyes RAW formátumú fájlok megnyitásakor. Rengeteg képnézegető és szerkesztő használható a RAF fájlok megnyitásához. De az operációs rendszertől függően különböző választási lehetőségek közül választhat.
A Windows-felhasználók a Microsoft Photos alkalmazást a Raw Image Extension segítségével használhatják a RAF fájlok megnyitásához. Ezenkívül választhat az Adobe Photoshop Elements, a File Viewer Plus, a Corel PaintShop Pro és más harmadik féltől származó szoftverek közül.
Mac felhasználók számára az Apple Preview és az Apple Photos jó választás lehet. Más képszerkesztő eszközök, mint például a Fujifilm X RAW STUDIO, a MacPhun ColorStrokes és az Adobe DNG Converter, szintén használhatók a RAF fájlok megnyitásához.
4. rész: Becsomagolás
Ez a bejegyzés bemutatja, hogyan lehet visszaállítani a RAF fájlokat két helyzetben. Futtathatja a MiniTool Power Data Recovery programot, hogy biztonsági mentés nélkül befejezze a RAF-fájlok helyreállítását. Alternatív megoldásként, ha korábban készített biztonsági másolatot a RAF fájlokról, a Fájlelőzmények segítségével visszaállíthatja őket.
MiniTool Power Data Recovery ingyenes Kattintson a letöltéshez 100% Tiszta és biztonságos
Ezenkívül tudnia kell, hogyan készíthet biztonsági másolatot Fujifilm XD kártyájáról a számítógépére, és tanuljon meg néhány tippet az adatvesztés megelőzésére a jövőbeni napi használat során. Kérjük, bátran ossza meg velünk rejtvényeit a MiniTool szoftver használata során [e-mail védett] .
![[Egyszerű útmutató] 0x800f0825 – Az állandó csomag nem távolítható el](https://gov-civil-setubal.pt/img/news/A9/easy-guide-0x800f0825-permanent-package-cannot-be-uninstalled-1.png)






![Windows 10 Home Vs Pro játékhoz: 2020-as frissítés [MiniTool News]](https://gov-civil-setubal.pt/img/minitool-news-center/23/windows-10-home-vs-pro.png)


![A kötet nem tartalmaz elismert fájlrendszert - Hogyan lehet javítani [MiniTool Tips]](https://gov-civil-setubal.pt/img/data-recovery-tips/23/volume-does-not-contain-recognized-file-system-how-fix.png)



![Hogyan lehet javítani a 13-71-es memóriahibát a Call of Duty Warzone/Warfare programban? [MiniTool tippek]](https://gov-civil-setubal.pt/img/news/0B/how-to-fix-memory-error-13-71-in-call-of-duty-warzone/warfare-minitool-tips-1.png)

![8 módja a Windows Services megnyitásának | A Services.msc javítása nem nyílik meg [MiniTool News]](https://gov-civil-setubal.pt/img/minitool-news-center/14/8-ways-open-windows-services-fix-services.png)

![Ha nem tudja dekódolni a fájlokat a Windows 10 rendszerben, akkor itt vannak a megoldások! [MiniTool News]](https://gov-civil-setubal.pt/img/minitool-news-center/31/if-you-cannot-decrypt-files-windows-10.png)
