Kétféle módon helyezhet át fotókat a Google Fotókból SD-kártyára
Move Photos From Google Photos To An Sd Card With Two Methods
A Google által kifejlesztett Google Fotók platformot biztosít a felhasználók számára, hogy biztonsági másolatot készítsenek képeikről és videóikról. Vannak, akik szeretnének fotókat átvinni a Google Fotókból külső tárolóeszközökre, hogy helyet szabadíthassanak fel a Google Fotókban. Ez MiniTool A bejegyzés arra összpontosít, hogyan helyezhet át fényképeket a Google Fotókból SD-kártyára.Google Fotók 15 GB ingyenes adattárhelyet oszt meg más Google-szolgáltatásokkal, mint például a Google Drive, a Gmail stb. A fájlokat eredeti vagy tömörített minőségben mentheti. Ezenkívül ez a szolgáltatás képes elemezni a képeket vizuális jellemzőkkel és témákkal; így kereshet fényképeket az emberek, helyek, dolgok és arcok szerint (a számítógépes verzióban). Amikor a tárhely megtelik, áthelyezhet fotókat a Google Fotókból SD-kártyára, USB-meghajtóra vagy más eszközökre, hogy tárhelyet szabadítson fel, és biztosítsa a régi fájlok hozzáférhetőségét.
Sikeresen áthelyezheti a Google-fotókat SD-kártyára? A válasz határozottan igen. Íme két egyszerű módszer, amelyek közül választhat.
1. módszer. Manuális letöltés és feltöltés
Ha csak néhány képet kell áthelyeznie az SD-kártyára, ez a megoldás lehet az első választás. Tekintse meg a következő lépéseket.
1. lépés: Lépjen ide Google Fotók a böngészőjében.
2. lépés: Nézze meg a fotólistát, és jelölje be a bal felső sarokban található pipákat. Ezután kattintson a három pont ikon kiválasztásához Letöltés .
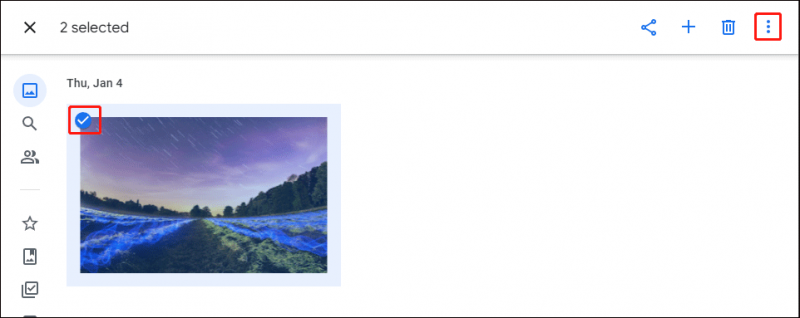
3. lépés: Várja meg, amíg a letöltési folyamat befejeződik. Ki kell bontania a fényképeket a tömörített fájlokból, és húzza át őket az SD-kártyára.
2. módszer: Használja a Google Takeoutot
Ha az összes fényképet át kell helyeznie a Google Fotókból, akkor az első módszer használata sokáig tart. A Google Takeout néhány lépésen belül jelentősen javíthatja a hatékonyságot.
1. lépés: Jelentkezzen be Google Takeout a weboldalon.
2. lépés: Kattintson a gombra Törölje az összes kijelölését gombot az első részben, majd görgessen le a kereséshez és kiválasztásához Google Fotók .
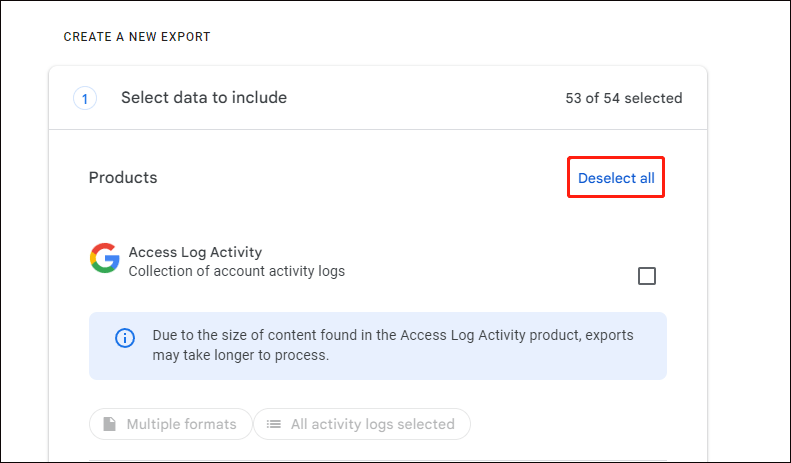
3. lépés: Kattintson az első rész alján Következő lépés.
4. lépés: Választani kell Rendeltetési hely , Frekvencia , és Fájl típusa és mérete ebben a részben. Javasoljuk, hogy tartsa meg a Letöltési link küldése e-mailben válassza a Cél részben. Felhívjuk figyelmét, hogy ha úgy dönt Hozzáadás a Drive-hoz , az összes fotó letöltődik a Google Drive-ra.
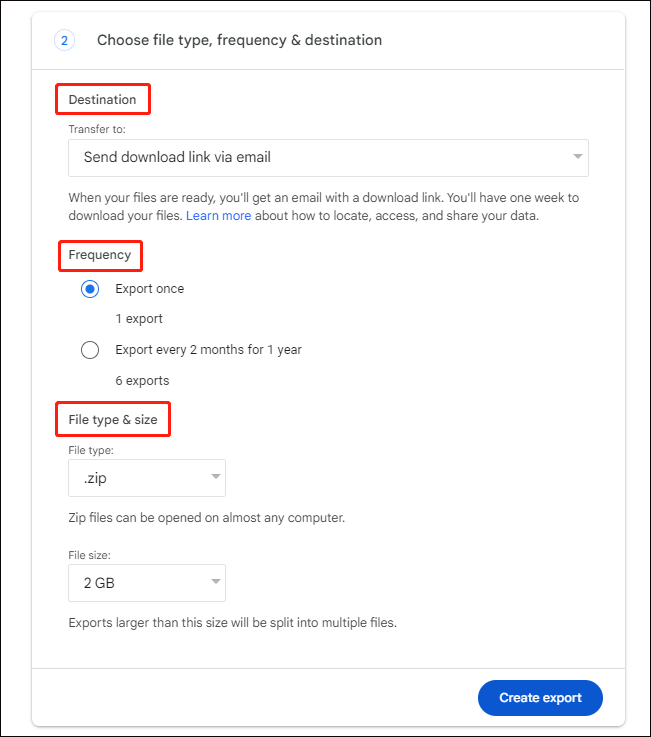
5. lépés: Kattintson Exportálás létrehozása az exportálási folyamat elindításához.
6. lépés: Ezután lépjen a Gmailbe, töltse le az archívumot, és helyezze át az SD-kártyára.
Fájlok védelme különböző eszközök közötti átvitelkor
Az adatvesztés különböző forgatókönyvekben fordul elő, beleértve a fájlátviteli folyamatot is. Az áthelyezés után ellenőriznie kell a fájlokat. Ha elvesztek a fájlok, ne aggódjon, mert a fájlokat megbízható segítségével helyreállíthatja adat-helyreállítási szolgáltatás , mint a MiniTool Power Data Recovery.
Ez ingyenes fájlhelyreállító szoftver képes visszaállítani a fényképeket, videókat, dokumentumokat, hangfájlokat és más típusú fájlokat különböző formátumban. Először is letöltheti a MiniTool Power Data Recovery Free szoftvert, amely átvizsgálja a meghajtót, hogy megbizonyosodjon arról, hogy a keresett fájlok megtalálhatók-e. Ha igen, akkor az ingyenes kiadás futtatásával akár 1 GB fájlt is visszaállíthat díjmentesen.
Ezenkívül az adat-helyreállítási élmény javítása és a jobb helyreállítási eredmény biztosítása érdekében olyan funkciókat használhat, mint például Szűrő , típus , Keresés , és Előnézet fájlok megkereséséhez és tartalmuk ellenőrzéséhez.
MiniTool Power Data Recovery ingyenes Kattintson a letöltéshez 100% Tiszta és biztonságos
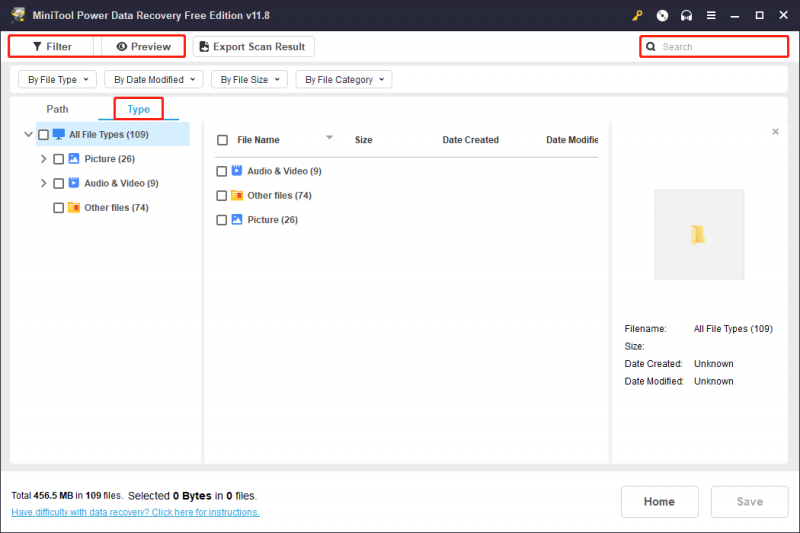
Végső szavak
Ez arról szól, hogyan helyezhet át fényképeket a Google Fotókból SD-kártyára. Dönthet úgy, hogy manuálisan tölti le és tölt fel fájlokat, vagy helyezi át a képeket SD-kártyára a Google Takeout segítségével. Remélhetőleg hasznos információkat kaphat ebből a bejegyzésből.

![[SOLVED] A CTF Loader probléma merül fel a Windows 10 rendszeren? Javítás most [MiniTool News]](https://gov-civil-setubal.pt/img/minitool-news-center/16/come-across-ctf-loader-issue-windows-10.png)


![Hüvelykujj-meghajtó VS Flash meghajtó: Hasonlítsa össze őket, és válasszon [MiniTool tippek]](https://gov-civil-setubal.pt/img/disk-partition-tips/92/thumb-drive-vs-flash-drive.jpg)


![6 megoldás a 0x80244018 számú Windows Update hibára [MiniTool News]](https://gov-civil-setubal.pt/img/minitool-news-center/67/6-solutions-windows-update-error-0x80244018.jpg)







![Valami, amit tudnia kell a Windows Defender kizárásakor [MiniTool News]](https://gov-civil-setubal.pt/img/minitool-news-center/25/something-you-should-know-windows-defender-exclusions.jpg)
![Javítva: Az Xbox One visszafelé kompatibilitása nem működik [MiniTool News]](https://gov-civil-setubal.pt/img/minitool-news-center/73/fixed-xbox-one-backwards-compatibility-not-working.jpg)


![RAW SD-kártya vagy külső meghajtó javítása: Ultimate Solution 2021 [MiniTool Tips]](https://gov-civil-setubal.pt/img/disk-partition-tips/85/how-fix-raw-sd-card.jpg)