A törölt MOV-fájlok helyreállítása Windows 11 10 8 7 rendszeren
How To Recover Deleted Mov Files On Windows 11 10 8 7
Mik azok a MOV fájlok? Hogyan kell visszaállíthatja a törölt MOV-fájlokat Windowson? Hogyan javíthatja ki a sérült MOV fájlokat? Most ez a bejegyzés MiniTool szoftver részletes információkat jelenít meg ezekről a kérdésekről.A MOV fájlok áttekintése
MOV fájl az Apple által kifejlesztett videofájl formátum, amely az iPhone alapértelmezett videotárolási formátuma. A MOV-fájlokat széles körben használják videofájlok tárolására, köszönhetően kiváló hang-, videó- és effektusminőségüknek, könnyű szerkesztésüknek, valamint Mac- és Windows-kompatibilitásuk miatt.
A MOV-fájlok valószínűleg a Letöltések mappában (vagy a számítógép belső merevlemezeinek más helyén), külső merevlemezeken, SD-kártyákon és más fájltároló eszközökön lesznek tárolva. Windows PC-n megteheti MOV videók lejátszása az alapértelmezett médialejátszó „Media Player” használatával, és szerkesztheti a MOV-videókat a Microsoft Photos segítségével.
A MOV fájlkezelési vagy -szervezési folyamat során azonban a fájlok véletlenül törölhetők vagy elveszhetnek különböző előre nem látható események miatt. Ha nem biztos benne, hogyan állíthatja vissza a törölt MOV-fájlokat az SD-kártyáról és a számítógép merevlemezéről, olvassa tovább az átfogó utasításokat.
A törölt MOV-fájlok helyreállítása a Windows 11/10/8/7 rendszeren
1. módszer: Állítsa vissza a törölt MOV-videókat a Lomtár használatával
A Lomtár egy ideiglenes tárolóhely a Windows operációs rendszerben a számítógép belső merevlemezeiről törölt fájlok vagy mappák tárolására. Ha meggondolja magát egy MOV-fájl törlése után, a Lomtárban ellenőrizheti, hogy ott van-e.
Az asztalon kattintson duplán a Lomtár ikonra a hozzáféréshez. Ezután keresse meg és kattintson jobb gombbal a szükséges MOV-videókra. Ezt követően kattintson a visszaállítás gombot az eredeti helyükre való visszaállításhoz.
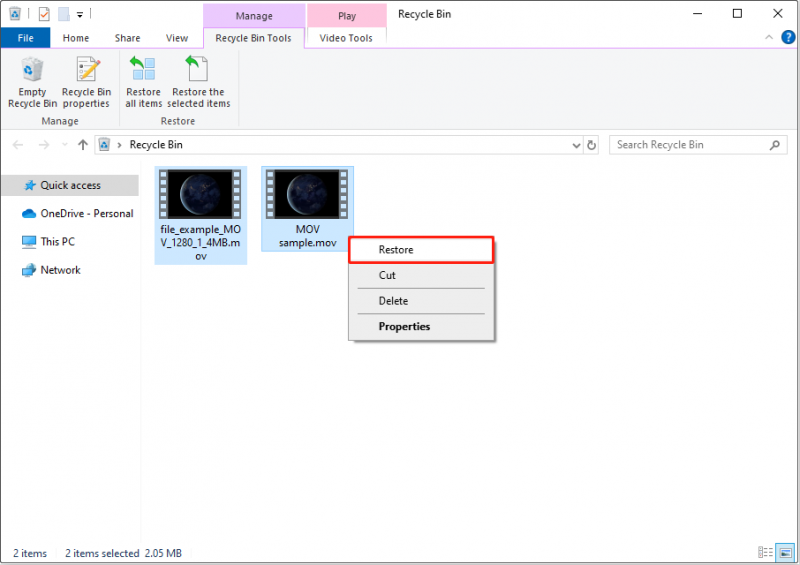 Tippek: Az SD-kártyáról vagy USB-meghajtóról törölt fájlok véglegesen törlődnek ahelyett, hogy a Lomtárba kerülnének.
Tippek: Az SD-kártyáról vagy USB-meghajtóról törölt fájlok véglegesen törlődnek ahelyett, hogy a Lomtárba kerülnének.2. módszer: Helyezze vissza a törölt MOV-fájlokat a biztonsági másolatokból
Ha rendszeresen készít biztonsági másolatot fájljairól, a törölt MOV-fájlok visszaállítása ezekből a biztonsági másolatokból egyszerű lehet. A biztonsági másolatokból történő fájlok helyreállításának módja a biztonsági mentési stratégiától függően változik.
- Más helyen lévő fájlok biztonsági mentése esetén: Lejátszhatja vagy szerkesztheti a MOV-videókat közvetlenül, vagy másolhatja és beillesztheti őket egy kívánt helyre.
- Felhőbeli biztonsági mentésekhez: Általában letöltheti a fájlokat a felhőszolgáltatásból a helyi számítógépére további felhasználás céljából.
- Fájlelőzmények biztonsági mentései: Ha biztonsági másolatot készített a MOV-fájlokról a Fájlelőzmények segítségével, akkor ezzel a funkcióval visszaállíthatja a biztonsági másolatokat. Ez a bejegyzés hasznos lehet: Fájlok visszaállítása a fájltörténet segítségével .
- Képfájlok biztonsági mentése: Tegyük fel, hogy egy harmadik féltől származó adatmentő szoftverrel készített biztonsági másolatot, akkor a megfelelő szoftverrel vissza kell állítania a fájlokat.
3. módszer. Állítsa vissza a MOV-fájlokat a MiniTool Power Data Recovery segítségével
A felhasználói tapasztalatok szerint valószínű, hogy nem készített biztonsági másolatot a MOV fájljairól, és több okból sem tudja visszaállítani azokat a Lomtárból, például A Lomtár szürkén jelenik meg , sérült, hiányzó vagy korábban kiürült. Ilyen esetekben a megbízható és hatékony megoldást kell választani fájl-helyreállító szoftver szükséges a törölt vagy elveszett MOV-videók visszaállításához.
Számos szakmai és ingyenes adat-helyreállító szoftver , a MiniTool Power Data Recovery a legideálisabb választás szuper felhasználóbarát, rugalmas adat-helyreállítási forgatókönyvek, hatékony adat-helyreállítási effektusok, biztonságos szoftvertervezés stb.
Konkrétabban, a MOV-videókon kívül ez a helyreállítási eszköz más típusú fájlok, például Word-dokumentumok, Excel-táblázatok, PowerPoint-fájlok, PDF-fájlok, fényképek, hang-, e-mail- és más formátumú videofájlok helyreállításában is hatékony. Ezenkívül a MiniTool Power Data Recovery segítségével könnyedén végrehajthatja biztonságos adat-helyreállítás különféle fájltároló eszközökön, beleértve a számítógép belső merevlemezeit, SSD-ket, külső HDD-ket/SSD-ket, SD-kártyákat, USB flash meghajtókat stb.
Most kattintson az alábbi gombra a MiniTool Power Data Recovery Free telepítőjének letöltéséhez, és állítson vissza akár 1 GB MOV fájlt ingyenesen.
MiniTool Power Data Recovery ingyenes Kattintson a letöltéshez 100% Tiszta és biztonságos
Tippek: Ha az elveszett fájlokat cserélhető meghajtón tárolta, először csatlakoztatnia kell a lemezt a számítógépéhez, majd hajtsa végre az alábbi lépéseket.1. lépés: Válassza ki a célpartíciót/helyet/lemezt az elveszett MOV-fájlok kereséséhez.
A futtatáshoz kattintson duplán a telepített MiniTool fájl-helyreállító szoftverre. A kezdőlapon ki kell választania, hol legyenek az elveszett MOV-fájlok, és be kell vizsgálnia. Három lehetőség közül választhat.
- Partíció vizsgálata: Alatt Logikai meghajtók , megjelenik a számítógép összes partíciója (beleértve az elveszett partíciókat és a fel nem osztott területet is). Ha biztos abban, hogy melyik partíció tartalmazza az elveszett adatokat, vigye rá a kurzort, és kattintson a gombra Letapogatás gomb.
- Egy adott hely beolvasása: Alatt Helyreállítás egy adott helyről , egyenként ellenőrizheti az asztalt, a Lomtárat és egy adott mappát. Ez egy megoldás a fájlok vizsgálatának időtartamának lerövidítésére.
- Olvassa be a teljes lemezt: Továbblépve a Eszközök helyreállítási modul segítségével mélyrehatóan átvizsgálhatja a teljes lemezt.
Itt vesszük például a Letöltések mappa átvizsgálását.
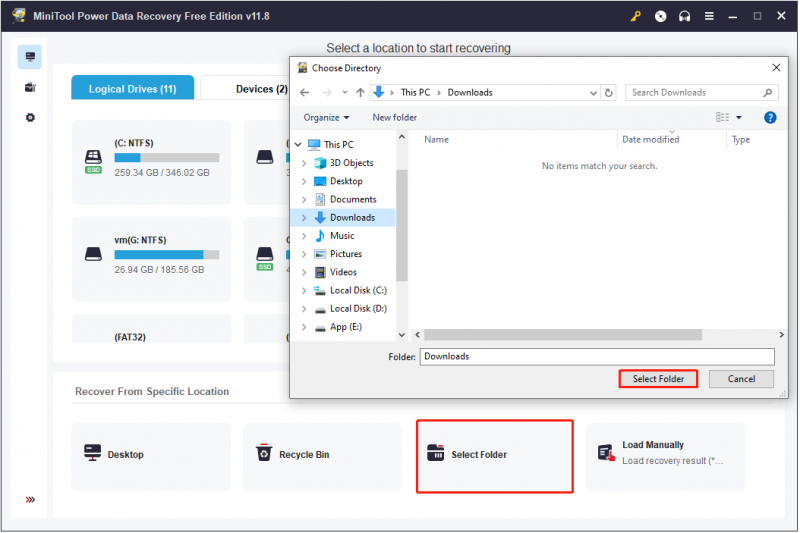
2. lépés: Használjon hasznos funkciókat a szükséges MOV-videók gyorsabb megtalálásához és előnézetének megtekintéséhez.
A vizsgálat után nagyszámú fájlnak kell lennie a fájl elérési útja szerint kategorizálva a Pálya lap alapértelmezés szerint. Tekintettel arra, hogy csak a törölt MOV-videókat szeretné visszaállítani, kényelmesebb megoldás lenne a típus kategórialistát, hogy gyorsan megtalálja a szükséges fájlokat.
Alatt típus , A MOV-videók listája a Hang és videó szakaszban, így közvetlenül megtalálhatja őket.
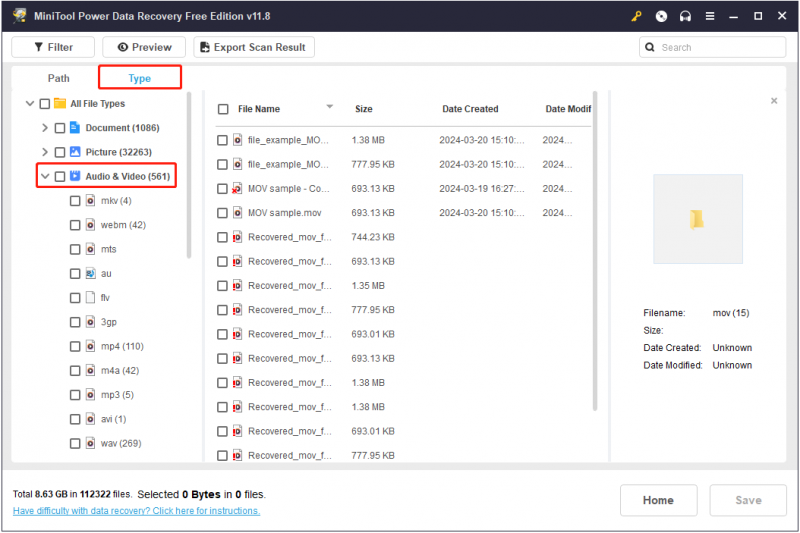
Emellett kihasználhatja a Keresés funkció egy bizonyos MOV-videó megkereséséhez. Írjon be egy részleges vagy teljes fájlnevet a jobb felső sarokban lévő keresőmezőbe, és nyomja meg a gombot Belép , akkor megjelenik a keresett fájl.
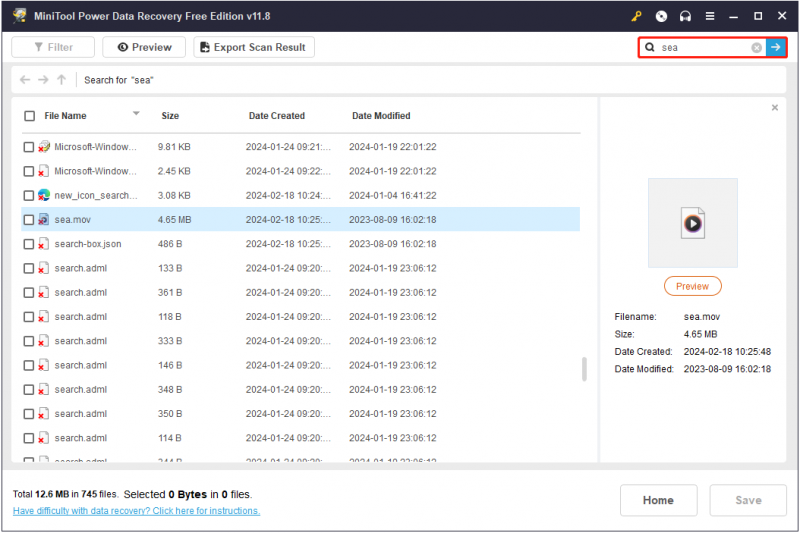
Ezenkívül a MiniTool Power Data Recovery támogatja a MOV-fájl előnézetét, amely hatékonyan csökkenti annak lehetőségét, hogy a fájlt ne lehessen megnyitni a helyreállítás után. MOV-videó előnézetének megtekintéséhez kattintson duplán a fájlra, vagy jelölje ki, majd kattintson a gombra Előnézet gomb.
Tippek: Vegye figyelembe, hogy csak a 2 GB-nál nem nagyobb fájlok előnézetét tekintheti meg.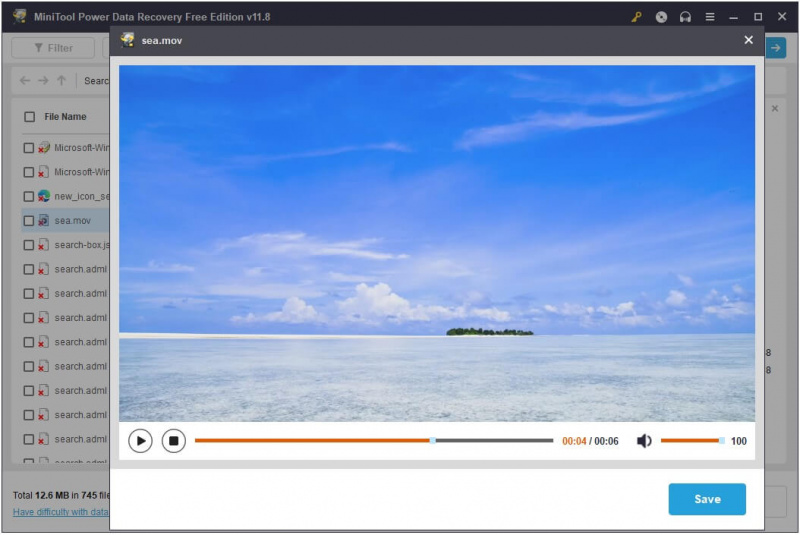
3. lépés: Válassza ki a kívánt MOV-videókat, és válassza ki a mentési helyet.
Végül be kell jelölnie az összes szükséges MOV fájlt, majd meg kell nyomnia a gombot Megment gomb. Amint megjelenik egy új kis ablak, kiválaszthatja a helyreállított fájlok tárolásának kívánt helyét.
Ahogy korábban említettük, a MiniTool Power Data Recovery Free 1 GB ingyenes fájl-helyreállítást támogat. Ha a kiválasztott fájlok meghaladják ezt a korlátozást, frissítenie kell a szoftvert egy speciális kiadásra.
MiniTool Power Data Recovery ingyenes Kattintson a letöltéshez 100% Tiszta és biztonságos
4. módszer. Lépjen a Data Recovery Service Centerhez
A MOV-fájlok helyreállításának utolsó módja az adat-helyreállítási szolgáltatási központ megnyitása. Összehasonlítva azonban professzionális adat-helyreállító szoftver , az adat-helyreállítási szolgáltatók magas áraknak, késéseknek, adatvédelmi megsértéseknek és egyéb kockázatoknak tehetik ki Önt.
Összefoglalva, az igényeknek, a költségvetésnek és az időkorlátoknak megfelelően válasszon adat-helyreállítási szolgáltatást vagy adat-helyreállító szoftvert.
Ez mind arról szól, hogyan lehet helyreállítani a MOV-fájlokat a Lomtár, a biztonsági mentési szolgáltatások, az adat-helyreállító szoftver és a fájl-helyreállítási szolgáltatás használatával.
A sérült MOV fájlok javítása
A Google-on keresve azt találja, hogy egyes felhasználók a MOV-fájlok sérülésétől szenvednek. Ha Ön is közéjük tartozik, megpróbálhatja megjavítani a sérült MOV fájlokat a használatával MiniTool videójavítás .
A MiniTool Video Repair egy ingyenes videójavító eszköz, amely segít kijavítani a sérült, törött, lejátszhatatlan, szaggatott, torz és szaggatott videofájlokat. Használhatja a több helyzetben előforduló videósérülések kijavítására, mint például a videó rögzítése, átvitele, szerkesztése, konvertálása stb. Ezen kívül lehetővé teszi a sérült videofájlok kötegelt javítását.
A javítandó támogatott videoformátumok közé tartozik az MP4, MOV, M4V és F4V.
Most kattintson az alábbi gombra a MiniTool Video Repair telepítéséhez és a MOV javítás megkezdéséhez.
MiniTool videójavítás Kattintson a letöltéshez 100% Tiszta és biztonságos
1. lépés: Indítsa el a MiniTool Video Repair alkalmazást, hogy a fő felületre lépjen. Kattints a + gombot a sérült MOV-videók hozzáadásához.
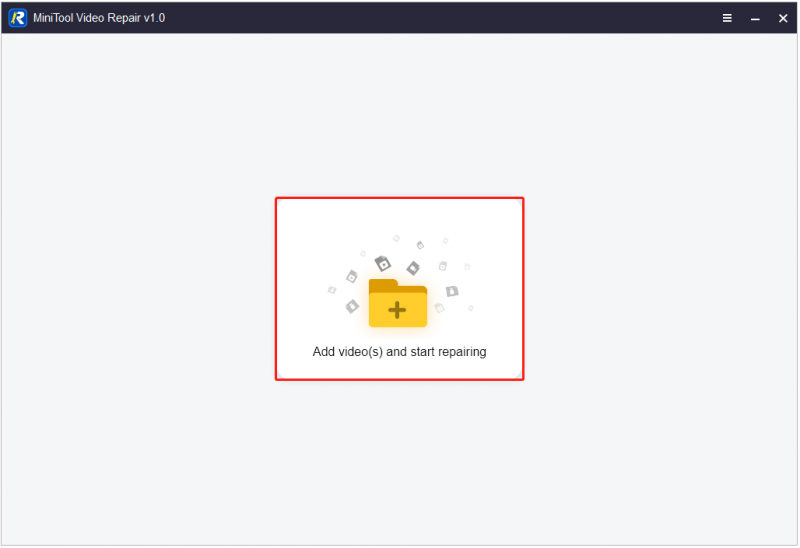
2. lépés Kattintson a Javítás gombot a feltöltött MOV videók javításához.
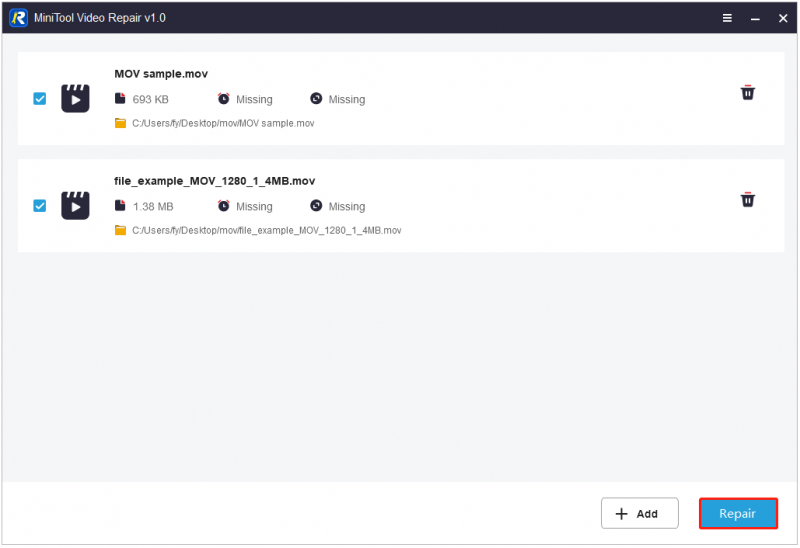
3. lépés: Javítás után rákattinthat a Előnézet gombra az egyes videók mellett a javított tételek előnézetéhez.
4. lépés Végül kattintson a Megment gombot a kívánt videó mellett egy bizonyos videó mentéséhez. Alternatív megoldásként bejelölheti az összes szükséges videót, és megnyomhatja a gombot Összes mentése gombot az összes tárolásához. A felugró ablakban válassza ki a javított videók tárolási helyét.
Most a kiválasztott könyvtárba léphet a videók szerkesztéséhez vagy egyéb műveletek végrehajtásához a MOV fájlokon.
A MiniTool Video Repair mellett sok más videójavító eszköz is elérhető, mint pl Csillagok javítása videóhoz , Digital Video Repair, Wondershare Repairit és így tovább. Válassza ki az igényeinek megfelelőt.
Hogyan lehet megakadályozni a MOV-fájlok elvesztését/korrupcióját
Még professzionális adat-helyreállító eszközök és videojavító szoftverek esetén is fennáll a sikertelen helyreállítás vagy javítás esélye. E kockázatok minimalizálása érdekében alapvető fontosságú, hogy több megelőző intézkedést ismerjünk az adatvédelemmel kapcsolatban.
MOV videók biztonsági mentése
Az adatok rendszeres biztonsági mentése fontos eszköz a végleges fájlvesztés megelőzésére. A MOV-videó biztonsági mentését illetően néhány gyakori lehetőség közül választhat. Biztonsági másolatot készíthet külső merevlemezről, felhőmeghajtóról, CD-ről, automatikus szinkronizálási szolgáltatásról és professzionális adatmentő szoftverről.
Ha megbízható videomentő szoftvert keres, választhat MiniTool ShadowMaker . Ez egy minden az egyben Windows biztonsági mentési eszköz, amely rugalmas biztonsági mentési sémákkal és ütemezési beállításokkal segít a fájlok/mappák, partíciók/lemezek és rendszerek biztonsági mentésében.
A szoftver próbaverziójával 30 napon belül ingyenesen élvezheti a legtöbb biztonsági mentési és visszaállítási funkciót. Most kattintson az alábbi gombra a telepítő letöltéséhez.
MiniTool ShadowMaker próbaverzió Kattintson a letöltéshez 100% Tiszta és biztonságos
1. lépés Telepítse a MiniTool ShadowMaker programot, és indítsa el.
2. lépés Kattintson a Tartsa a próbaverziót gombot a folytatáshoz.
3. lépés A biztonsági mentés szakaszban kattintson a FORRÁS lap > Mappák és fájlok válassza ki azokat a MOV-videókat, amelyekről biztonsági másolatot szeretne készíteni. Ezután kattintson a RENDELTETÉSI HELY lapon válassza ki a partíciót/helyet a biztonsági mentési fájl tárolására.
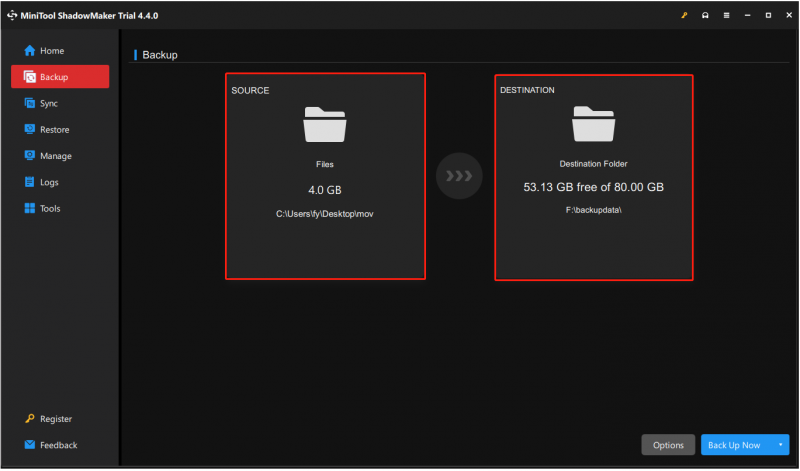 Tippek: MOV biztonsági mentés előtt kattintson a Lehetőségek gomb a biztonsági mentési sémák testreszabásához ( teljes, növekményes és differenciális biztonsági mentések ) és ütemezési beállítások (napi, heti, havi és eseményenkénti).
Tippek: MOV biztonsági mentés előtt kattintson a Lehetőségek gomb a biztonsági mentési sémák testreszabásához ( teljes, növekményes és differenciális biztonsági mentések ) és ütemezési beállítások (napi, heti, havi és eseményenkénti).4. lépés Végül kattintson a Vissza most gombot a jobb alsó sarokban a biztonsági mentési folyamat elindításához.
A MOV-fájlokról képfájlként készül biztonsági másolat, és egyszerűen visszaállíthatja azokat a MiniTool ShadowMaker segítségével, ha bármi váratlan történik.
Egyéb hasznos tippek
A videofájlok elvesztésének vagy korrupciójának megelőzése érdekében kövesse az alábbi tippeket:
- Kerülje a videó túljátszását. A videók gyakori lejátszása fájlsérülést okozhat.
- Videók átvitelekor ügyeljen arra, hogy a hálózati kapcsolat megfelelő legyen, hogy elkerülje a fájlvesztést vagy az átvitel megszakadása miatti károsodást.
- Amikor eltávolít egy külső eszközt, amely videókat tárol a számítógépről, használja a biztonságos eltávolítás funkciót az erőszakos eltávolítás helyett.
- Miután felfedezte, hogy videói sérültek, haladéktalanul használjon professzionális videójavító szoftvert a javításukhoz, hogy elkerülje a további károsodást.
- A hardvereszközöket azonnal karbantartja, és gondoskodjon arról, hogy a számítógépek és a külső lemezek száraz, pormentes környezetben legyenek.
- Ha észreveszi merevlemez meghibásodásának jelei , helyezze át a videofájlokat, és cserélje ki a tárolóeszközt.
- …
Bár ezek a tippek segíthetnek csökkenteni a videofájlok sérülésének kockázatát, a rendszeres biztonsági mentések továbbra is a legjobb gyakorlat a fontos videofájlok kezelésekor.
Bottom Line
Ha MOV-videói elvesznek, maradjon nyugodt, és alkalmazza a fent felsorolt módszereket a törölt MOV-fájlok helyreállításához. Figyelembe véve a pénzügyi kiadásokat és az adatbiztonságot, a MiniTool Power Data Recovery használata a leginkább ajánlott lehetőség.
MiniTool Power Data Recovery ingyenes Kattintson a letöltéshez 100% Tiszta és biztonságos
Ezenkívül mindig a fenti hasznos tippekre kell összpontosítania az adatvesztés/sérülés megelőzése érdekében.
Ha segítségre van szüksége a MiniTool szoftver letöltéséhez, telepítéséhez, frissítéséhez stb., kérjük, küldjön egy e-mailt a következő címre: [e-mail védett] .


![A Windows 10 nem ismeri fel a CD-meghajtót: Probléma megoldva [MiniTool tippek]](https://gov-civil-setubal.pt/img/data-recovery-tips/75/windows-10-wont-recognize-cd-drive.jpg)
![[Teljes útmutató] Hogyan másoljunk NTFS-partíciót egy másik meghajtóra?](https://gov-civil-setubal.pt/img/partition-disk/9F/full-guide-how-to-copy-ntfs-partition-to-another-drive-1.jpg)
![3 hasznos módszer a Powershell javításához leállt a hiba [MiniTool News]](https://gov-civil-setubal.pt/img/minitool-news-center/47/3-useful-methods-fix-powershell-has-stopped-working-error.jpg)

![Javítások „Az eszközt egy másik alkalmazás használja” [MiniTool News]](https://gov-civil-setubal.pt/img/minitool-news-center/84/fixes-device-is-being-used-another-application.png)


![Witcher 3 szkriptfordítási hibák: Hogyan javítható? Lásd az útmutatót! [MiniTool News]](https://gov-civil-setubal.pt/img/minitool-news-center/17/witcher-3-script-compilation-errors.png)





![2 legjobb USB-klónozó eszköz az USB-meghajtó klónozásához adatvesztés nélkül [MiniTool tippek]](https://gov-civil-setubal.pt/img/backup-tips/14/2-best-usb-clone-tools-help-clone-usb-drive-without-data-loss.jpg)
![A Lenovo OneKey helyreállítása nem működik Windows 10/8/7? Oldja meg most! [MiniTool tippek]](https://gov-civil-setubal.pt/img/backup-tips/77/lenovo-onekey-recovery-not-working-windows-10-8-7.jpg)

![A „A weblap lassítja a böngészőt” kiadás teljes hibajavítása [MiniTool News]](https://gov-civil-setubal.pt/img/minitool-news-center/42/full-fixes-web-page-is-slowing-down-your-browser-issue.jpg)
![A Microsoft Outlook öt legfontosabb megoldása leállt [MiniTool News]](https://gov-civil-setubal.pt/img/minitool-news-center/93/top-5-solutions-microsoft-outlook-has-stopped-working.png)