Javítás: A Windows nem találja az Uninstall.exe fájlt
How To Fix Windows Cannot Find Uninstall Exe File
A Windows a Windows nem találja az uninstall.exe fájlt vagy a Windows nem találja az unins000.exe fájlt, amikor megpróbál eltávolítani egy alkalmazást a Beállítások alkalmazáson keresztül. Ebben a bejegyzésben MiniTool szoftver számos hasznos megoldást gyűjtött össze a hiba megoldásához.A Windows nem találja az Unins000.exe fájlt
Nemrég egy szoftver eltávolítási problémával találkoztam. Amikor megpróbálom eltávolítani a MiniTool Power Data Recovery programot a Beállítások alkalmazás Alkalmazások és funkciói közül, csak a következő hibaüzenetet kapok:
A Windows nem találja a „G: MiniToolPowerDataRecovery\unins000.exe” fájlt. Győződjön meg róla, hogy beírta helyesen adja meg a nevet, majd próbálja újra.
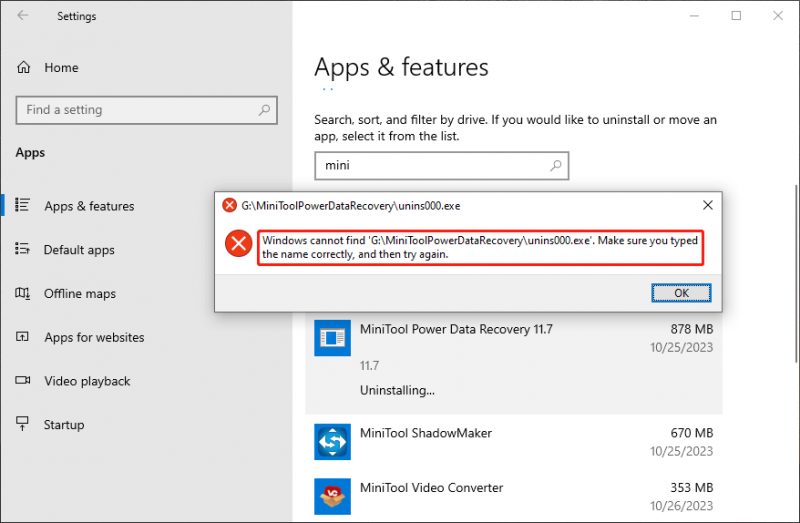
A Windows nem találja az uninstall.exe fájlt vagy a Windows nem találja az unins000.exe fájlt, ami tipikus szoftvereltávolítási probléma. Ez a hibaüzenet megakadályozza a szoftver teljes eltávolítását. De könnyű eltávolítani a hibaüzenetet, ha megpróbálja a következő módszereket.
1. javítás: Telepítse újra a szoftvert, majd távolítsa el
A hibaüzenetből láthatja, hogy a Windows nem találja a szoftvereltávolító fájlt. Ez mindig azt jelenti, hogy tévedésből törölte a fájlt. Emiatt dönthet úgy, hogy újratelepíti a szoftvert. Ez visszaállítja a hiányzó uninstall.exe fájlt. Ezt követően sikeresen eltávolíthatja a szoftvert.
Kipróbálom ezt a módszert és nekem bevált. Ha azonban nem szeretné újratelepíteni a szoftvert, folytathatja a következő módszerekkel. Ha zavarja, hogy a Windows nem találja az exe fájlt, megpróbálhatja ezeket a módszereket is.
2. javítás: Helyezze vissza a hiányzó fájlt
Használhatja a legjobb ingyenes adat-helyreállító szoftver , MiniTool Power Data Recovery, hogy visszaszerezze a hiányzó exe fájlt.
MiniTool Power Data Recovery ingyenes Kattintson a letöltéshez 100% Tiszta és biztonságos
1. lépés. Töltse le és telepítse eszközére a MiniTool Power Data Recovery programot.
2. lépés: Indítsa el a szoftvert, és válassza ki azt a lemezt, amelyre korábban az elveszett fájlt mentette a vizsgálathoz.
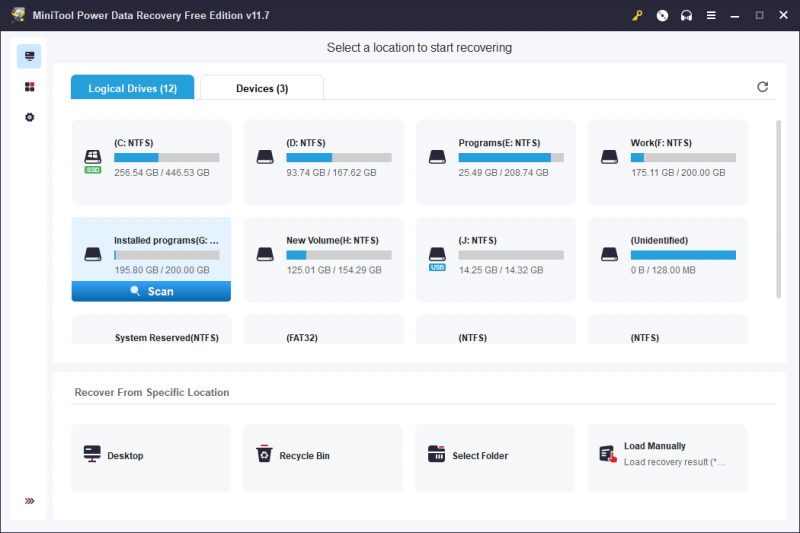
3. lépés: Amikor a szkennelés véget ér, meg kell találnia a kívánt exe fájlt a keresési eredmények között, majd ki kell választania, és kattintson a Megment gombbal válassza ki a megfelelő helyet a tároláshoz.
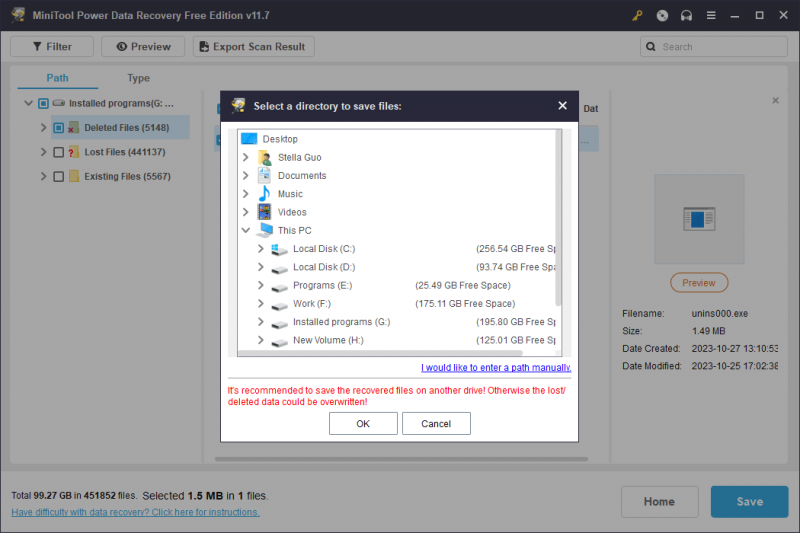
Után adat visszanyerés , átviheti a helyreállított fájlt a szoftver telepítési helyére. Ezt követően sikeresen eltávolíthatja a szoftvert.
3. javítás: Futtassa az SFC-t
A Windows nem találja, hogy ellenőrizze, hogy helyesen írta-e be a nevet, akkor is megjelenhet, amikor megpróbálja eltávolítani a Windows előtelepített szoftverét. Ha igen, futtathatja az SFC-t a Windows átvizsgálásához és a hiányzó fájl megtalálásához.
1. lépés: Futtassa a Parancssort rendszergazdaként.
2. lépés: Ha Windows 11, Windows 10, Windows 8.1 vagy Windows 8 rendszert futtat, először futtassa a beérkező levelek Telepítési képfájl szervizelési és -kezelési (DISM) eszközét a Rendszerfájl-ellenőrző futtatása előtt. Tehát egymás után futtassa a következő parancsokat:
- DISM.exe /Online /Cleanup-Image /CheckHealth
- DISM.exe /Online /Cleanup-Image /ScanHealth
- DISM.exe /Online /Cleanup-image /Restorehealth
3. lépés: Fuss sfc /scannow .
A folyamat végén megpróbálhatja újra eltávolítani a szoftvert.
4. javítás: Használjon más módszereket a szoftver eltávolításához
A szoftverek Windows rendszerben történő eltávolításának egynél több módja van. Ha nem tudja eltávolítani a szoftvert a Beállítások alkalmazásban, mert a Windows nem találja az uninstall.exe fájlt, vagy a Windows nem találja az unins000.exe fájlt, próbálkozzon másik módszerrel.
Például eltávolíthat egy programot a Start menüből vagy a Vezérlőpultból. Harmadik féltől származó szoftvertelepítőt is használhat a szoftver eltávolításához az eszközről.
Bottom Line
Ha nem tudja eltávolítani a szoftvert, mert a Windows nem találja az uninstall.exe fájlt, próbálja ki az ebben a bejegyzésben található módszert, hogy segítsen. Ha bármilyen problémája van a MiniTool adat-helyreállító szoftver használata során, lépjen kapcsolatba velünk a következőn keresztül [e-mail védett] .


![A Windows 10 nem ismeri fel a CD-meghajtót: Probléma megoldva [MiniTool tippek]](https://gov-civil-setubal.pt/img/data-recovery-tips/75/windows-10-wont-recognize-cd-drive.jpg)
![[Teljes útmutató] Hogyan másoljunk NTFS-partíciót egy másik meghajtóra?](https://gov-civil-setubal.pt/img/partition-disk/9F/full-guide-how-to-copy-ntfs-partition-to-another-drive-1.jpg)
![3 hasznos módszer a Powershell javításához leállt a hiba [MiniTool News]](https://gov-civil-setubal.pt/img/minitool-news-center/47/3-useful-methods-fix-powershell-has-stopped-working-error.jpg)

![Javítások „Az eszközt egy másik alkalmazás használja” [MiniTool News]](https://gov-civil-setubal.pt/img/minitool-news-center/84/fixes-device-is-being-used-another-application.png)


![Witcher 3 szkriptfordítási hibák: Hogyan javítható? Lásd az útmutatót! [MiniTool News]](https://gov-civil-setubal.pt/img/minitool-news-center/17/witcher-3-script-compilation-errors.png)
![Hogyan javítható a DLG_FLAGS_INVALID_CA? Próbálja ki ezeket a módszereket [MiniTool News]](https://gov-civil-setubal.pt/img/minitool-news-center/63/how-fix-dlg_flags_invalid_ca.png)

![A pontok visszaállításának 6 módja nem hozható létre - az 1. javítás a legjobb [MiniTool tippek]](https://gov-civil-setubal.pt/img/backup-tips/19/6-ways-restore-point-cannot-be-created-fix-1-is-best.png)






