A Spotify Auth 74 hiba kijavítása: hat gyakorlati módszer
How Fix Spotify Error Auth 74
A Spotify egy audio streaming és médiaszolgáltató. A legtöbben ezt kell használniuk dalok hallgatásához. De előfordulhat olyan hibák is, mint az 1. hibakód, a 3. hibakód, a 17. hibakód és így tovább. Találkozott már a Spotify error au 74-el? Tudja, hogyan kell megjavítani? Itt a MiniTool Solutions teljes útmutatót nyújt a megoldáshoz.
Ezen az oldalon :A MiniTool emellett számos hatékony eszközt kínál a törölt/elveszett fájlok helyreállításához, a partíciók kezeléséhez, a rendszerek biztonsági mentéséhez stb. Kiválaszthat egy megfelelő eszközt a probléma megoldására. Ha meg kell mentenie fájljait elérhetetlen partíciókról, sérült rendszerekről vagy más adattároló eszközökről, válassza a MiniTool Power Data Recovery ingyenes adat-helyreállító szoftvert.
MiniTool Power Data Recovery ingyenesKattintson a letöltéshez100%Tiszta és biztonságos
Mi az a Spotify Error Code Auth 74
A 74-es Spotify-hiba akkor fordul elő, ha a Spotify nem tud csatlakozni a szerverekhez. A következő hibaüzenetet kaphatja: Lehet, hogy egy tűzfal blokkolja a Spotify-t. Kérjük, frissítse tűzfalát a Spotify engedélyezéséhez. Ezenkívül megpróbálhatja megváltoztatni a jelenleg használt proxybeállításokat. (Hibakód: auth 74)
Valójában a 74-es hibakód gyakori a Spotify-on. Amikor ez a hiba jelentkezik, a Spotify nem fut, és Ön nem tudja használni ezt az alkalmazást. Miért történik a Spotify auth 74 hiba?
Több okot is fel lehet sorolni:
 Előfordulhat, hogy a tűzfal blokkolja a Spotify-t: hogyan javítsd ki megfelelően
Előfordulhat, hogy a tűzfal blokkolja a Spotify-t: hogyan javítsd ki megfelelőenSok felhasználó azt mondta, hogy valaha is megkapta a hibát: előfordulhat, hogy egy tűzfal blokkolja a Spotify-t, miközben megpróbálnak bejelentkezni a rendszerbe.
Olvass továbbA Spotify Error Auth 74 javítása
Ez a rész bemutatja, hogyan javíthatja ki a Spotify auth 74-es hibáját hat gyakorlati módszerrel.
1. módszer: Változtassa meg a régiót a Spotify-ban
1. lépés: Jelentkezzen be a Spotify-ba a szokásos módon. Bejelentkezhet e-mail-címével, Google-, Facebook- vagy Apple-fiókjával.
2. lépés: Kattintson a gombra Profil a jobb felső sarokban.
3. lépés: Válasszon fiók a legördülő menüből.
4. lépés: Kattintson a gombra Profil szerkesztése és állítsa be a megfelelő régiót a következő ablakban.
5. lépés: Kattintson Profil mentése a változtatás mentéséhez.
Ezután újra megnyithatja a Spotify-t, hogy megnézze, megoldódott-e a hiba.
2. módszer: Tiltsa le a Proxy beállításokat/VPN-t
Ha VPN-t vagy proxyt használ, a 74-es hibakód is megjelenhet. A Beállítások ablakban letilthatja a VPN-t vagy a proxyt a hiba elhárításának következő lépéseivel.
1. lépés: Nyomja meg Win + I a Beállítások ablak megnyitásához.
2. lépés: Válassza ki Hálózat és Internet .
3. lépés: Váltás a VPN fület a bal oldalon, majd görgessen le a kereséshez Haladó beállítások .
4. lépés: Kapcsolja át a kapcsolót állásba Ki alatt VPN engedélyezése fizetős hálózatokon keresztül .
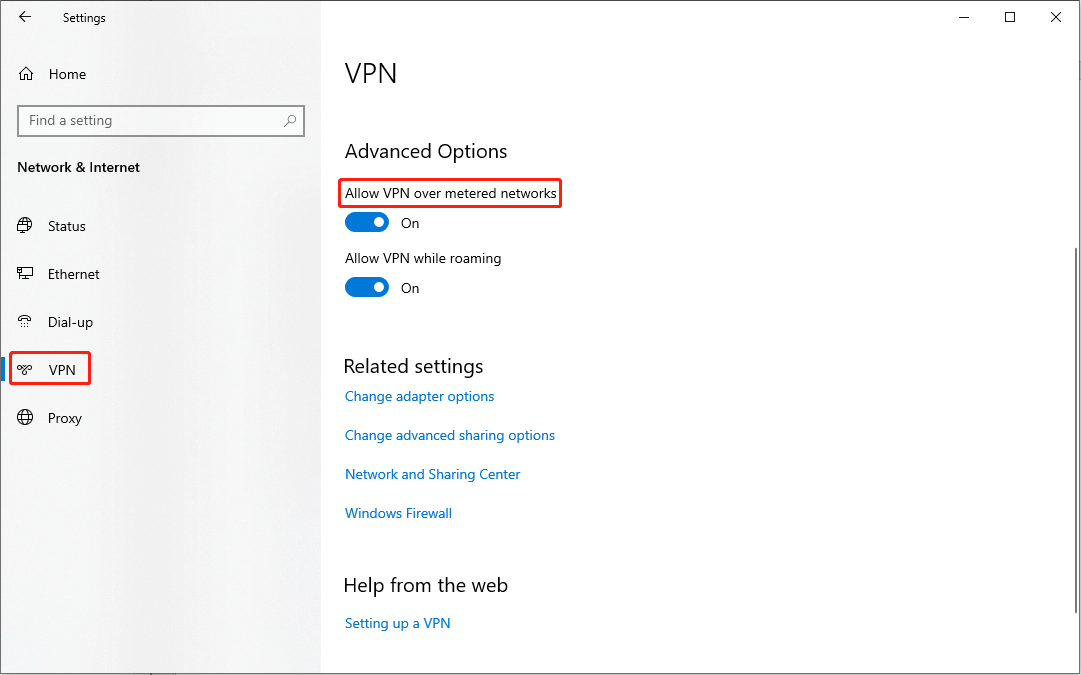
5. lépés: Keresse meg a Meghatalmazott szakaszt, majd keresse meg Kézi proxy beállítás a jobb oldali ablaktáblán.
6. lépés: Kapcsolja ki a Használjon proxyszervert szolgáltatás.
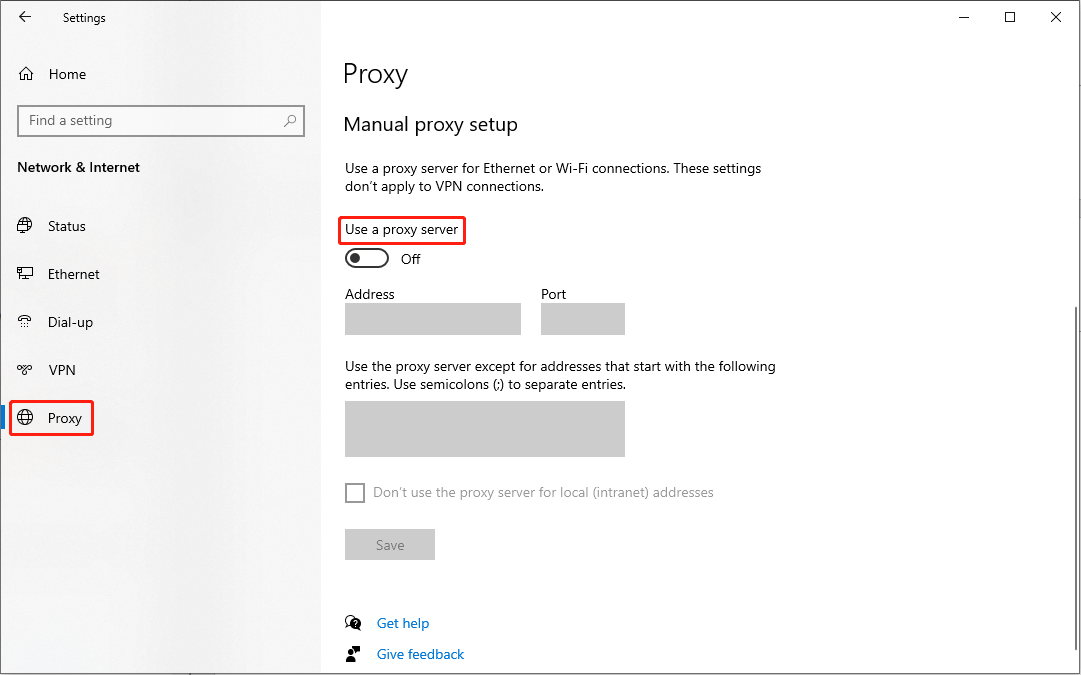
3. módszer: A Spotify engedélyezése a Windows tűzfalon keresztül
1. lépés: Nyomja meg Win + S és írja be Kezelőpanel a keresőmezőbe.
2. lépés: Üss Belép kinyitni.
3. lépés: Válassza ki Rendszer és biztonság , majd válasszon Windows Defender tűzfal .
4. lépés: Válasszon Alkalmazások vagy szolgáltatások engedélyezése a Windows Defender tűzfalon keresztül a bal oldalon.
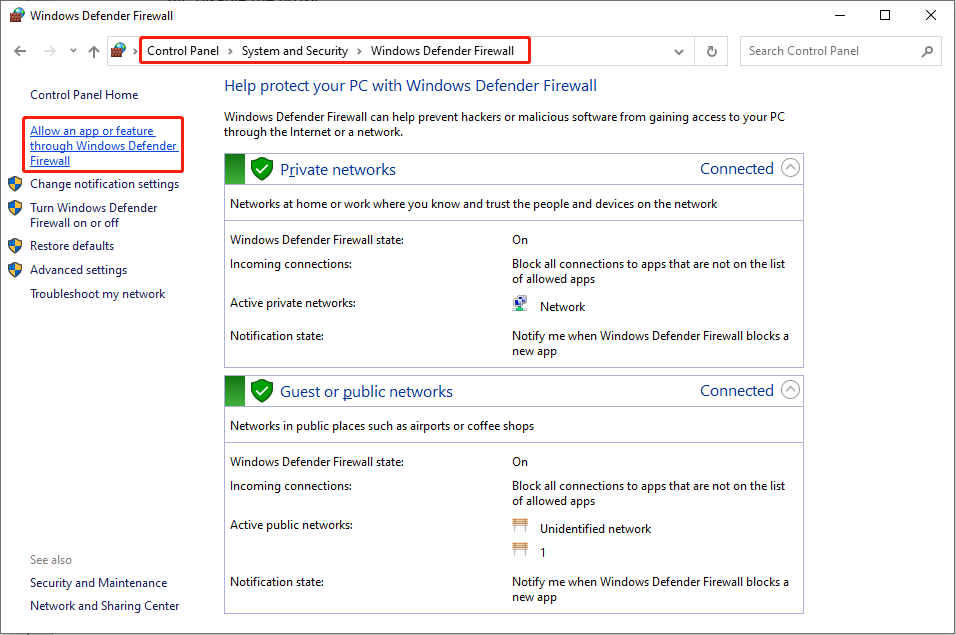
5. lépés: A következő ablakban kattintson a gombra Beállítások megváltoztatása majd megkeresni Spotify zene ban,-ben Engedélyezett alkalmazások és funkciók szakasz.
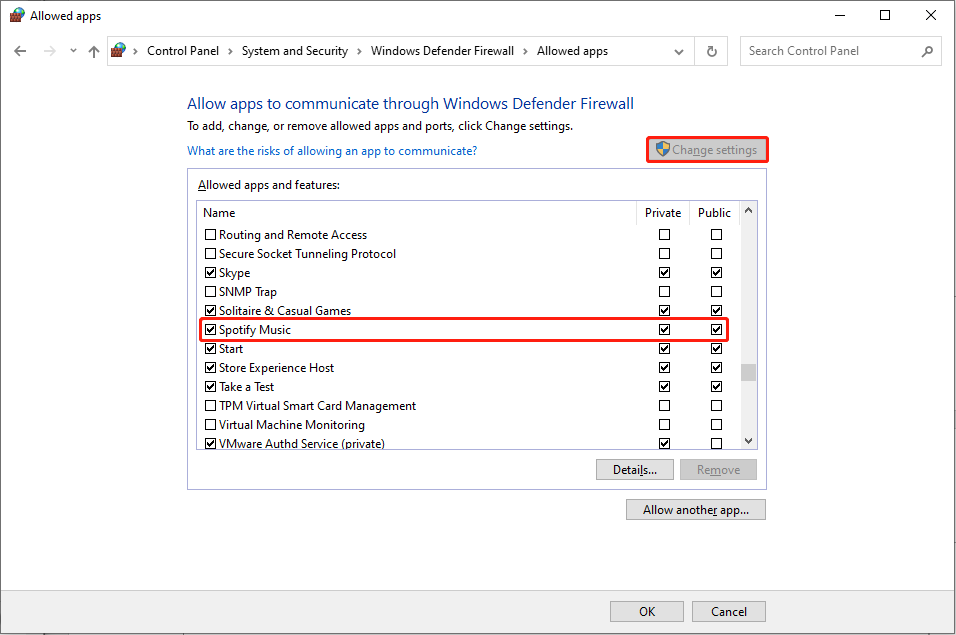
6. lépés: Jelölje be mindkettőt Magán és Nyilvános lehetőségek.
7. lépés: Kattintson rendben a változtatások mentéséhez.
4. módszer: Módosítsa a Hosts fájlt
1. lépés: Nyomja meg Win + S és írja be Jegyzettömb a szövegdobozba.
2. lépés: Válasszon Futtatás rendszergazdaként a jobb oldali ablaktáblán.
3. lépés: A Jegyzettömb ablakban nyomja meg a gombot Ctrl + O a tallózó ablak megnyitásához.
4. lépés: Navigáljon ide Helyi lemez (C:) > ablakok > Rendszer32 > járművezetők > stb .
5. lépés: Kattintson duplán a otthont ad fájl megnyitásához.
Tippek: Ha nem találja a otthont ad fájlt, kérjük módosítsa a Szöveges dokumentumok nak nek Minden fájl .6. lépés: Ha megtalálja 0.0.0.0 weblb-wg.gslb.spotify.com0.0.0.0 bejegyzést közvetlenül törölheti. Ha nem találja, ugorjon a következő módszerre.
7. lépés: Nyomja meg Ctrl + S a változtatás mentéséhez.
Ha többet szeretne megtudni a hosts fájlról, látogasson el erre a bejegyzésre: Hosts fájl szerkesztése Windows 10 rendszerben .
5. módszer: Javítsa meg/visszaállítsa a Spotify-t
1. lépés: Nyomja meg Win + I a Beállítások ablak megnyitásához.
2. lépés: Válassza ki Alkalmazások elemre és navigáljon ide Alkalmazások és funkciók szakasz.
3. lépés: Írja be Spotify alatti dobozba Alkalmazások és funkciók .
4. lépés: Kattintson a gombra Spotify zene és kattintson duplán Haladó beállítások .
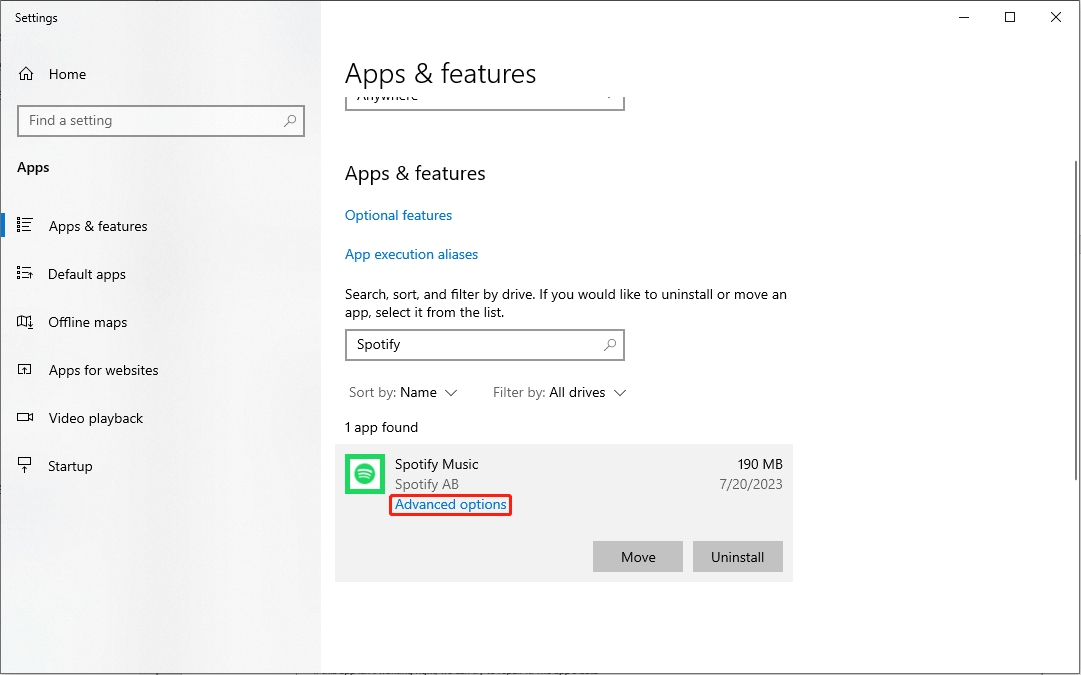
5. lépés: Válassza ki Javítás a következő ablakban.
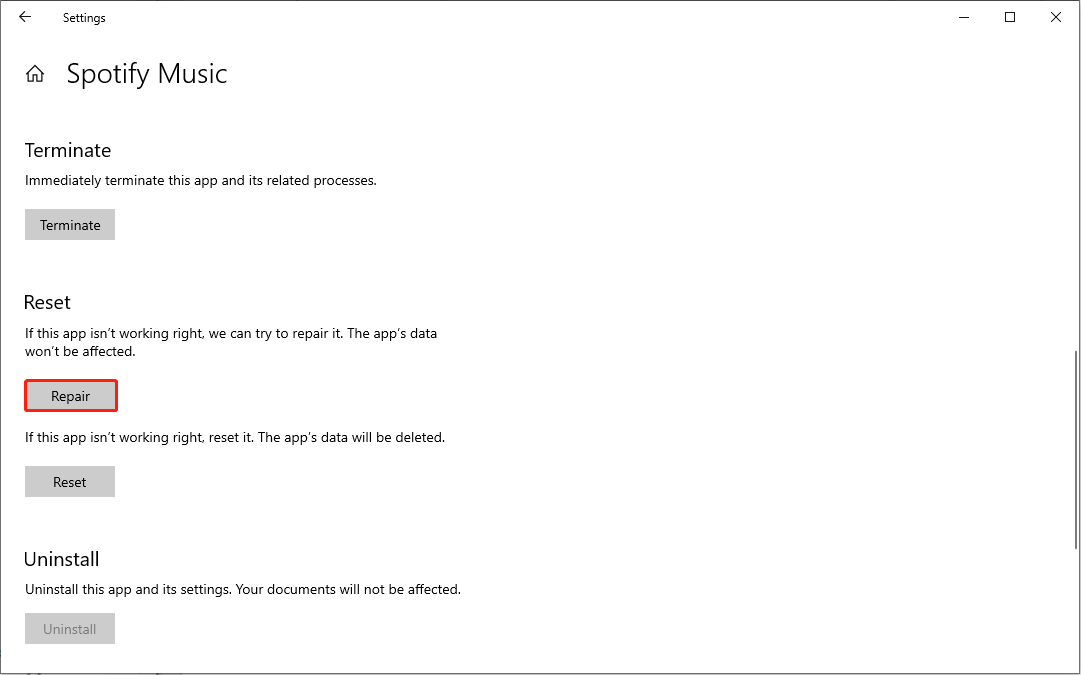
A javítási folyamat befejezése után ellenőrizheti, hogy a hiba javítva van-e. Ha még létezik, akkor rákattinthat Visszaállítás ugyanazon az ablakon. Ne feledje azonban, hogy az alkalmazás alaphelyzetbe állítása az összes adatot törli.
6. módszer: Telepítse újra a Spotify-t
1. lépés: Kattintson a Rajt ikon.
2. lépés: Keresse meg a Start menüt a kereséshez Spotify .
3. lépés: Kattintson a jobb gombbal rá, és válassza ki Eltávolítás a helyi menüből.
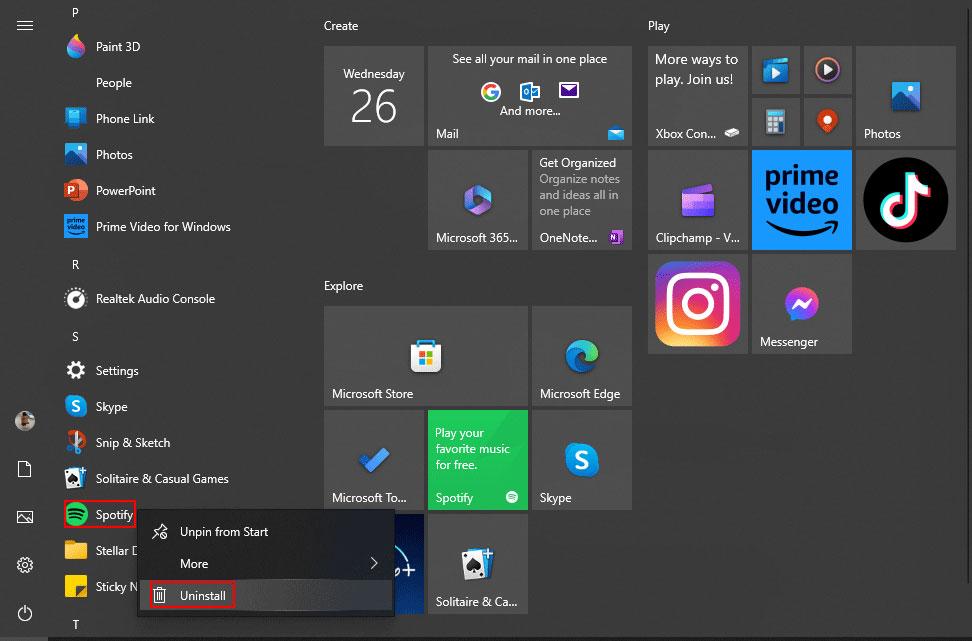
Ezt követően újra felkeresheti a Microsoft Store-t a Spotify letöltéséhez.
Bottom Line
A Spotify error auth 74 nem szörnyű hiba. Elolvashatja ezt a bejegyzést, és megpróbálhatja egyedül megjavítani. Reméljük, hogy a módszerek valóban segítenek.
Emellett szeretném ajánlani Önnek a MiniTool Power Data Recovery-t, egy hatékony fájlhelyreállító szoftvert. Ha adat-helyreállító szoftvert keres, miért ne adna esélyt a MiniTool Power Data Recovery-nek?
MiniTool Power Data Recovery ingyenesKattintson a letöltéshez100%Tiszta és biztonságos
![Hogyan lehet tömegesen törölni az ellentmondásüzeneteket? Többféle út van! [MiniTool News]](https://gov-civil-setubal.pt/img/minitool-news-center/96/how-mass-delete-discord-messages.png)

![Hozza ki a legtöbbet az egér középső kattintó gombjából Windows rendszeren [MiniTool News]](https://gov-civil-setubal.pt/img/minitool-news-center/18/make-most-your-mouse-middle-click-button-windows.jpg)


![[ÚTMUTATÓ] A rendelkezésre álló iPhone 0 bájt javítása [MiniTool tippek]](https://gov-civil-setubal.pt/img/ios-file-recovery-tips/34/how-fix-iphone-0-bytes-available.jpg)




![Mi a Microsoft Office fájlellenőrzési bővítmény és hogyan lehet eltávolítani? [MiniTool News]](https://gov-civil-setubal.pt/img/minitool-news-center/83/what-s-microsoft-office-file-validation-add-how-remove.png)
![Mi van, ha hiányzik a számítógépéhez szükséges média-illesztőprogram a Win10 rendszerről? [MiniTool News]](https://gov-civil-setubal.pt/img/minitool-news-center/12/what-if-media-driver-your-computer-needs-is-missing-win10.png)




![Valami, amit tudnia kell a Windows Defender kizárásakor [MiniTool News]](https://gov-civil-setubal.pt/img/minitool-news-center/25/something-you-should-know-windows-defender-exclusions.jpg)


