Hogyan lehet megjavítani, hogy a szervezet kikapcsolta az automatikus frissítéseket
Hogyan Lehet Megjavitani Hogy A Szervezet Kikapcsolta Az Automatikus Frissiteseket
A Beállítások alkalmazásban megjelenhet a „szervezete kikapcsolta az automatikus frissítéseket” üzenet. Ha találkozik a problémával, erre a bejegyzésre van szüksége. Most nézze meg ezt a bejegyzést MiniTool hogy néhány megoldást kapjunk.
Ha a „Szervezete kikapcsolta az automatikus frissítéseket” üzenetet látja a Beállításokban, miután a Frissítések keresése lehetőségre kattintott, az azt jelenti, hogy a rendszergazdája alkalmazta a házirendet, és a frissítés nem települ automatikusan a rendszerére.
A következő három módszerrel javíthatja ki, hogy a szervezet kikapcsolta az automatikus frissítéseket.
1. módszer: Helyi csoportházirenden keresztül
A rendszergazda beállította ezt a házirendet, vagy rossz automatikus frissítési beállításokat választott a Helyi csoportházirendben. A helyi csoportházirend segítségével módosíthatja.
1. lépés: Nyomja meg a gombot Windows + R a kulcsok együtt kinyitásához Fuss párbeszédablak. Ezután írja be gpedit.msc és nyomja meg a gombot Belép kulcs a nyitáshoz Helyi csoportházirend .
2. lépés: Menjen a következő útvonalra:
Számítógép konfigurációja > Felügyeleti sablonok > Windows-összetevők > Windows Update
3. lépés: A jobb oldali panelen keresse meg a Az automatikus frissítések konfigurálása tétel.

4. lépés: Ezután kattintson duplán a választáshoz Nincs beállítva vagy Tiltva . Kattintson Alkalmaz > OK .
2. módszer: A Rendszerleíróadatbázis-szerkesztőn keresztül
Az AUOptions (Automatic Updates Options) egy alapvető rendszerleíró kulcs a Windows 10 frissítéseinek kezeléséhez. A Rendszerleíróadatbázis-szerkesztőben ellenőrizheti és módosíthatja.
1. lépés: Nyomja meg a gombot Windows + R a kulcsok együtt kinyitásához Fuss párbeszédablak. Ezután írja be regedit és nyomja meg a Belép kulcs a nyitáshoz Rendszerleíróadatbázis-szerkesztő .
2. lépés: Menjen a következő útvonalra:
Számítógép\HKEY_LOCAL_MACHINE\SOFTWARE\Policies\Microsoft\Windows\WindowsUpdate\AU
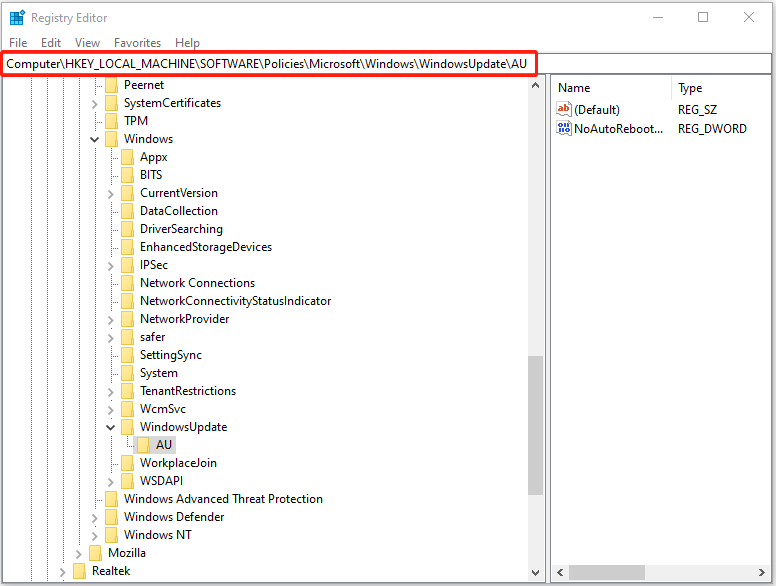
3. lépés: A jobb oldali ablaktáblában keresse meg a AuOptions érték. Ha nem találja, akkor létre kell hoznia. Ehhez kattintson a jobb gombbal az üres területre a kiválasztáshoz Új > Duplaszó (32 bites) érték . Ezután adja meg az értéket AuOptions .
4. lépés: Kattintson duplán AuOptions a kulcs értékadatainak módosításához.
- 2 - Értesítés a letöltésről és az automatikus telepítésről
- 3 - Automatikus letöltés és értesítés a telepítéshez
- 4 - Automatikus letöltés és a telepítés ütemezése
- 5 - Engedélyezze a helyi rendszergazdának a beállítás kiválasztását
3. módszer: A szolgáltatásokon keresztül
Ha az utolsó módszer nem működik, megpróbálhatja ellenőrizni a Windows Update szolgáltatást és a kapcsolódó szolgáltatásokat a „szervezete kikapcsolta az automatikus frissítéseket” probléma megoldásához. Íme, hogyan kell ezt megtenni:
1. lépés: Nyomja meg a gombot ablakok + gomb R gombok megnyitásához Fuss párbeszédablak. Ezután írja be szolgáltatások.msc és nyomja meg Belép kinyitni a Szolgáltatások ablak.
2. lépés: Kattintson a jobb gombbal Windows Update és válassza ki Tulajdonságok . Állítsa be a Indítási típus nak nek Automatikus és kattintson rendben .
3. lépés: Kattintson a jobb gombbal Háttérben futó intelligens átviteli szolgáltatás és válassza ki Tulajdonságok . Állítsa be a Indítási típus nak nek Automatikus és kattintson rendben .
4. lépés: Kattintson a jobb gombbal Kriptográfiai szolgáltatás és válassza ki Tulajdonságok . Állítsa be a Indítási típus nak nek Automatikus és kattintson rendben .
Tipp: Mi a teendő a „szervezete kikapcsolta az automatikus frissítéseket” hiba kijavítása után? Javasoljuk egy rendszerkép létrehozását. A rendszerkép létrehozásáról szólva erősen ajánlott a MiniTool ShadowMaker használata – egy professzionális és hatékony eszköz. biztonsági mentés és visszaállítás szoftver .
Végső szavak
Röviden, ha a „szervezete kikapcsolta az automatikus frissítéseket” problémával szembesül, és fogalma sincs, hogyan javítsa ki, akkor ebben a bejegyzésben megtalálja a működőképes módszereket. Ezenkívül a rendszer védelme érdekében jobb, ha rendszeresen biztonsági másolatot készít a rendszerről.
![[Megoldva] 9 módszer: Xfinity WiFi csatlakozik, de nincs internet-hozzáférés](https://gov-civil-setubal.pt/img/news/63/9-ways-xfinity-wifi-connected-no-internet-access.png)
![[9+ módszer] Ntoskrnl.exe BSOD Windows 11 hiba elhárítása?](https://gov-civil-setubal.pt/img/backup-tips/34/how-fix-ntoskrnl.png)
![Hogyan ürítsük ki a Lomtárat a Windows 10 rendszerben? (6 egyszerű módszer) [MiniTool News]](https://gov-civil-setubal.pt/img/minitool-news-center/95/how-empty-recycle-bin-windows-10.jpg)






![Hogyan javítható a médiahiba ellenőrzése a Windows indításakor [MiniTool tippek]](https://gov-civil-setubal.pt/img/backup-tips/66/how-fix-checking-media-fail-windows-startup.png)
![Hogyan lehet kijavítani a Windows 10 elakadását a kijelentkezési képernyőn? [MiniTool News]](https://gov-civil-setubal.pt/img/minitool-news-center/99/how-fix-windows-10-stuck-signing-out-screen-problem.png)

![Javítva: A fájl fájlnevek nagyobbak, mint amit a fájlrendszer támogat [MiniTool News]](https://gov-civil-setubal.pt/img/minitool-news-center/78/fixed-source-file-names-larger-than-supported-file-system.png)

![6 tipp a Facebook javításához - véletlenszerűen 2021-es számmal jelentkeztem ki [MiniTool News]](https://gov-civil-setubal.pt/img/minitool-news-center/68/6-tips-fix-facebook-logged-me-out-randomly-issue-2021.png)




