Remek módszerek a kernel DMA-védelem letiltására a Windows 11 rendszeren
Great Ways To Disable Kernel Dma Protection On Windows 11
A kernel DMA védelme a Windows biztonsági funkciója. Egyes felhasználók le akarják tiltani. Ez a bejegyzés tőle MiniTool leírja, hogyan ellenőrizheti, hogy engedélyezve van-e a Kernel DMA védelme, és hogyan lehet letiltani a Kernel DMA védelmét Windows 11 rendszeren.
Mi a kernel DMA védelme?
A kernel DMA-védelem a Windows 11 biztonsági funkciója, amely megakadályozza, hogy külső eszközök illetéktelenül hozzáférjenek a rendszermemóriához. Előfordulhat azonban, hogy egyes felhasználók különféle okok miatt szeretnék letiltani, például kompatibilitási problémák vagy teljesítményoptimalizálás miatt.
Hogyan ellenőrizhető, hogy a kernel DMA védelme engedélyezve van-e?
Azok a rendszerek, amelyek támogatják a Kernel DMA védelmét, automatikusan engedélyezik a funkciót, felhasználói vagy IT-rendszergazdai konfiguráció nélkül. Így ellenőrizheti, hogy a kernel DMA-védelem engedélyezve van-e.
A Windows biztonsági beállításai segítségével ellenőrizheti, hogy a Kernel DMA védelme engedélyezve van-e. Íme, hogyan kell ezt megtenni:
1. Nyomja meg a gombot ablakok + én gombokat a Beállítások megnyitásához. Ezután menjen ide Adatvédelem és biztonság > Windows biztonság > Nyissa meg a Windows biztonságot .
2. Ezután válassza a lehetőséget Eszközbiztonság > Magleválasztás részletei > Memóriahozzáférés védelme .
Alternatív megoldásként használhatja a Rendszerinformációk alkalmazást (msinfo32.exe). Ha a rendszer támogatja a Kernel DMA védelmet, a Kernel DMA védelem értékre lesz állítva TOVÁBB .
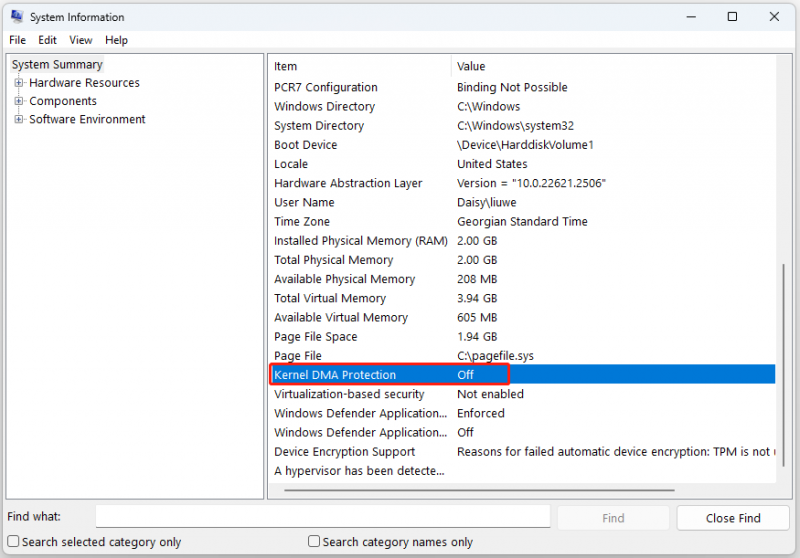
Hogyan lehet letiltani a kernel DMA védelmét
A Kernel DMA védelmének letiltásához Windows 11 rendszeren kövesse az alábbi lépéseket:
1. Nyomja meg a gombot ablakok + én gombokat a Beállítások megnyitásához. Ezután menjen ide Adatvédelem és biztonság > Windows biztonság > Nyissa meg a Windows biztonságot .
2. Ezután válassza a lehetőséget Eszközbiztonság > A magszigetelés részletei . A Memória hozzáférés védelme alatt állítsa a kapcsolót Ki állásba. Előfordulhat, hogy a módosítás megerősítéséhez meg kell adnia rendszergazdai jelszavát vagy PIN-kódját.
3. Indítsa újra a laptopot, hogy a változtatás életbe lépjen.
Egyes felhasználók arról számolnak be, hogy az előző módszer nem tudja letiltani a Kernel DMA védelmét, majd megpróbálhatja letiltani a BIOS-ban. A kernel DMA védelmének letiltása a különböző gyártók BIOS-ától függ. Ha kapsz egy konkrét kézikönyvet, akkor az hasznosabb lenne. Ezért kérjük, olvassa el a számítógép gyártójának kézikönyvét. De általában a lépések a következők:
1. Nyomja meg a Bizonyos gombot lépjen be a BIOS-ba a számítógép gyártója alapján.
2. Majd ha be tud bootolni, akkor a BIOS oldalon landol. Általában ez a DMA-beállítás a Biztonság Tab.
3. Válassza ki a Kernel DMA védelmet, majd válassza a lehetőséget Tiltva .
Tippek: Ha nem tudja letiltani a Kernel DMA védelmét, beállíthatja az Intel virtualizációs technológiát I/O-hoz (VT-d) Tiltva a BIOS-ban. (A VT-d beállításai a következő alatt találhatók: Speciális CPU-beállítások )Mentse és lépjen ki, majd indítsa újra az MXI PC-t.
Hogyan védje meg számítógépét
Akár letiltja a Kernel DMA-védelmét a Windows 11 rendszeren, akár nem, ajánlott rendszeresen biztonsági másolatot készíteni a fontos adatairól a védelem érdekében, mivel a vírusok vagy rosszindulatú programok támadásai az adatok elvesztését okozhatják. Ehhez kipróbálhatja a ingyenes biztonsági mentési szoftver – MiniTool ShaodwMaker. Biztonsági másolatot készíthet a fájlokról, mappákról, rendszerekről és lemezekről.
MiniTool ShadowMaker próbaverzió Kattintson a letöltéshez 100% Tiszta és biztonságos
Végső szavak
Hogyan lehet letiltani a kernel DMA védelmét a Windows 11 rendszeren? Ez a bejegyzés módokat kínál, és az Ön igényei alapján választhat ezek közül. Remélem, hogy ez a bejegyzés hasznos lesz számodra.

![Megvan az 5038f-MW1 MHW hibakód? Próbálja ki most a hasznos megoldásokat! [MiniTool News]](https://gov-civil-setubal.pt/img/minitool-news-center/55/got-mhw-error-code-5038f-mw1.jpg)

![A MACHINE CHECK EXCEPTION hiba javítása Windows 10 rendszeren [MiniTool Tips]](https://gov-civil-setubal.pt/img/backup-tips/99/how-fix-machine-check-exception-error-windows-10.png)
![Lépésenkénti útmutató - Hogyan szedjük szét az Xbox One vezérlőt [MiniTool News]](https://gov-civil-setubal.pt/img/minitool-news-center/41/step-step-guide-how-take-apart-xbox-one-controller.png)








![[Megoldva] Hogyan lehet javítani a PS5/PS4 CE-33986-9 hibát? [MiniTool tippek]](https://gov-civil-setubal.pt/img/news/10/solved-how-to-fix-ps5/ps4-ce-33986-9-error-minitool-tips-1.png)
![A böngésző-gépeltérítő eltávolításának módja a Windows 10 rendszerben [MiniTool tippek]](https://gov-civil-setubal.pt/img/backup-tips/77/here-s-how-do-browser-hijacker-removal-windows-10.jpg)



![Megoldások az ERR_SSL_PROTOCOL_ERROR Chrome-hoz [MiniTool News]](https://gov-civil-setubal.pt/img/minitool-news-center/99/solutions-err_ssl_protocol_error-chrome.png)