(Realtek) Ethernet vezérlő illesztőprogram Windows 10 letöltése / frissítése [MiniTool News]
Ethernet Controller Driver Windows 10 Download Update
Összegzés:

Ez az útmutató elmagyarázza, hogyan töltse le és telepítse az Ethernet illesztőprogramot a Windows 10 rendszerre, hogyan frissítse, távolítsa el vagy telepítse újra a (Realtek) Ethernet vezérlő illesztőprogramját a Windows 10 rendszerre. További számítógépes útmutatókat a MiniTool Software webhelyén talál.
Ethernet egy technológia vezetékes helyi hálózat (LAN) vagy nagy kiterjedésű hálózat (WAN) eszközök csatlakoztatásához. Lehetővé teszi az eszközök számára, hogy hálózati protokollon keresztül kommunikáljanak egymással. A számítógép Ethernet-adapterének telepítenie kell az eszközillesztőt az internet eléréséhez. Az alábbiakban ellenőrizheti, hogyan töltheti le, telepítheti (frissítheti) a (Realtek) Ethernet illesztőprogramot a Windows 10 rendszeren, valamint hogyan lehet elhárítani az Ethernet illesztőprogram problémáit a Windows 10 rendszeren.
Az Ethernet illesztőprogram letöltése és telepítése Windows 10 rendszerre
Az Ethernet illesztőprogram gyakran a Windows rendszerrel érkezik, és nem kell manuálisan letöltenie és telepítenie.
Ha hiányzik a Windows 10 Ethernet vezérlő illesztőprogramja, általában a hálózati adapter gyártójának webhelyére, például a Realtek, az Intel, az AMD stb. Kereshet és tölthet le megfelelő Ethernet-illesztőprogramot. Az Ethernet illesztőprogram letöltéséhez látogasson el a számítógép gyártójának webhelyére is. A letöltés után rákattinthat a telepítőfájljára az Ethernet vezérlő illesztőprogramjának Windows 10 rendszerre történő telepítéséhez.
 Dell illesztőprogramok letöltése és frissítése Windows 10 rendszerhez (4 út)
Dell illesztőprogramok letöltése és frissítése Windows 10 rendszerhez (4 út) Látogasson el a Dell illesztőprogramok és letöltések webhelyére, vagy futtasson egy Windows Update szoftvert a Dell számítógépének vagy más Dell-eszközöknek a legújabb illesztőprogram-frissítések letöltéséhez, telepítéséhez.
Olvass továbbAz Ethernet / hálózati adapter illesztőprogramjának frissítése a Windows 10 rendszeren
Az Ethernet csatlakozási problémákat az illesztőprogram problémái okozhatják. Ha frissíteni szeretné a (Realtek) Ethernet vezérlő illesztőprogramját a Windows 10 számítógépén, kövesse az alábbi lépéseket.
- Nyissa meg az Eszközkezelő programot a Windows 10 rendszeren. Nyomhatja meg a gombot Windows + X és válassza ki Eszközkezelő hogy kinyissa.
- Ezután bontsa ki Hálózati adapterek kategóriában kattintson a jobb gombbal az Ethernet hálózati adapterre, és válassza a lehetőséget Illesztőprogram frissítése .
- Kattintson a gombra Automatikusan keressen frissített illesztőprogramot és kövesse az utasításokat a Windows 10 Ethernet illesztőprogram legújabb verziójának telepítéséhez.
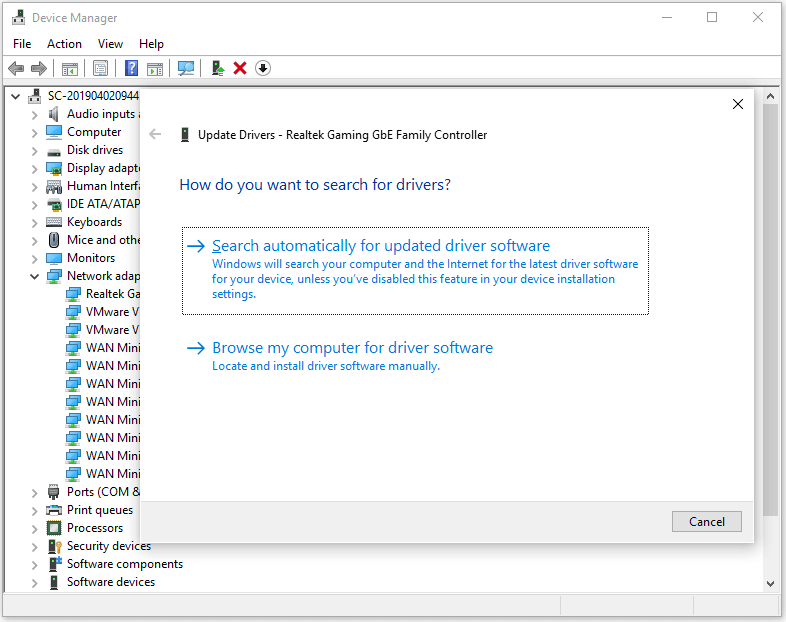
Tipp: Ha el akarja távolítani és újratelepíteni a (Realtek) Ethernet vezérlő illesztőprogramját, válassza az Eszköz eltávolítása lehetőséget az eltávolításhoz, majd az illesztőprogram újratelepítéséhez indítsa újra a számítógépet.
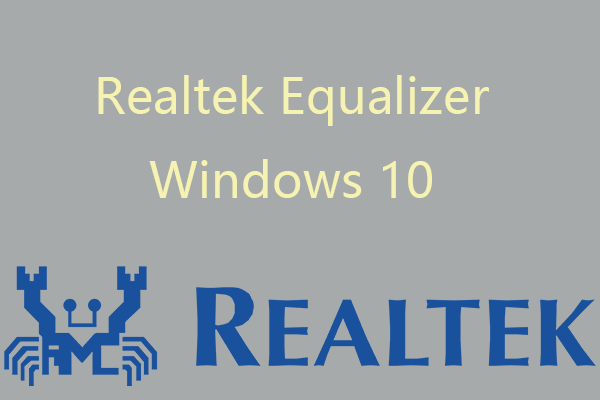 Realtek Equalizer Windows 10 a Realtek HD Soundhoz
Realtek Equalizer Windows 10 a Realtek HD Soundhoz Ez a bejegyzés bemutatja a Realtek equalizer Windows 10 rendszert. Ellenőrizze, hogyan nyithatja meg és módosíthatja a Realtek hangszínszabályzó beállításait, javítsa ki a Realtek hangszínszabályzó hiányzó vagy nem működő problémáját.
Olvass továbbJavítsa ki a Windows 10 Ethernet illesztőprogram problémáit - 6 javítás
Ha Ethernet-kapcsolati problémákkal vagy lassú internet-sebességgel szembesül, kipróbálhatja az alábbi öt tippet a hálózati problémák megoldásához.
Javítás 1. A hálózati problémát elavult Ethernet illesztőprogram okozhatja. A (Realtek) Ethernet vezérlő illesztőprogramjának frissítéséhez kövesse a fenti lépéseket a Windows 10 számítógépén.
Javítás 2. Távolítsa el és telepítse újra az Ethernet illesztőprogramot. A fenti műveletet követve léphet be az Eszközkezelőbe, kattintson jobb gombbal az Ethernet illesztőprogramra, és válassza a lehetőséget Távolítsa el az eszközt hogy eltávolítsa az Ethernet illesztőprogramot a számítógépről. Ezt követően újraindíthatja a számítógépet, hogy automatikusan telepítse a hiányzó Ethernet illesztőprogramot.
Javítás 3. Tartsa naprakészen a Windows 10 operációs rendszert, hogy elkerülje az inkompatibilitási problémákat. Ha az Ethernet illesztőprogram nem kompatibilis a Windows 10 operációs rendszerrel, javasoljuk, hogy futtassa a Windows Update szoftvert. A Windows Beállítások megnyitásához nyomja meg a Windows + I gombot. Kattintson a Frissítés és biztonság -> Windows Update elemre, majd a Windows 10 frissítéséhez kattintson a Frissítések keresése gombra.
Javítás 4. Futtassa a Windows hálózati hibaelhárítót. Kattintson a jobb gombbal a Hálózat ikonra a tálcán, és válassza a lehetőséget Hibák elhárítása , és a Windows automatikusan kijavítja a lehetséges hálózati problémákat.
Javítás 5. Futtassa a Winsock parancsot a hálózati adapter alaphelyzetbe állításához. Nyomja meg a Windows + R billentyűkombinációt, írja be a cmd parancsot, nyomja meg a Ctrl + Shift + Enter billentyűkombinációt a Parancssor megnyitásához a Windows 10 rendszerben. Írja be netsh winsock reset parancsot, és nyomja meg az Enter billentyűt az internetkapcsolat problémájának kijavításához.
Javítás 6. Telepítsen egy megbízható, harmadik féltől származó ingyenes illesztőprogram-frissítő szoftvert, amely segít automatikusan frissíteni az illesztőprogramokat a Windows 10 számítógépén, beleértve a Realtek Ethernet vezérlő illesztőprogramot is.
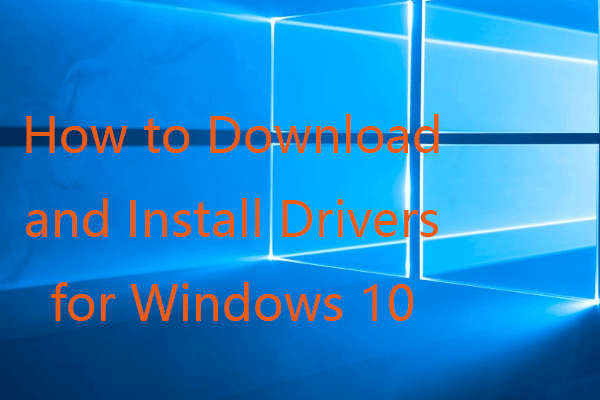 Illesztőprogramok letöltése és telepítése Windows 10 - 5 módon
Illesztőprogramok letöltése és telepítése Windows 10 - 5 módon Kíváncsi vagy, honnan és hogyan töltsd le az illesztőprogramokat a Windows 10 rendszerhez? Ez a bejegyzés öt módszert mutat be a legújabb Windows 10 illesztőprogramok letöltéséhez és telepítéséhez.
Olvass tovább






![5 legjobb ingyenes IP-szkenner Windows 10 és Mac rendszerekhez [MiniTool News]](https://gov-civil-setubal.pt/img/minitool-news-center/48/5-best-free-ip-scanner.jpg)




![Megoldva - Hogyan lehet konvertálni az MKV-t ingyen DVD-re [MiniTool tippek]](https://gov-civil-setubal.pt/img/video-converter/07/solved-how-convert-mkv-dvd.png)
![A Windows 10 tálca nem működik - hogyan javítható? (Végső megoldás) [MiniTool News]](https://gov-civil-setubal.pt/img/minitool-news-center/23/windows-10-taskbar-not-working-how-fix.png)




![Javítás Nem elég memóriaforrás áll rendelkezésre hiba a Windows 10 rendszerben [MiniTool News]](https://gov-civil-setubal.pt/img/minitool-news-center/10/fix-not-enough-memory-resources-are-available-error-windows-10.png)
