Hogyan lehet visszaállítani a törölt játékokat a Windows 10 rendszerben? [Probléma megoldódott]
How Recover Deleted Games Windows 10
Ha véletlenül törli fontos játékait Windows 10 rendszerű számítógépéről, tudja, hogyan szerezheti vissza őket? Ebben a bejegyzésben a MiniTool számos olyan módszert mutat meg, amelyek különböző helyzetekre összpontosítanak. Csak kiválaszthat egy megfelelő módszert a törölt játékok visszaszerzéséhez.
Ezen az oldalon :- Szeretné visszaállítani a törölt játékokat a Windows számítógépén?
- 1. módszer: Ellenőrizze a Lomtárat a számítógépén
- 3. módszer: Használja a Windows fájl-helyreállító eszközt
- 4. módszer: Használja a Fájlelőzményeket a törölt játékok visszaállításához
- Bottom Line
- Hogyan lehet visszaállítani a törölt játékokat számítógépen – GYIK
Szeretné visszaállítani a törölt játékokat a Windows számítógépén?
Windows 10 rendszerű számítógépét nem csak munkadokumentumok kezelésére használhatja, hanem játékra is használhatja. Bizonyos esetekben online is játszhat. Más esetekben pedig le kell töltenie és telepítenie kell egy játékot, majd le kell játszania a számítógépén, például le kell töltenie és telepítenie kell egy programot a további felhasználáshoz.
A telepített játékok elfoglalják a számítógép tárhelyét. Nak nek szabadítson fel lemezterületet , eltávolíthat néhány nem használt játékot és programot, és törölheti az ismétlődő fájlokat és a haszontalan dokumentumokat. A folyamat során véletlenül törölhet néhány játékot. Ha igen, akkor megkérdezi: hogyan kaphatom vissza a játékomat?
A különböző adatvesztési helyzeteknek megfelelően a játékok helyreállításának módjai eltérőek. Ebben a cikkben megmutatjuk, mit tudunk ahhoz, hogy visszakaphasd a törölt játékaidat. Természetesen használhatja az ebben a bejegyzésben említett módszereket a törölt programok helyreállításához a Windows számítógépen.
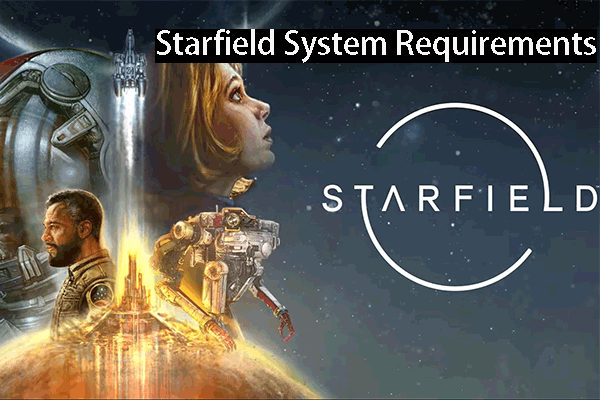 Starfield rendszerkövetelmények: Készítse fel számítógépét rá
Starfield rendszerkövetelmények: Készítse fel számítógépét ráEz a bejegyzés a Starfield rendszerkövetelményeiről szól, hogy segítsen felkészülni erre az új játékra.
Olvass továbbHogyan lehet visszaállítani a törölt játékokat számítógépen?
- Ellenőrizze a Lomtárat a számítógépén
- Használja a MiniTool Power Data Recovery programot
- Használja a Windows fájl-helyreállító eszközt
- A Fájlelőzmények segítségével visszaállíthatja a törölt játékokat
1. módszer: Ellenőrizze a Lomtárat a számítógépén
A Lomtár egy Windows beépülő modul, amely előre telepítve van a számítógépére. Ha fájlokat, mappákat, programfájlokat és játékfájlokat töröl a számítógépről, a törölt elemek a Lomtárba kerülnek.
A Lomtár lehetőséget ad a törölt fájlok visszaállítására, ha véletlenül törli őket. Mindaddig, amíg a játékaid nem törlődnek véglegesen, a Lomtárban visszaállíthatod őket az eredeti helyükre.
Ez az útmutató bemutatja, hogyan állíthatja vissza a törölt játékokat a számítógépen a Lomtár használatával:
- Nyissa meg a Lomtárat .
- Ellenőrizze a fájlokat és mappákat a Lomtárban, és keresse meg a helyreállítani kívánt elemeket.
- Válassza ki a visszaállítani kívánt elemeket. Ha egyszerre több fájlt szeretne kijelölni, nyomja meg és tartsa lenyomva a Ctrl billentyűt a billentyűzeten, majd egyenként válassza ki a szükséges fájlokat.
- Kattintson a jobb gombbal a kiválasztott fájlokra, és válassza ki visszaállítás a felugró menüből. A kiválasztott fájlok az eredeti helyükön találhatók.
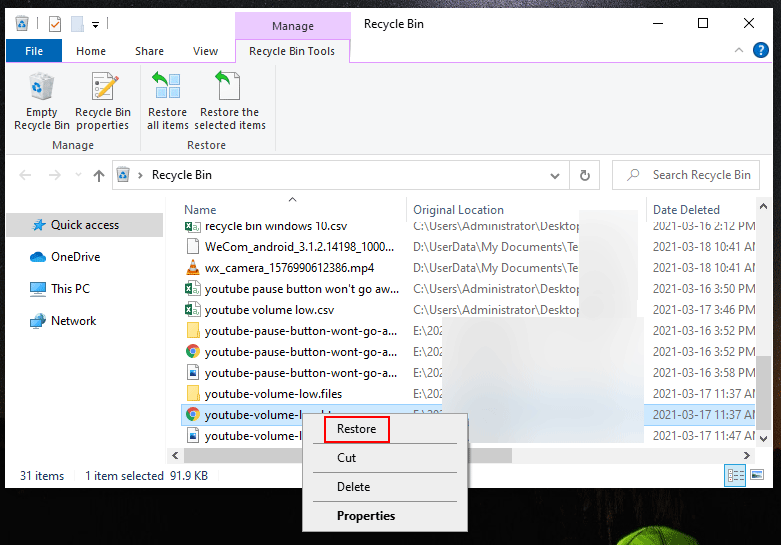
fájlok véglegesen törlődnek számítógépéről, nem fogja megtalálni őket a Lomtárban. Ha igen, professzionális adat-helyreállító szoftvert kell használnia, hogy visszaszerezze őket. Kipróbálhatja a MiniTool Power Data Recovery-t.
Ez egy ingyenes fájl-helyreállító eszköz. Használhatja mindenféle fájl helyreállítására Windows rendszerű számítógépén, mindaddig, amíg a szükséges fájlokat nem írják felül új adatok. Sokféle adattároló eszközt támogat, például belső merevlemezeket, külső merevlemezeket, SD-kártyákat, memóriakártyákat, USB flash meghajtókat stb. Tehát ezt a szoftvert is használhatja a törölt fájlok helyreállítására más eszközökről, de nem csak a számítógép merevlemezéről.
Tipp: Minden adat-helyreállító szoftver csak azokat a fájlokat tudja helyreállítani, amelyek nem felülírva . A törölt játékok helyreállításának esélyének növelése érdekében minimalizálja vagy kerülje a számítógép használatát, hogy elkerülje a törölt játékok felülírását. Eszerint az adathelyreállító program telepítésekor nem szabad arra a helyre letölteni és telepíteni, ahol korábban a törölt játékokat elmentették.A szoftver ingyenes kiadásával akár 1 GB fájlt is helyreállíthat. Ha nem biztos abban, hogy ez a szoftver működik-e a törölt játékok helyreállításában, először töltse le és telepítse ezt az ingyenes kiadást a számítógépére, és használja a meghajtó beolvasására, amelyről az adatokat vissza szeretné állítani. Ezt követően ellenőrizheti a vizsgálat eredményeit, hogy megtudja, megtalálja-e a szükséges fájlokat.
MiniTool Power Data Recovery ingyenesKattintson a letöltéshez100%Tiszta és biztonságos
Mindannyian tudjuk, hogy a játékfájlok teljes mérete mindig meghaladhatja az 1 GB-ot. Ha igen, frissítenie kell a szoftver teljes kiadására az összes szükséges fájl helyreállításához.
Most példának vesszük a MiniTool Power Data Recovery Free Edition-t, és megmutatjuk, hogyan lehet visszaállítani a törölt játékokat PC-n ezzel az ingyenes szoftverrel.
1. Töltse le és telepítse ezt a szoftvert Windows számítógépére.
2. Nyissa meg ezt a szoftvert, és közvetlenül belép Ez a PC .
3. Maradjon a This PC-nél, majd válassza ki azt a meghajtót, amelyről vissza szeretné állítani az adatokat Logikai meghajtó Ha újraparticionálta a célmeghajtót, át kell váltania a Merevlemez modult, és válassza ki a teljes lemezt a vizsgálathoz.
4. Kattintson a Letapogatás gombot a szkennelési folyamat elindításához.
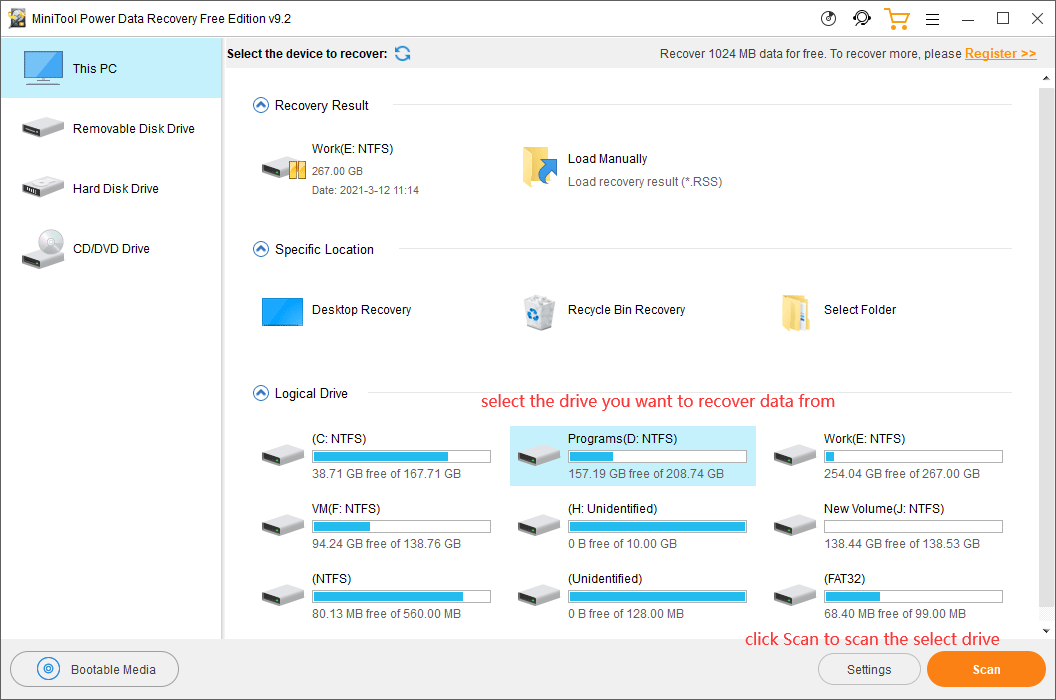
5. A teljes szkennelési folyamat egy ideig tart, és fél órán belül be kell fejeződnie. Meg kell várni, amíg az egész folyamat véget ér.
6. Amikor a meghajtó vizsgálata véget ér, láthatja a vizsgálati eredményeket, amelyek alapértelmezés szerint elérési út szerint vannak felsorolva. Az egyes elérési útvonalakat megnyitva megtalálhatja a helyreállítani kívánt játékmappát. A legtöbb esetben sok fájlnak és mappának kell lennie a vizsgálati eredmények között. Nehéz azonnal megtalálni a játék mappáját. Kattintson a megtalálja ikonra, és írja be a játék nevét a Fájlnév melletti keresőmezőbe. Ezután rákattinthat a megtalálja gombot a játékmappa és a benne lévő fájlok gyors megtalálásához.
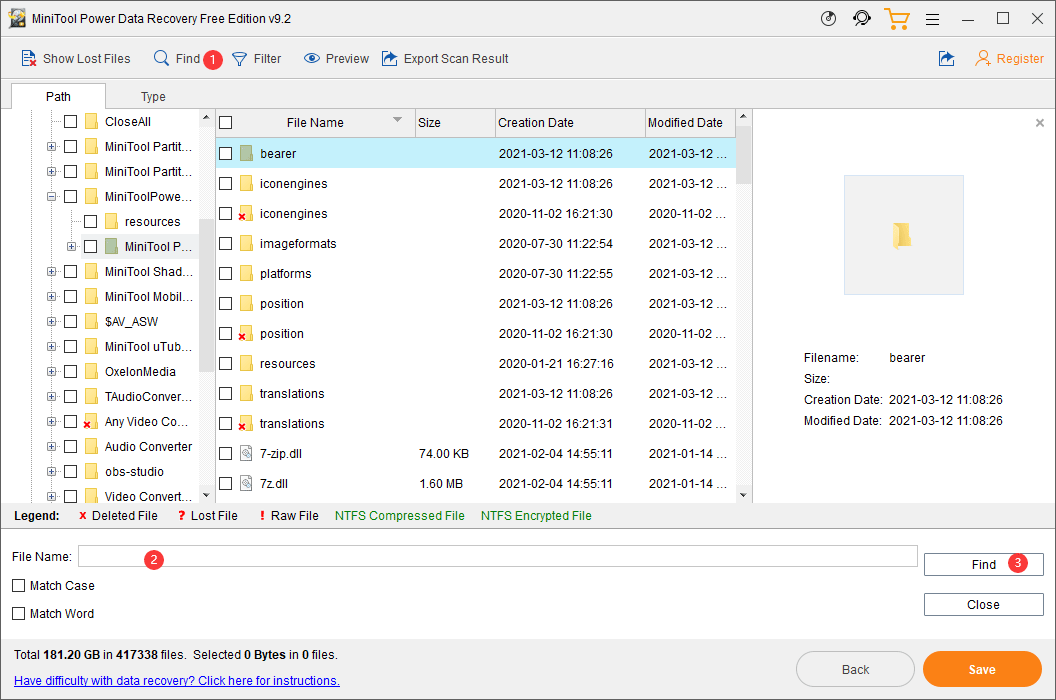
7. Válassza ki a visszaállítani kívánt játékfájlokat és mappákat.
8. Kattintson a Megment gombot (a szoftverfelület jobb alsó sarkában).
9. A felugró kis felületen ki kell választani egy megfelelő helyet a kiválasztott fájlok mentéséhez. Ebben a lépésben ne mentse a fájlokat az eredeti helyükre. Ellenkező esetben a törölt játékfájlok felülírhatók és visszaállíthatatlanokká válhatnak.
10. Kattintson rendben az adat-helyreállítási folyamat befejezéséhez.
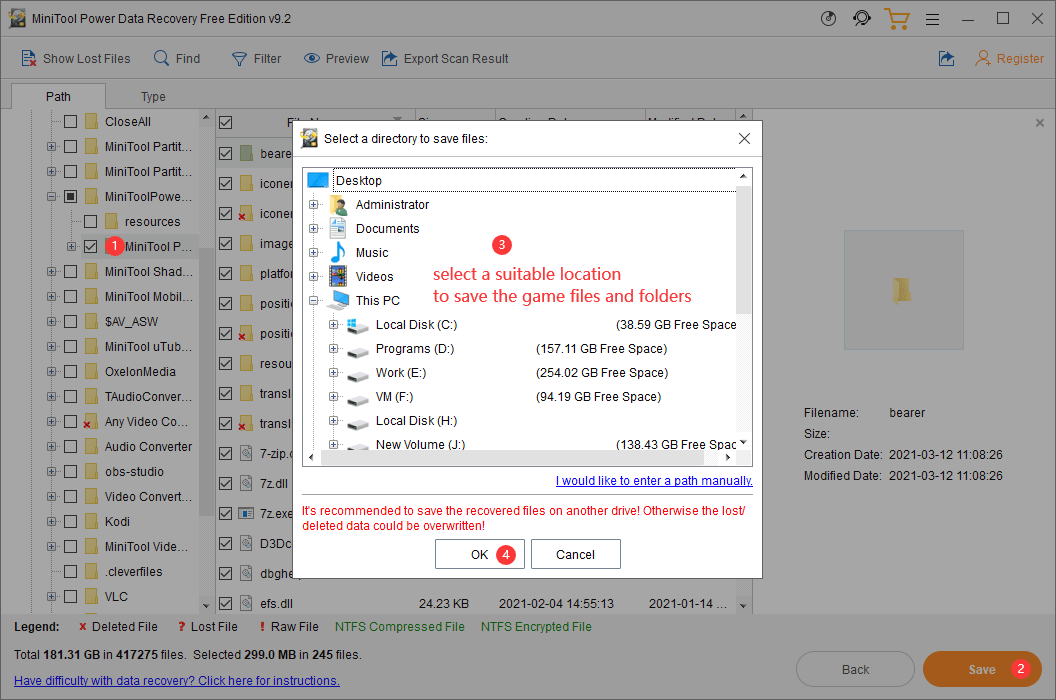
Ha ezt a szoftvert teljes kiadásra szeretné frissíteni, a MiniTool hivatalos webhelyén kiválaszthatja a megfelelő kiadást az igényeinek megfelelően. A rendszerleíró kulcs megszerzése után közvetlenül regisztrálhatja ezt a szoftvert a vizsgálati eredmény felületén, majd korlátlanul lekérheti a szükséges fájlokat.
3. módszer: Használja a Windows fájl-helyreállító eszközt
A Windows File Recovery eszköz egy másik lehetőség a törölt játékok helyreállítására a Windows 10 számítógépen. A Microsoft tervezte, és először a Windows 10 20H1 rendszerben mutatták be. Vagyis csak a Windows 10 20H1 és a Windows 10 újabb verziói támogatják ezt az eszközt.
Ez a segédprogram nincs előre telepítve a Windows 10 rendszerben. Töltse le és telepítse a Microsoft Store áruházból, majd használja a winfr parancs a fájlok számítógépről való törlésének visszaállításához. Ingyen van. Ha a Windows 10 támogatja ezt az eszközt, akkor a törölt játékok helyreállítására is használhatja. Ebből a bejegyzésből megtudhatja, hogy a Windows 10 melyik verzióját használja: Milyen Windows verzióm van? Ellenőrizze a verziót és a buildszámot .
Ezenkívül ez a szoftver két helyreállítási móddal rendelkezik: Normál mód és Extenzív mód. Különböző adatvesztési helyzetekre összpontosítanak. Például a Normál mód helyre tudja állítani azokat a fájlokat, amelyeket nemrégiben töröltek az NTFS-partícióról. Ha azonban a fájlokat régen törölték, vagy a lemez formázva/sérült, vagy adatokat szeretne visszaállítani egy FAT/exFAT partícióról, akkor az Extensive módot kell használnia.
A Windows 10 rendszerű számítógépen a törölt játékok helyreállításához szükséges konkrét parancssorwinfr forrásmeghajtó: célmeghajtó: [/mód] [/kapcsolók]. A célmeghajtó nem lehet a forrásmeghajtó, és továbbra is emlékeznie kell a helyreállítani kívánt játék mappanevére.
Ha ezzel az eszközzel szeretné visszaállítani a törölt játékokat a Windows rendszerben, kövesse ezt az útmutatót:
1. Töltse le és telepítse a Windows File Recovery programot a számítógépére.
2. A szerszám a szerszám telepítése után automatikusan megnyílik. Ha azonban újra meg kell nyitnia, a Windows keresés segítségével megkeresheti ezt az eszközt, majd megnyithatja.
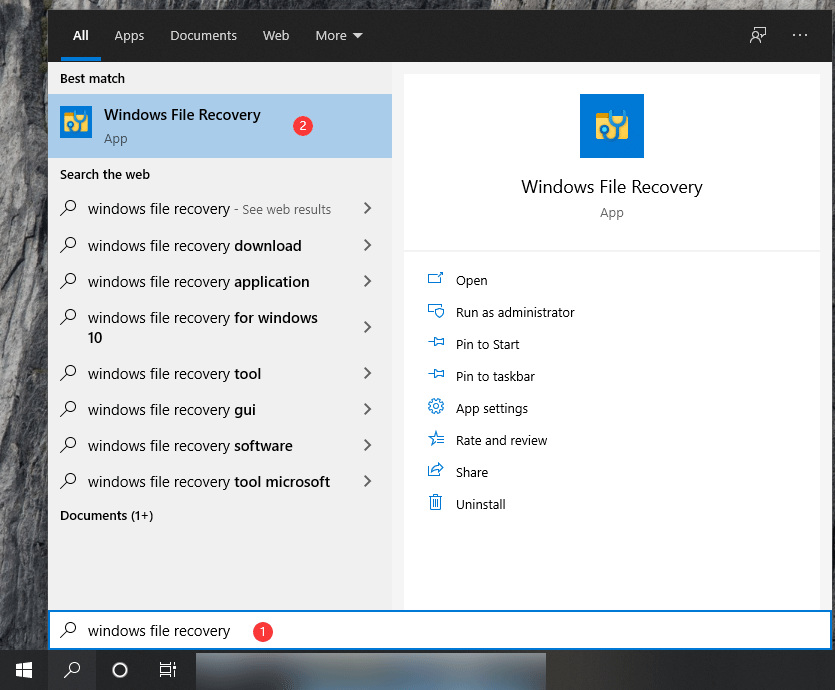
3. Kattintson a gombra Igen ha a Felhasználói felület felugrik az interfész.
4. Írja be a winfr parancsot a cmd felületre. Például vissza kell állítania a játékokat a C meghajtóról az E meghajtóra, a parancsnak a következőnek kell lennieWinfr C: E: /regular /n [a játékmappa eredeti elérési útja](ne felejtse el a mappa végén lévő fordított perjelet).
5. Nyomja meg Belép .
Íme egy oktatóanyag az eszköz használatához: A Microsoft Windows fájl-helyreállító eszközének és alternatívájának használata.
Egy egyszerű összehasonlítás (Windows File Recovery vs. MiniTool Power Data Recovery)
A MiniTool Power Data Recoveryhez képest a Windows File Recovery nem annyira felhasználóbarát. Emlékezned kell a winfr parancs elvére és a játék mappanevére. Minden hiba a játékok helyreállításának kudarcát okozza. Ha Ön professzionális Windows 10-felhasználó, fontolja meg ennek az eszköznek a használatát. Ha nem, a MiniTool Power Data Recovery jobb választás a számítógépen törölt játékok helyreállításához.
4. módszer: Használja a Fájlelőzményeket a törölt játékok visszaállításához
Lépjen a File Explorerbe, és ellenőrizze a játékmappát tartalmazó mappa Fájlelőzményeit a játékok helyreállításához. Ez a módszer csak akkor működik, ha a Fájlelőzményeket engedélyezte a számítógépen.
- Nyissa meg a File Explorert.
- Keresse meg a mappát, amely a hiányzó játékfájlokat tartalmazza.
- Kattintson a jobb gombbal a mappára, majd válassza ki Tulajdonságok .
- Váltson a Előző verziók fület, és ellenőrizze, hogy vannak-e elérhető fájlelőzmények. Ha igen, kiválaszthatja azt a verziót, amely a hiányzó játékfájlokat tartalmazza a visszaállításhoz.
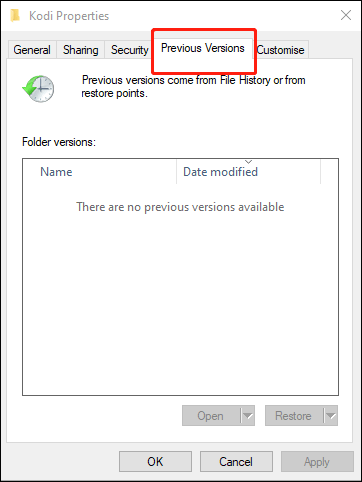
Bottom Line
Hogyan lehet visszaállítani a törölt játékokat a számítógépen? A cikk elolvasása után négy módszert kap. Ezen módszerek nem mindegyike megfelelő az Ön számára. A helyzetnek megfelelően kell kiválasztania a megfelelőt.
Ha bármilyen egyéb adatvesztési problémája van, jelezze nekünk a megjegyzésben. Ezen keresztül is felveheti velünk a kapcsolatot Minket .
![Mi a lemezrothadás és hogyan lehet felismerni néhány jel segítségével [MiniTool Wiki]](https://gov-civil-setubal.pt/img/minitool-wiki-library/43/what-is-disc-rot-how-recognize-it-through-some-signs.jpg)
![7 Methods to.exe leállt a Windows 10 használatával [MiniTool tippek]](https://gov-civil-setubal.pt/img/backup-tips/38/7-methods-exe-has-stopped-working-windows-10.png)

![Google Fotók letöltése: Alkalmazások és fényképek letöltése PC-re/mobilra [MiniTool tippek]](https://gov-civil-setubal.pt/img/data-recovery/13/google-photos-download-app-photos-download-to-pc/mobile-minitool-tips-1.png)



![Elég az 1 TB-os SSD játékhoz? Szerezd meg a választ most! [MiniTool tippek]](https://gov-civil-setubal.pt/img/backup-tips/61/is-1tb-ssd-enough-gaming.png)
![Ha nem tudja dekódolni a fájlokat a Windows 10 rendszerben, akkor itt vannak a megoldások! [MiniTool News]](https://gov-civil-setubal.pt/img/minitool-news-center/31/if-you-cannot-decrypt-files-windows-10.png)
![A 'nem megjelenő merevlemez' javítása adatvesztés nélkül (SOLVED) [MiniTool Tips]](https://gov-civil-setubal.pt/img/data-recovery-tips/46/how-fixhard-drive-not-showing-upwithout-data-loss.jpg)

![A Cortana engedélyezése a Windows 10 rendszeren egyszerűen, ha le van tiltva [MiniTool News]](https://gov-civil-setubal.pt/img/minitool-news-center/06/how-enable-cortana-windows-10-easily-if-it-s-disabled.jpg)

![Hogyan lehet elérni a vágólapot a Windows 10 rendszeren Hol van a vágólap [MiniTool News]](https://gov-civil-setubal.pt/img/minitool-news-center/04/how-access-clipboard-windows-10-where-is-clipboard.png)



![Javítás A Microsoft Security Client OOBE leállt a 0xC000000D miatt [MiniTool News]](https://gov-civil-setubal.pt/img/minitool-news-center/65/fix-microsoft-security-client-oobe-stopped-due-0xc000000d.png)

![Hogyan lehet visszaállítani a PS4-et? Itt van 2 különböző útmutató [MiniTool News]](https://gov-civil-setubal.pt/img/minitool-news-center/50/how-reset-your-ps4.jpg)