Nem lehet telepíteni a Windows 10 21H2-t számítógépre? Íme néhány egyszerű javítás
Can T Install Windows 10 21h2 Pc
A Windows 10 21H2 verziója egy ideje megjelent. Érdemes lehet frissíteni a Windows 10 legújabb verziójára, de csak azt tapasztalja, hogy a Windows 10 21H2 nem települ a számítógépére. Ha zavarja ez a probléma, hasznos megoldásokat találhat ebből a MiniTool cikkből.Ezen az oldalon :- A Windows 10 21H2 nem telepíthető számítógépre!
- 1. megoldás: Indítsa újra a számítógépet
- 2. megoldás: Futtassa a Windows Update hibaelhárítót
- 3. megoldás: Javítsa meg a sérült Windows Update-összetevőket
- 4. megoldás: Futtassa a Rendszerfájl-ellenőrzőt
- 5. megoldás: Módosítsa az idő- és nyelvbeállításokat
- 6. megoldás: Használja a Google DNS-t
- 7. megoldás: Tisztán indítsa el a Windows 10 számítógépet
- 8. megoldás: A Windows 10 21H2 manuális telepítése
- A Windows 10 21H2 nem települ a számítógépére
A MiniTool Power Data Recovery egy professzionális és ingyenes adat-helyreállító szoftver a Windows összes verziójához. Használhatja külső merevlemez-adatok helyreállítására. Használhatja továbbá adatok helyreállítására belső merevlemezekről, memóriakártyákról, SD-kártyákról, USB flash meghajtókról stb.
Ez a szoftver különböző adatvesztési helyzetekben működik. Még a szoftver indítható kiadását is használhatja adatok helyreállítására egy nem indítható számítógépről. Ennek a szoftvernek van próbaverziója. Használhatja annak ellenőrzésére, hogy megtalálja-e a szükséges fájlokat. Ha igen, használhatja ennek az adat-helyreállító eszköznek a teljes kiadását az összes szükséges fájl korlátok nélküli helyreállításához.
MiniTool Power Data Recovery próbaverzióKattintson a letöltéshez100%Tiszta és biztonságos
A Windows 10 21H2 nem telepíthető számítógépre!
A Windows 10 21H2 2021. november 16-án jelent meg. Ha az eszközön Windows 10, 2004-es és újabb verziók futnak, lépjen a következő helyre Start > Beállítások > Frissítés és biztonság > Windows Update frissítések kereséséhez és a Windows 10 legújabb verziójának frissítéséhez. A Windows 10 21H2 mára széles körben elérhető. Úgy dönt, hogy letölti és telepíti a számítógépére.
Egyes felhasználók azonban arról számolnak be, hogy nem tudják telepíteni a Windows 10 21H2 rendszert számítógépükre a Windows Update segítségével. Általában a felhasználók néhány hibakódot is kapnak, mint pl 0xc1900101 , 0xc1900223 stb.
Ez nagyon gyakori probléma. Ha nem tudja telepíteni a Windows 10 21H2 rendszert, vagy nem tudja letölteni a Windows 10 21H2 rendszert, ne adja fel. A cikkben bemutatott módszerek segítségével sikeresen letöltheti a Windows 10 21H2 frissítést asztali számítógépére vagy laptopjára.
 Windows 10 21H2 Szolgáltatás vége: Hogyan frissíthetem most?
Windows 10 21H2 Szolgáltatás vége: Hogyan frissíthetem most?A Windows 10 21H2 szolgáltatása 2023. május 12-én ér véget. Jobb, ha most frissíti a Windows 10-et a legújabb verzióra.
Olvass tovább1. megoldás: Indítsa újra a számítógépet
A számítógép használata során nagyszámú ideiglenes fájl keletkezik. Ezen ideiglenes fájlok némelyike megsérülhet, ami Windows 10 21H2 frissítési problémákat okoz, például a Windows 10 21H2 frissítési hibáját.
A sérült ideiglenes fájlok törléséhez csak annyit kell tennie indítsa újra a Windows 10 rendszerű számítógépet . Ezt követően mehet a Windows Update a Beállítások alkalmazásban, hogy újra ellenőrizze a frissítéseket, és ellenőrizze, hogy ezúttal sikeresen beszerezheti-e a Windows 10 21H2 rendszert.
Ha a probléma továbbra is fennáll, próbálkozhat a következő megoldással.
2. megoldás: Futtassa a Windows Update hibaelhárítót
A Windows 10 beépített Windows Update hibaelhárítója javíthat néhány Windows 10 21H2 frissítési problémát. Ha a Windows 10 21H2 szolgáltatásfrissítése nem települ a számítógépére, akkor ezzel az eszközzel próbálkozhat.
- Menj Start > Beállítások > Frissítés és biztonság > Hibaelhárítás .
- Kattints a További hibaelhárítók linket a jobb oldali panelről.
- Keresse meg és kattintson Windows Update .
- Kattints a Futtassa a hibaelhárítót gomb.
- A Windows Update hibaelhárító elkezdi észlelni és kijavítani a számítógépén talált problémákat. Türelmesen kell várnia, amíg az egész folyamat véget ér.
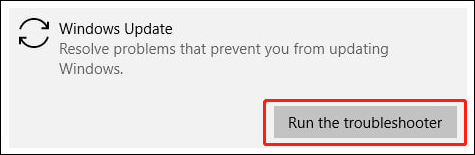
Ezután lépjen a Windows Update webhelyre, hogy újra ellenőrizze a frissítéseket, és ellenőrizze, hogy a Windows 10 21H2 sikeresen letölthető és telepíthető-e a számítógépére.
Ha ez a módszer nem működik az Ön számára, akkor a Windows Update összetevői megsérültek. Intézkedéseket kell tennie a javításukra. Olvasson tovább, hogy megtalálja a megoldást.
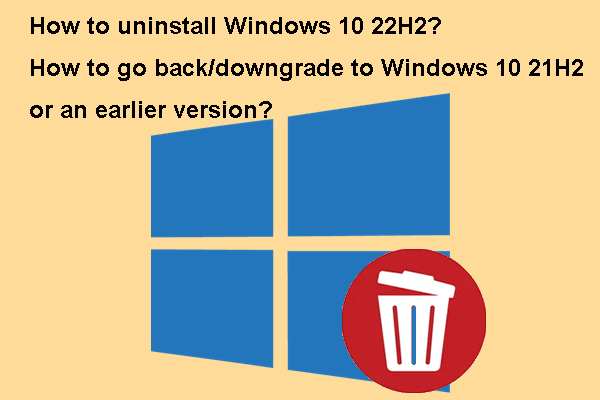 A Win 10 22H2 eltávolítása/visszalépés/leminősítés 21H2-re vagy korábbi verzióra
A Win 10 22H2 eltávolítása/visszalépés/leminősítés 21H2-re vagy korábbi verzióraTudja, hogyan távolítsa el a Windows 10 22H2 rendszert, és hogyan térjen vissza a Windows 10 előző verziójához? A teljes útmutatót ebben a bejegyzésben találja.
Olvass tovább3. megoldás: Javítsa meg a sérült Windows Update-összetevőket
A Windows Update hibaelhárítója nem csodaszer. Egyes felhasználók azt mondták, hogy még mindig nem tudják letölteni a Windows 10 21H2 rendszert az eszköz használata után. Íme egy valós eset a Microsoft Windows fórumáról.
Megpróbáltam telepíteni a 2021-11-es frissítést a Windows 10 21H2-es verziójához x64-alapú rendszerekhez (KB4023057), és minden alkalommal hibát jelez. A következő hibaüzenetet kapom: Problémák adódtak egyes frissítések letöltése során, de később újra megpróbáljuk. Ha továbbra is ezt látja, keressen az interneten, vagy forduljon az ügyfélszolgálathoz segítségért. Ez a hibakód segíthet: (0x80d05011) Megpróbáltam futtatni a Windows frissítés hibaelhárítóját, és nem mutat hibát. Újraindítottam a gépet, de továbbra is ugyanaz a hiba. Megnéztem a Microsoft frissítési katalógus webhelyét, de nem találtam frissítést a Windows 10 21H2-es verziójához. Kérem, segítsen.
Ez az eset nem ritka. Ha igen, kijavíthatja a Windows Update összetevőit, és kipróbálhatja. Íme egy útmutató:
1. lépés: Állítsa le a Windows Update szolgáltatást
- Kattintson a keresés ikonra a tálcán, és keressen szolgáltatások .
- Kattintson Szolgáltatások a keresési eredmények közül a Szolgáltatások megnyitásához.
- megtalálja Windows Update és kattintson rá jobb gombbal. Ezután válassza ki Állj meg .
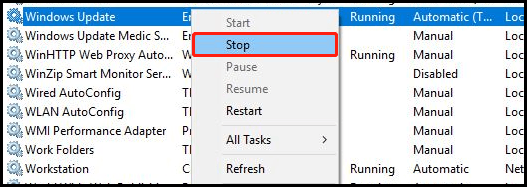
2. lépés: Törölje a Windows Update gyorsítótárat
- Nyissa meg a File Explorert.
- Menj C meghajtó > Windows > SoftwareDistribution .
- Nyissa meg a Letöltés mappát, majd törölje az összes fájlt és mappát.
3. lépés: Indítsa újra a Windows Update Service szolgáltatást
- Nyissa meg újra a Szolgáltatásokat.
- megtalálja Windows Update és kattintson rá jobb gombbal. Ezután válassza ki Rajt .
E 3 lépés után keresheti a frissítéseket a Windows Update szolgáltatásban. Ha sikeresen tudja letölteni és telepíteni a Windows 10 21H2 rendszert, ez azt jelenti, hogy a probléma megoldódott. Ha továbbra is megjelenik a Windows Update hibaüzenet, akkor is más módszert kell használnia a probléma megoldásához. Kipróbálhatod a következőt.
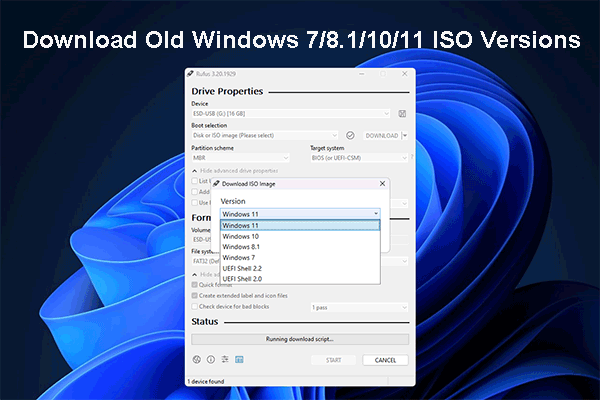 Hogyan lehet letölteni a régi Windows ISO képeket? Hogyan lehet visszaállítani az ISO fájlokat?
Hogyan lehet letölteni a régi Windows ISO képeket? Hogyan lehet visszaállítani az ISO fájlokat?Ebben a bejegyzésben bemutatjuk, hogyan lehet letölteni a Windows 10/11 régi verzióját, és hogyan lehet visszaállítani a törölt ISO fájlokat Windows PC-n.
Olvass tovább4. megoldás: Futtassa a Rendszerfájl-ellenőrzőt
Ha a számítógépén lévő rendszerfájlok váratlanul megsérülnek vagy elvesznek, könnyen előfordulhatnak Windows 10 21H2 frissítési problémák. Ennek a lehetőségnek a kizárásához használhatja a Rendszerfájl-ellenőrzőt (SFC), a Windows beépített eszközét a sérült rendszerfájlok kijavításához vagy a hiányzó rendszerfájlok visszaállításához.
1. Nyissa meg a Parancssort rendszergazdaként Windows 10 rendszerű számítógépén.
2. Amikor meglátja a Felhasználói felület felületre kell kattintania Igen gombot a folytatáshoz.
3. Adja meg egyenként a következő parancsokat, majd nyomja meg a gombot Belép mindegyik után. Ezután várjon türelmesen, amíg az egész folyamat véget ér.
- Menj Start > Beállítások > Idő és nyelv > Régió és nyelv .
- Tekintse meg a jobb oldali panelt, és győződjön meg arról, hogy az ország/régió megfelelően van kiválasztva.
- Győződjön meg arról, hogy telepítette a megfelelő nyelvi csomagot.
- Kattintson Elhelyezkedés és változtassa meg a Otthon helye az országodhoz.
- Kattintson rendben .
- nyomja meg Win+R a Futtatás megnyitásához.
- típus ncpa.cpl és nyomja meg Belép a Hálózati kapcsolatok ablak megnyitásához.
- Kattintson a jobb gombbal az éppen használt hálózati adapterre, és válassza ki Tulajdonságok .
- Dupla kattintás Internet protokoll 4-es verzió (TCP/IPv4) és látni fogja a Tulajdonságok ablakát.
- Válassza a következő DNS-kiszolgáló címének használata lehetőséget.
- típus 8.8.8.8 a Preferált DNS-kiszolgálóhoz.
- típus 8.8.4.4 az alternatív DNS-kiszolgálóhoz.
- Jelölje be Kilépéskor ellenőrizze a beállításokat .
- Kattintson rendben a változtatások mentéséhez.
- Nyissa meg a Windows 10 szoftver letöltési oldalát .
- Kattints a Frissítse most gombot a Windows 10 2021. novemberi frissítés alatt.
- Kövesse a képernyőn megjelenő útmutatót a számítógép Windows 10 21H2 rendszerre frissítéséhez.
- Töltse le és telepítse ezt a szoftvert a számítógépére.
- Nyissa meg a szoftvert, hogy belépjen a fő felületére.
- Válassza ki azt a meghajtót, amelyről vissza szeretné állítani az adatokat, és kattintson a gombra Letapogatás gombot a meghajtó vizsgálatának megkezdéséhez.
- A szkennelés után látni fogja az összes fájlt, amelyet ez a szoftver észlel. Minden elérési utat megnyithat a szükséges fájlok megtalálásához.
- Ha ezzel a szoftverrel szeretné korlátlanul visszaállítani az összes szükséges fájlt, akkor teljes kiadást kell használnia.
4. Írja be sfc /scannow és nyomja meg Belép .
5. Várjon, amíg az ellenőrzés 100%-ban befejeződik.
6. Indítsa újra a számítógépet.
E lépések után ellenőrizheti, hogy a Windows 10 21h2 zökkenőmentesen telepíthető-e. Ha továbbra sem tud frissíteni a Windows 10 21H2 rendszerre, próbálkozzon a következő megoldással.
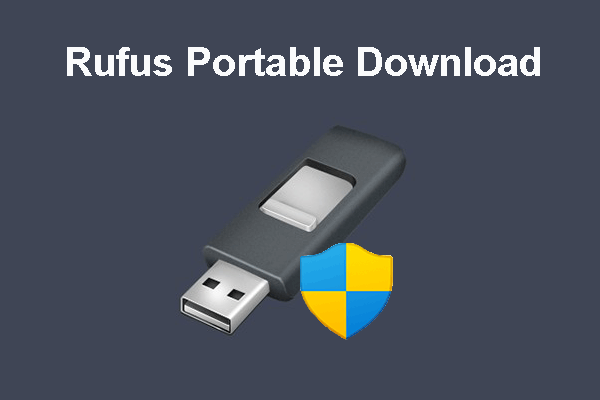 Hogyan tölthető le ingyen a Rufus Portable? Hogyan kell használni a Rufus Portable-t?
Hogyan tölthető le ingyen a Rufus Portable? Hogyan kell használni a Rufus Portable-t?Ez a bejegyzés bemutatja, hogyan töltheti le ingyenesen a Rufus Portable-t, és hogyan használhatja Windows-telepítő USB-meghajtó létrehozására vagy Windows ISO-fájl letöltésére.
Olvass tovább5. megoldás: Módosítsa az idő- és nyelvbeállításokat
Ha sikeresen szeretne beszerezni egy Windows 10 frissítést, a számítógépen megadott idő- és nyelvbeállításoknak megfelelőnek kell lenniük. Ha a beállítások hibásak, az alábbi útmutató szerint javíthatja ki őket:
6. megoldás: Használja a Google DNS-t
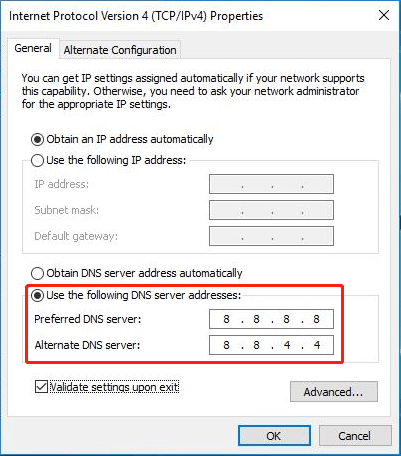
7. megoldás: Tisztán indítsa el a Windows 10 számítógépet
Ha a Windows 10 21H2 nem települ a fenti megoldások kipróbálása után, gondoljon arra, hogy a számítógépén lévő egyes alkalmazások ütköznek a Windows frissítésekkel. Ha ellenőrizni szeretné, hogy ez a helyzet, megteheti tiszta rendszerindítás a Windows 10 számítógépen .
A tiszta rendszerindítás elindítja a Windows 10 számítógépet minimális illesztőprogram-készlettel és indítószoftverrel. Ez sok zavaró tényezőt eltávolít. Ha telepítheti a Windows 10 21H2 frissítését tiszta rendszerindítással, az általában azt jelenti, hogy egy harmadik féltől származó alkalmazás megakadályozza a számítógépen a Windows 10 21H2 telepítését.
A tettes kiderítéséhez egyesével engedélyezheti a harmadik féltől származó szolgáltatásokat és alkalmazásokat, és ellenőrizheti, hogy a probléma mikor tér vissza. Ezután az utoljára engedélyezett szolgáltatás vagy alkalmazás az oka. A Windows Update probléma megoldásához eltávolíthatja.
8. megoldás: A Windows 10 21H2 manuális telepítése
Ha a fenti módszerek nem segítenek frissíteni a Windows 10 21H2 rendszerre a Windows Update szolgáltatáson keresztül, dönthet úgy, hogy manuálisan telepíti a frissítést a számítógépére. Ebben a részben bemutatunk néhány módszert, amelyeket kipróbálhatsz.
1. módszer: Használja a Windows 10 21H2 frissítési asszisztenst
A Windows 10 Update Assistant egy hivatalos eszköz, amellyel frissítheti számítógépét a Windows 10 legújabb verziójára.

2. módszer: Használja a Windows 10 Media Creation Tool eszközt
A Windows 10 Media Creation Tool segítségével frissítheti számítógépét a Windows 10 legújabb verziójára. Hozzon létre egy Windows 10 21H2 telepítő USB-meghajtót . Ezután telepítheti a Windows 10 21H2 rendszert USB-ről. Ez az eszköz a Windows 10 szoftver letöltési oldalán is elérhető.
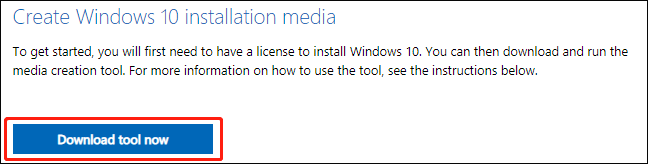
Az eszköz letöltése után megnyithatja, és a képernyőn megjelenő utasításokat követve közvetlenül frissítheti számítógépét, vagy létrehozhat egy telepítő USB-meghajtót.
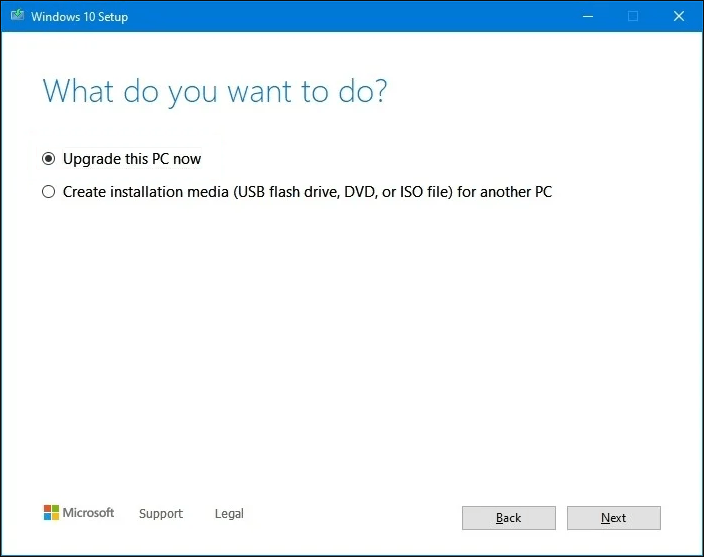
3. módszer: A Windows 10 21H2 telepítése ISO-fájl használatával
Ha rendelkezik Windows 10 21H2 ISO-fájllal, közvetlenül telepítheti azt az ISO-fájl segítségével.
Ez a bejegyzés bemutatja, hogyan szerezhet be egy Windows 10 21H2 ISO-fájlt: Töltse le és telepítse a Windows 10 21H2 ISO fájlt (64 bites és 32 bites) .
Ez a bejegyzés bemutatja, hogyan kell telepíteni a Windows 21H2 rendszert ISO-fájl használatával: [Illusztrált útmutató] Hogyan telepítsük a Windows 10 21H2 rendszert ISO használatával?
Windows adatmentő szoftver , MiniTool ShadowMaker, hogy ezt a munkát.
MiniTool ShadowMaker próbaverzióKattintson a letöltéshez100%Tiszta és biztonságos
Ha azonban nincs elérhető biztonsági másolat az adatvesztés után, mit kell tennie?
A MiniTool Power Data Recovery (biztonságos adat-helyreállítási szolgáltatásokat nyújt) segítségével visszaszerezheti elveszett fájljait mindaddig, amíg azokat nem írják felül új adatok.
MiniTool Power Data Recovery próbaverzióKattintson a letöltéshez100%Tiszta és biztonságos
Ennek a szoftvernek van próbaverziója. Először megpróbálhatja, hátha megtalálja a helyreállítani kívánt fájlokat.
Nagyon egyszerű ezzel a szoftverrel visszaszerezni az elveszett és törölt fájlokat.
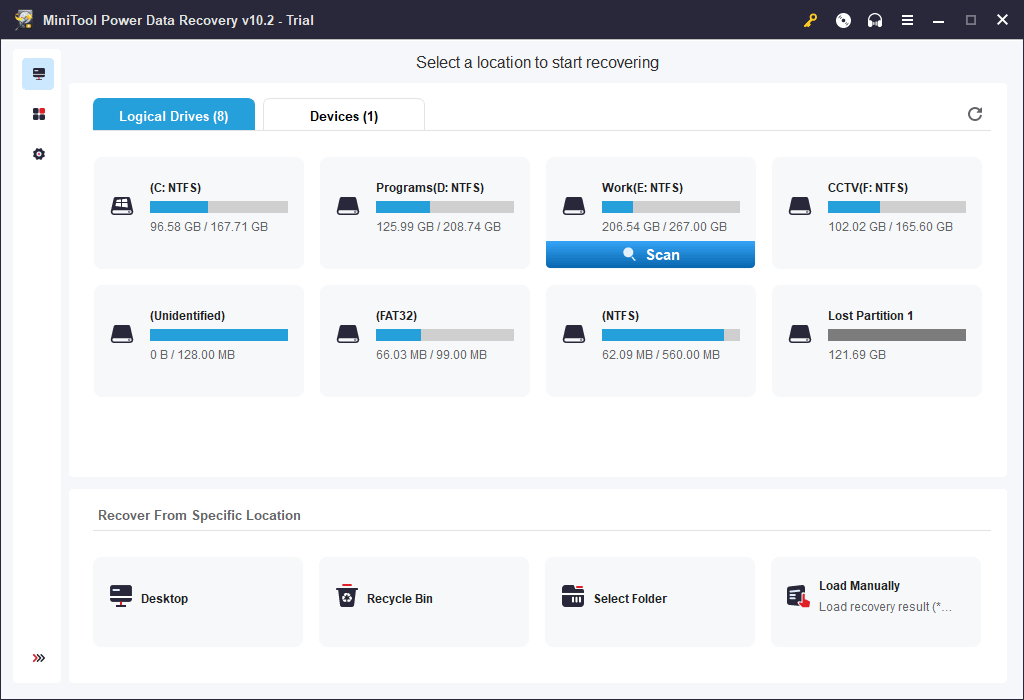
A Windows 10 21H2 nem települ a számítógépére
Nem tudja telepíteni a Windows 10 21H2 rendszert, vagy nem tud frissíteni a Windows 10 21H2 rendszerre az eszközén? Az ebben a bejegyzésben említett megoldások segíthetnek a probléma megoldásában. Ezenkívül bemutatunk néhány szoftvert, amelyek segítenek az adatok biztonsági mentésében és az elveszett fájlok megmentésében. A MiniTool Power Data Recovery segítségével például fájlokat állíthat helyre SSD-ről Windows PC-n. Ha bármilyen egyéb kapcsolódó problémája van, amelyet javítani kell, jelezze nekünk a megjegyzésekben. Ezen keresztül is felveheti velünk a kapcsolatot Minket .
![[Megoldva!] Miért töltötték fel YouTube-videóimat 360p-ben?](https://gov-civil-setubal.pt/img/youtube/83/why-did-my-youtube-videos-upload-360p.png)







![[Javítva] VMware: A virtuális gépek lemezeinek konszolidációja szükséges](https://gov-civil-setubal.pt/img/partition-disk/16/vmware-virtual-machine-disks-consolidation-is-needed.png)

![[SOLVED] A Windows nem fér hozzá a megadott eszközhöz, elérési útvonalhoz vagy fájlhoz [MiniTool Tips]](https://gov-civil-setubal.pt/img/blog/53/windows-no-tiene-acceso-al-dispositivo.jpg)

![7 hatékony módszer a Netwtw06.sys hibák elhárítására a Windows 10 rendszerben [MiniTool Tips]](https://gov-civil-setubal.pt/img/backup-tips/29/7-efficient-methods-fix-netwtw06.jpg)


![A pontok visszaállításának 6 módja nem hozható létre - az 1. javítás a legjobb [MiniTool tippek]](https://gov-civil-setubal.pt/img/backup-tips/19/6-ways-restore-point-cannot-be-created-fix-1-is-best.png)



![Megoldva - A OneDrive letiltása vagy eltávolítása a Windows 10 rendszerben [MiniTool tippek]](https://gov-civil-setubal.pt/img/backup-tips/92/solved-how-disable.jpg)