A Virtual Disk Manager javítása a kérés nem támogatott
A Virtual Disk Manager Javitasa A Keres Nem Tamogatott
Megzavarta a „Vitual Disk Manager A kérés nem támogatott” hibaüzenet? Ha igen, akkor jó helyen jár. Itt, ebben a bejegyzésben MiniTool , tudni fogja, hogyan kell kijavítani a kérés nem támogatott hibát a Windows 10/11 rendszerben.
A Lemezkezelés egy rendszersegédprogram a Windows rendszerben a speciális tárolási műveletekhez. A Lemezkezelésben kezelheti partícióit és lemezeit, mint pl kötetek bővítése , kötetek törlése, meghajtóbetűjelek módosítása stb.
Azonban előfordulhat, hogy hibaüzeneteket kap ebben a segédprogramban, mint pl A rendszer nem találja a megadott fájlt . Mivel ezt a hibát megbeszéltük, ma egy másik hibaüzenetről fogunk beszélni ' Virtuális Lemezkezelő A kérés nem támogatott ”. Ez nem ritka hiba, és itt láthat egy igaz példát:
Tehát megpróbálom törölni az egyetlen kötetet a fizikai lemezemről: 'TEST ORANGE' D meghajtóbetűvel, és a 'Virtuális lemezkezelő: A kérés nem támogatott' hibával tér vissza.
answers.microsoft.com

A „Virtuális lemezkezelő A kérelem nem támogatott” hiba gyakran előfordul, amikor megpróbál törölni vagy formázni egy kötetet a Lemezkezelésben. Folytathatja az olvasást, hogy több megoldást találjon a megszabadulásra.
Javítás 1. Indítsa újra a Virtual Disk Service szolgáltatást
A kérés kijavításának első módja a Windows 10/11 nem támogatott, ha újraindítja a Virtual Disk szolgáltatást az alábbi lépések végrehajtásával.
1. lépés Nyomja meg Windows + R billentyűkombinációkat a Futtatás ablak megnyitásához.
2. lépés. Írja be szolgáltatások.msc a szövegmezőbe, és nyomja meg Belép vagy kattintson rendben .
3. lépés: Görgessen le a kiválasztásához Virtuális lemez és kattintson Újrakezd .
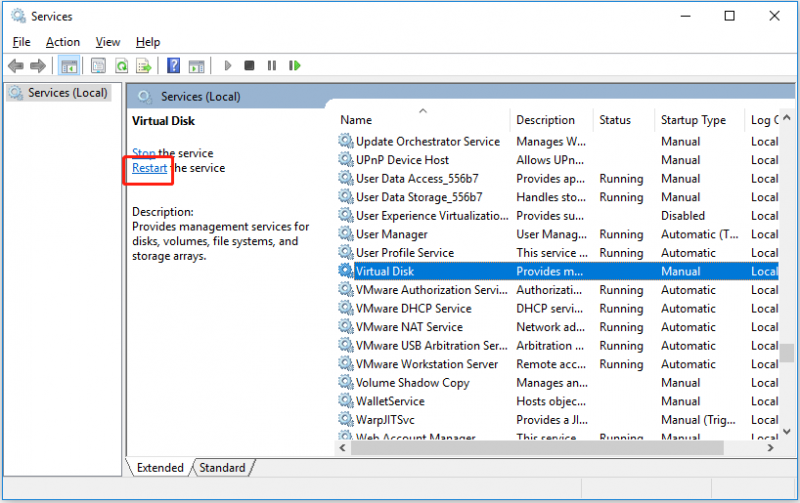
4. lépés: Próbálja meg újra törölni vagy formázni a partíciót, és ellenőrizze, hogy a kérés továbbra is fennáll-e a Lemezkezelésben.
Javítás 2. Futtassa az SFC Scant
A „Virtuális lemezkezelő A kérelem nem támogatott” lehet, hogy sérült rendszerfájlokat okozhat. Ebben a helyzetben megteheti végezzen SFC-vizsgálatot a sérült fájlok ellenőrzésére és cseréjére. A lépések a következők.
1. lépés Írja be cmd a Windows keresőmezőjében, és kattintson a jobb gombbal Parancssor a legjobb meccseredményből kiválasztani Futtatás rendszergazdaként .
2. lépés: A Parancssor ablakban írja be DISM.exe /Online /Cleanup-image /Restorehealth és nyomja meg Belép .
3. lépés Várja meg, amíg a folyamat befejeződik. Ezután adja meg sfc /scannow és nyomja meg Belép .
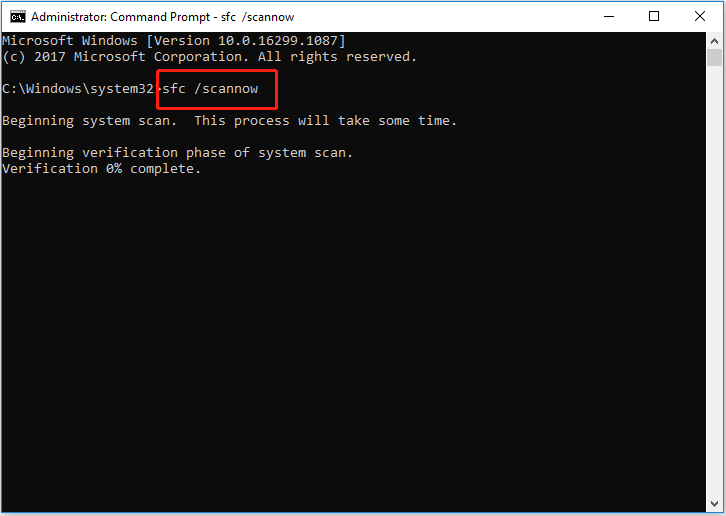
4. lépés Várja meg, amíg a folyamat befejeződik (hosszú ideig tarthat, ezért kérjük, legyen türelemmel). Ezután ellenőrizze, hogy a hibaüzenet továbbra is fennáll-e.
Javítás 3. Futtassa a CHKDSK parancsot
Ha az 1. és a 2. javítás nem működik, akkor megpróbálhatja ezt a módszert – futtassa a CHKDSK parancsot. A CHKDSK egy parancssor, amely a lemezterület és a lemezhasználat vizsgálatára szolgál, és mindegyikhez specifikus állapotjelentést készít fájlrendszer . Itt futtathatja azt, hogy megpróbálja kijavítani a kérelem nem támogatott problémát.
1. lépés: Fuss Parancssor rendszergazdaként.
2. lépés: A felugró ablakban írja be chkdsk /f és nyomja meg Belép .
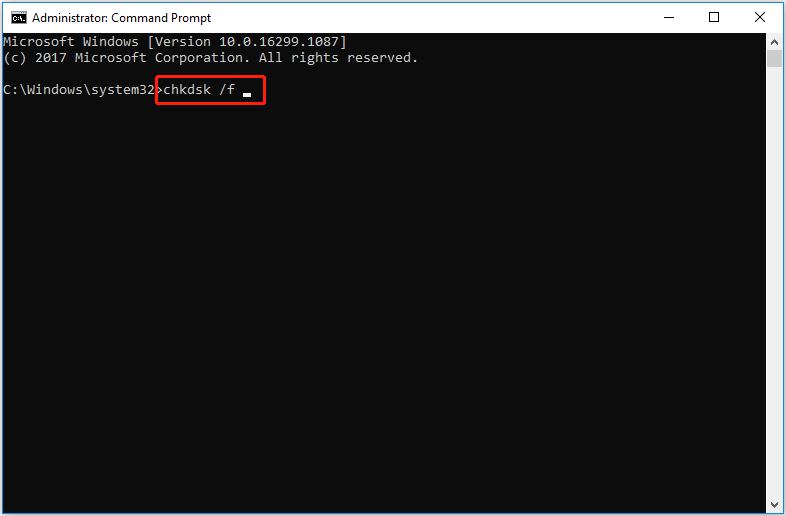
3. lépés: A folyamat befejezése után ellenőrizze, hogy a probléma megoldódott-e.
Fájlok helyreállítása partíció törlése/formázása után
A fent leírtak szerint a „kérelem nem támogatott” hibaüzenet gyakran megjelenik, amikor partíciót próbál törölni vagy formázni. Itt szeretnénk megosztani Önnel egy módszert az adatok helyreállítására, ha véletlenül törölt egy partíciót.
MiniTool Power Data Recovery, egy darab professzionális adat-helyreállító szoftver , dokumentumok, képek, e-mailek, videók, hangok és egyebek helyreállítására szolgál minden fájltároló eszközön, például belső merevlemezeken, külső merevlemezeken, USB flash meghajtókon, SSD-ken stb.
MiniTool Power Data Recovery ingyenes kiadás támogatja az eszközön lévő összes fájl beolvasását és megjelenítését, valamint legfeljebb 1 GB adat helyreállítását ingyenesen. Tehát letöltheti az ingyenes kiadást, hogy ellenőrizze, hogy mindenekelőtt megtalálja-e a kívánt fájlokat.
Itt láthatod, hogyan kell a törölt fájlok helyreállítása könnyedén.
1. lépés: Indítsa el a MiniTool Power Data Recovery programot.
2. lépés alatt a Logikai meghajtók szakaszban válassza ki az elveszett fájlokat tartalmazó célmeghajtót, és kattintson a gombra Letapogatás .
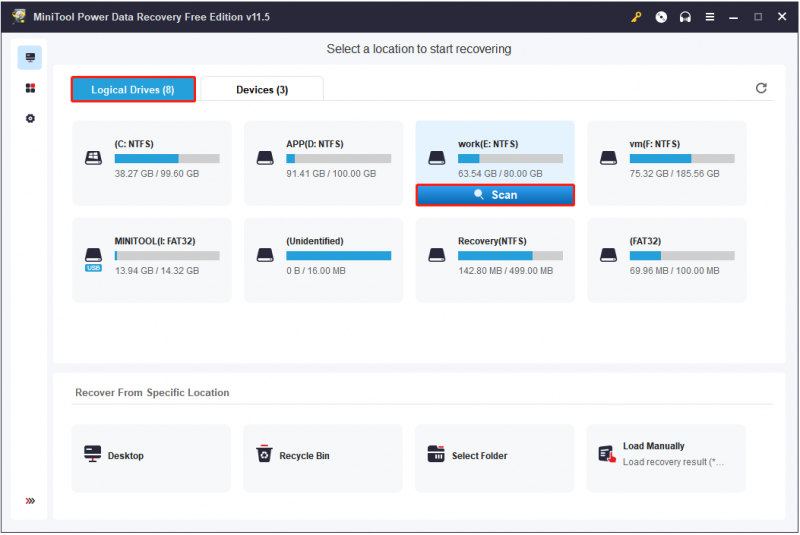
3. lépés. A szkennelés után válassza ki az összes szükséges fájlt, és kattintson a gombra Megment hogy az eredeti úttól elkülönített biztonságos helyen tárolja azokat.
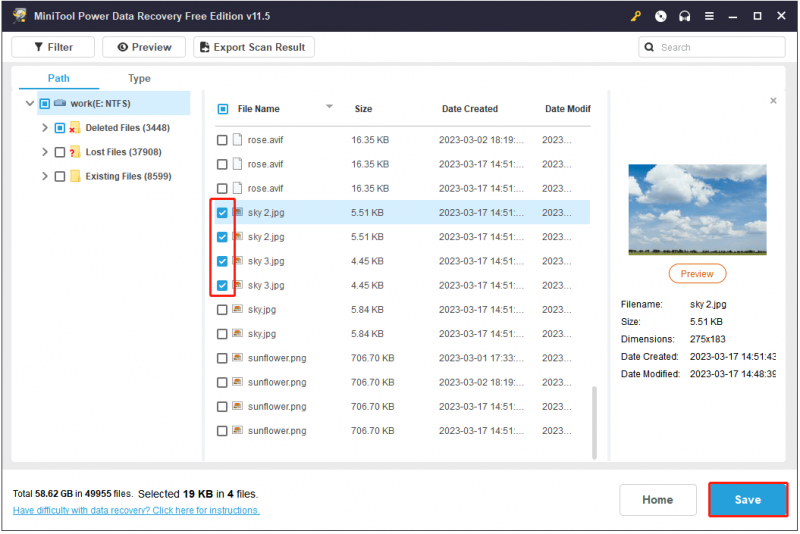
Kapcsolódó bejegyzés: Hogyan állíthatom vissza könnyedén a merevlemez-partíciót?
Bottom Line
Egyszóval ez a bejegyzés arról szól, hogyan javítható ki a „Virtual Disk Manager A kérés nem támogatott” hibaüzenet, és hogyan lehet helyreállítani az elveszett adatokat a partíció MiniTool Power Data Recovery segítségével történő törlése vagy formázása után.
Ha bármilyen kérdése van ezzel a cikkel vagy a fájl-visszaállító eszközzel kapcsolatban, megjegyzéseit alább megírhatja.

![Az 5. hiba megtagadása történt a Windows rendszeren. Hogyan javítsunk ki [MiniTool News]](https://gov-civil-setubal.pt/img/minitool-news-center/55/error-5-access-is-denied-has-occurred-windows.jpg)







![Ellenőrizze a számítógép kompatibilitását a Windows 11 rendszerhez a számítógép állapotfelmérésével. [MiniTool News]](https://gov-civil-setubal.pt/img/minitool-news-center/44/check-computer-compatibility.png)
![Rögzített! Hiányzik a hardver és eszköz hibaelhárítója a Windows 10 [MiniTool News]](https://gov-civil-setubal.pt/img/minitool-news-center/10/fixed-hardware-device-troubleshooter-is-missing-windows-10.png)






![4 megoldás a „A számítógép nem támogatja a Miracast” problémát [MiniTool News]](https://gov-civil-setubal.pt/img/minitool-news-center/10/4-solutions-fix-your-pc-doesn-t-support-miracast-issue.jpg)

