A Lomtár engedélyezése az USB-meghajtók számára a Windows 10 11 rendszerben
A Lomtar Engedelyezese Az Usb Meghajtok Szamara A Windows 10 11 Rendszerben
Törölte valaha véletlenül fájljait az USB-meghajtóról? Megtalálod ezeket a fájlokat a Lomtárban? Most ebben a bejegyzésben MiniTool , megmutatjuk hogyan lehet engedélyezni a Lomtárat USB-meghajtókhoz . Ezenkívül megtanulhatja, hogyan lehet helyreállítani a Lomtárban nem lévő USB-fájlokat.
Mint tudjuk, a cserélhető merevlemezekről, például az USB-meghajtókról törölt fájlok alapértelmezés szerint nem kerülnek át a Lomtárba. Ez növeli a fájlok véletlen törlésének kockázatát. Van valami mód a cserélhető merevlemez Lomtár engedélyezésére a Windows 10 rendszerben? Szerencsére a válasz pozitív.
Most végigvezetjük, hogyan hozhat létre Lomtárat cserélhető merevlemezekhez, például egy USB flash meghajtóhoz.
A Lomtár engedélyezése az USB-meghajtók számára
Ha Lomtárat szeretne hozzáadni az USB-meghajtókhoz, módosítania kell a Ablaknyilvántartás a Windows Registry Editor segítségével.
Jegyzet: A rendszerleíró adatbázis helytelen módosítása számos számítógépes hibát okozhat. Ezért jobban jártál készítsen biztonsági másolatot a rendszerleíró adatbázisról így visszaállíthatja a rendszerleíró adatbázist biztonsági másolatokból, ha valami elromlik.
Most kövesse az alábbi lépéseket a Lomtár engedélyezéséhez a cserélhető merevlemezekhez.
1. lépés Nyomja meg Windows + R billentyűkombinációkat a Futtatás ablak megnyitásához.
2. lépés: A beviteli mezőbe írja be regedit és nyomja meg a Belép gombot a billentyűzeten. A felugró UAC ablakban kattintson a Igen gombot a Rendszerleíróadatbázis-szerkesztő megnyitásához. Érdekelheti ez a cikk: A hiányzó vagy kiszürkült UAC Igen gomb javítása .
3. lépés: Navigáljon a következő helyre:
Számítógép\HKEY_CURRENT_USER\Software\Microsoft\Windows\CurrentVersion\Policies\Explorer
Ha az Irányelvek alatt nincs „Explorer” opció, kattintson a jobb gombbal a Irányelvek mappát a bal oldali panelen a kiválasztásához Új > Kulcs . Ezután el kell neveznie az új kulcsot Felfedező .
4. lépés. Kattintson a jobb gombbal Felfedező kiválaszt Új > DWORD (32 bites) érték . Ezt követően nevezze el az új DWORD értéket RecycleBinDrives .

5. lépés A jobb oldali panelen kattintson duplán RecycleBinDrives és módosítsa értékadatait erre ffffffff (8 f betű) az új ablakban. Végül kattintson rendben .
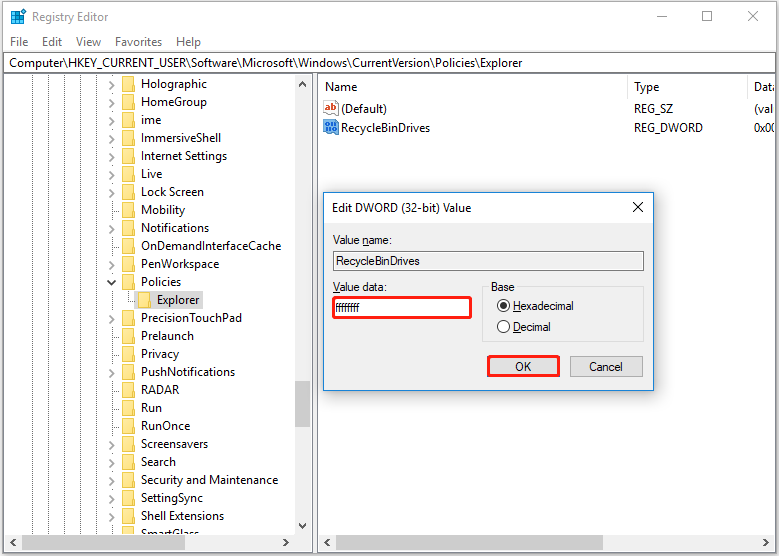
6. lépés: Zárja be a Rendszerleíróadatbázis-szerkesztőt, majd próbálja meg törölni a nem kívánt fájlokat az USB-meghajtóról, hogy ellenőrizze, működik-e a Lomtár a cserélhető merevlemezeken.
A Lomtár letiltása az USB-meghajtókon
Ha USB-fájlokat szeretne törölni a Lomtár megkerülése érdekében, az alábbi lépések végrehajtásával próbálja meg letiltani az USB-meghajtók Lomtárát.
1. lépés: Az asztalon kattintson a jobb gombbal a Lomtár ikonra a választáshoz Tulajdonságok .
2. lépés: Az új ablakban válassza ki a cél USB-meghajtót, és jelölje be a lehetőséget Ne helyezzen át fájlokat a Lomtárba. Törlés után azonnal távolítsa el a fájlokat. Ezt követően kattintson a rendben gombot a módosítás mentéséhez.
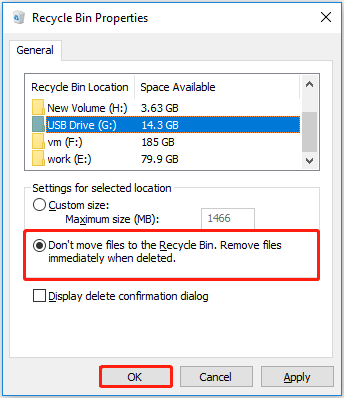
A fenti műveletekkel közvetlenül törölheti USB-fájljait anélkül, hogy a Windows Lomtárába helyezné őket.
USB-fájlok helyreállítása, ha a Lomtár nem érhető el
Miután megtanulta, hogyan engedélyezheti a Lomtárat az USB-meghajtókhoz, és ha néhány fájl véletlenül törlődik, visszaállíthatja a törölt fájlokat a Lomtárból.
Néha azonban a A Lomtár szürkén jelenik meg , vagy automatikusan kiürül. Ilyen helyzetekben hogyan lehet visszaállítani a törölt fájlokat az USB-meghajtóról? E cél eléréséhez használhatja a MiniTool Power Data Recovery programot, a legjobb ingyenes adat-helyreállító szoftver .
A MiniTool Power Data Recovery számos fájl-helyreállítási módban hatékony, mint például a hiányzó Képek mappa helyreállítása , a Felhasználók mappa helyreállítása , valamint e-mailek, videók, dokumentumok stb. fájl-helyreállítás.
Támogatja a fájlok helyreállítását USB-meghajtókról, SD-kártyákról, számítógép-merevlemezekről, külső merevlemezekről, CD-kről/DVD-kről stb.
Kattintson az alábbi gombra a MiniTool Power Data Recovery letöltéséhez, és próbálja ki.
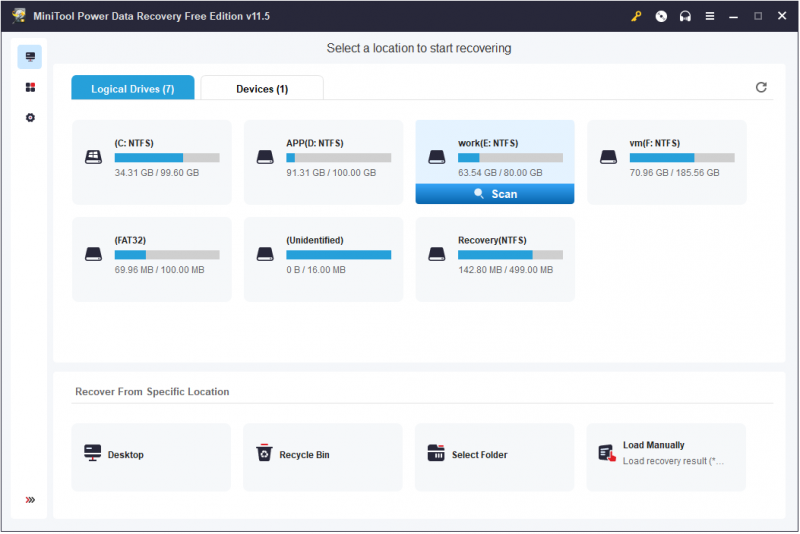
Bottom Line
Még mindig aggódik, hogyan engedélyezheti a Lomtárat az USB-meghajtókhoz? Próbálkozzon a fent felsorolt lépésekkel.
Ha bármilyen kérdése van, amikor Lomtárat ad hozzá az USB-meghajtókhoz, megbeszélheti velünk, ha megjegyzéseit az alábbi megjegyzés zónában hagyja.
Ha bármilyen javaslata van, vagy további információt szeretne megtudni a MiniTool Power Data Recovery szolgáltatással kapcsolatban, kérjük, forduljon hozzánk bizalommal a következő címen: [e-mail védett] .


![Hogyan lehet megtalálni a weboldalt? Itt vannak a utak! [MiniTool News]](https://gov-civil-setubal.pt/img/minitool-news-center/06/how-find-website-was-published.png)











![[Easy Solutions] Hogyan lehet javítani a 100%-on elakadt Steam letöltést?](https://gov-civil-setubal.pt/img/news/FB/easy-solutions-how-to-fix-steam-download-stuck-at-100-1.png)




