4 tipp az SD-kártya működésképtelenségének javításához | SD kártya adatmentés
4 Tips Fix Sd Card Stops Working Sd Card Data Recovery
Ha az SD-kártya nem működik, próbálja ki az oktatóanyag tippjeit az SD-kártya nem működő problémáinak megoldásához. Ha egyik megoldás sem működik, akkor lehet, hogy az SD-kártya sérült, és próbáljon meg egy professzionális adat-helyreállító szoftvert használni az adatok helyreállításához az SD-kártyáról. A MiniTool egyszerű eszközöket találhat, amelyek segítségével könnyedén visszaállíthatja az SD-kártya fájljait Windows 10 vagy Mac rendszeren.
Ezen az oldalon :- 2. tipp. Javítsa ki az SD-kártya működésének leállását Android telefonban vagy fényképezőgépben
- 3. tipp: Javítsa ki a Windows 10 rendszeren nem működő SD-kártyát
- 4. tipp. Az SD-kártya leállásának javítása Mac rendszeren
- Következtetés
- Az SD-kártya nem működik GYIK
Miért nem működött az SD-kártyám, és meg lehet-e javítani?
Az SD-kártya hirtelen leáll Android-telefonon, fényképezőgépen, Windows 10-en vagy Mac-en. Ennek oka lehet rossz kapcsolat, zárolt kapcsoló, sérült fájlrendszer, rossz szektorok , fájlsérülés, vírusfertőzés, elavult/sérült eszközillesztő, véletlen formázás, nem kompatibilis SD-kártya kapacitása stb.
Nem számít, mi okozza az SD-kártya nem működik/olvasási/válaszolási problémáját, a nagy probléma az: az SD-kártyán lévő fényképek, videók és fájlok nem érhetők el.
Az alábbiakban felsoroljuk azokat a módszereket, amelyek segítségével helyreállíthatja a fényképeket és videókat az SD-kártyáról, és kijavíthatja a sérült SD-kártyát.
Az SD-kártya működésének leállásának kijavítása Android, fényképezőgép, Windows és Mac rendszerben
- Időben állítsa helyre az adatokat a nem működő SD-kártyáról
- Javítsa ki az SD-kártya működésének leállását Android-telefonon vagy fényképezőgépen
- A Windows 10 rendszeren nem működő SD-kártya javítása
- Az SD-kártya leállásának javítása Mac rendszeren
sérült SD kártya továbbra is felismerheti a Windows vagy Mac számítógépe, akkor próbálkozzon az alábbi megoldásokkal az SD-kártya adatainak helyreállításához Windows 10 vagy Mac rendszeren.
Tipp: Ha a számítógép nem észleli/felismeri az SD-kártyát, akkor ellenőrizze ezt a bejegyzést, hogy kijavítsa, ha először nem jelenik meg az SD-kártya.
Sérült SD-kártya adat-helyreállítás a Windows 10 rendszeren
Ha Windows rendszerű számítógépe vagy laptopja van, használhat egy egyszerű és professzionális Windows adat-helyreállító szoftvert a fényképek és videók helyreállításához az SD-kártyáról vagy a memóriakártyáról.
A MiniTool Power Data Recovery az egyik legnépszerűbb adat-helyreállító program, amely kompatibilis a Windows 10/8/7 rendszerrel. 100%-ban tiszta és biztonságos.
Lehetővé teszi a törölt/elveszett fényképek, videók, fájlok visszaállítását SD-kártyáról, Windows számítógép merevlemezéről, külső merevlemezről, SSD-ről, USB-ről, SD-kártyáról stb.
Ez az alkalmazás segít a különféle adatvesztési helyzetek kezelésében, és támogatja az adatok helyreállítását a sérült/formázott SD-kártyáról. Ezért megpróbálhatja használni az adatok helyreállítására a leállt SD-kártyáról.
Töltse le és telepítse a MiniTool Power Data Recovery programot Windows számítógépére, és alább ellenőrizze, hogyan használhatja ezt az eszközt az SD-kártya adatainak visszaállítására.
MiniTool Power Data Recovery próbaverzióKattintson a letöltéshez100%Tiszta és biztonságos
1. lépés Csatlakoztassa az SD-kártyát a számítógéphez
Kezdetben SD-kártyaolvasóval csatlakoztassa az SD-kártyát a Windows-számítógéphez.
Indítsa el a MiniTool Power Data Recovery programot, és nyissa meg a fő felületét.
2. lépés: Olvassa be az SD-kártyát
Ezután kattinthat Cserélhető lemezmeghajtó a bal oldalon, és keresse meg a cél SD-kártyát a jobb oldali ablakban. Válassza ki az SD-kártyát, és kattintson a gombra Letapogatás gomb.

3. lépés: Mentse el a helyreállított adatokat
Várjon egy kicsit, amíg a szoftver befejezi a beolvasást. Ezt követően ellenőrizheti a helyreállítási eredményt, hogy megtalálja a keresett fényképeket, videókat vagy fájlokat, ellenőrizze őket, és kattintson Megment gombbal válasszon új eszközt a helyreállított fájlok tárolására.
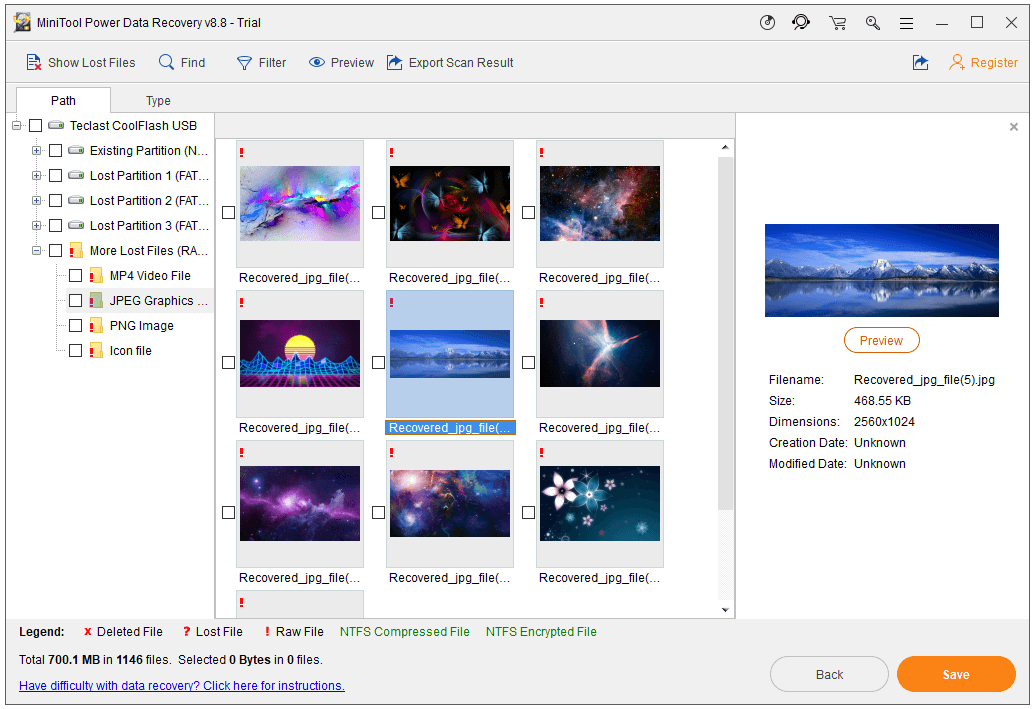
Adatok helyreállítása a sérült SD-kártyáról Mac rendszeren
Ha azonban csak Mac számítógépe van, akkor Mac adat-helyreállító szoftvert kell használnia az SD-kártya adat-helyreállításához.
A Stellar Data Recovery for Mac az első Mac-adat-helyreállító szoftver videó- és fotójavító funkcióval. Nemcsak a törölt/elveszett fájlok, fényképek, videók visszaállításában segíthet SD-kártyáról, Mac számítógépről és minden Mac-alapú eszközről, hanem a sérült videókat és fényképeket is kijavíthatja. Ennek ellenére a formázott/sérült merevlemezek támogatottak.
Ezzel a legnépszerűbb Mac adat-helyreállító szoftverrel olyan meghajtóképet is készíthet, amely hibás szektorokat tartalmaz a gyorsabb és biztonságos adat-helyreállítás érdekében. A Drive Monitor modul képes figyelni a meghajtó hőmérsékletét, teljesítményét és állapotát. A Lemezszkennelés funkció a hibás szektorokat is megvizsgálja és jelenti.
A MiniTool letöltési központjában megtalálhatja a Stellar Data Recovery for Mac alkalmazást, letöltheti és telepítheti ezt az eszközt Mac számítógépére (a macOS 10.7 és újabb verzióját támogatja).
Ellenőrizze, hogyan használhatja ezt a Mac-adat-helyreállító szoftvert a sérült SD-kártya adat-helyreállításához, ha az SD-kártya nem működik/olvas/reagál hibát észlel.
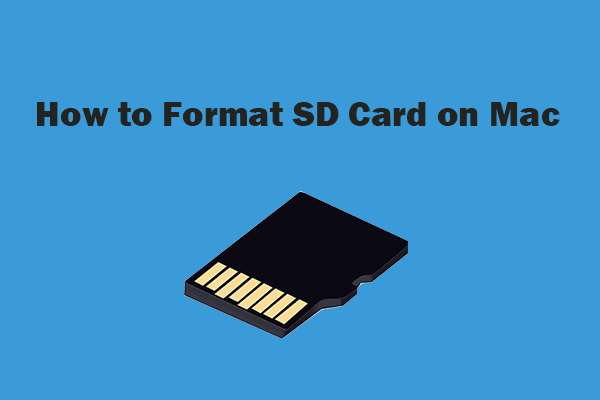 Az SD-kártya formázása Mac-en adatvesztés nélkül – 2 módszer
Az SD-kártya formázása Mac-en adatvesztés nélkül – 2 módszerHogyan lehet formázni az SD-kártyát Mac-en adatvesztés nélkül? Ez az oktatóanyag 2 módszert kínál a lépésenkénti útmutatóval a micro SD-kártya formázásához a Mac számítógépen és az adatok megőrzéséhez.
Olvass tovább1. lépés: Válassza ki a helyreállítani kívánt adatokat
Csatlakoztassa sérült SD-kártyáját Mac számítógépéhez SD-kártyaolvasó segítségével.
Nyissa meg a Stellar Data Recovery for Mac alkalmazást, és válassza ki, hogy milyen típusú adatokat szeretne beolvasni és visszaállítani.
Például, ha csak fényképeket és videókat szeretne beolvasni, csak a Fényképek és videók típusát jelölje be.
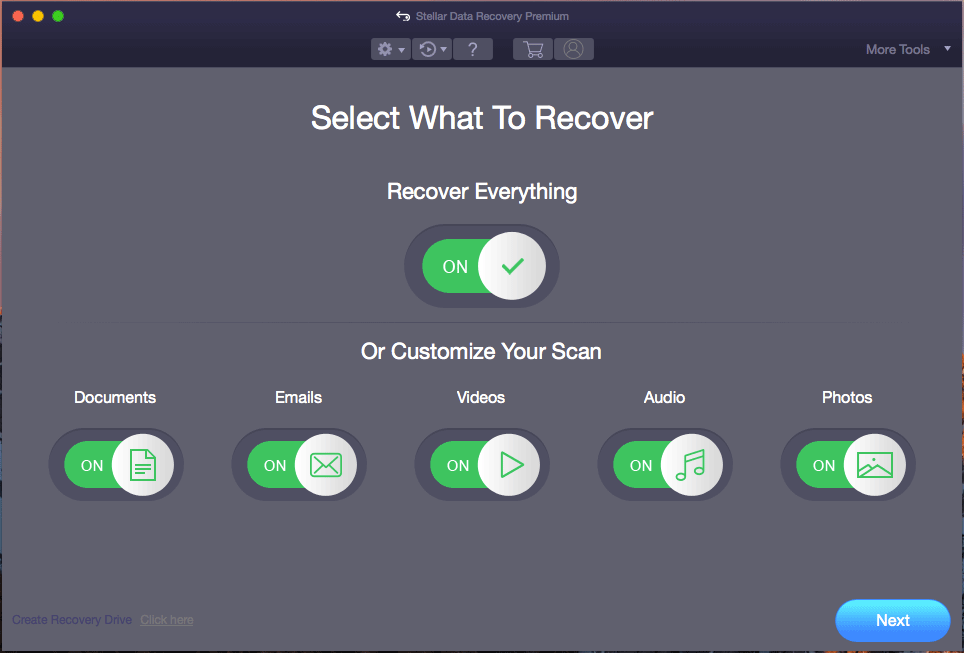
2. lépés: Válassza ki a szkennelni kívánt célhelyet
Ezután kiválaszthatja a helyet, az SD-kártyát, és kattintson a gombra Letapogatás gomb. Várja meg, amíg az eszköz befejezi a fájlvizsgálatot.
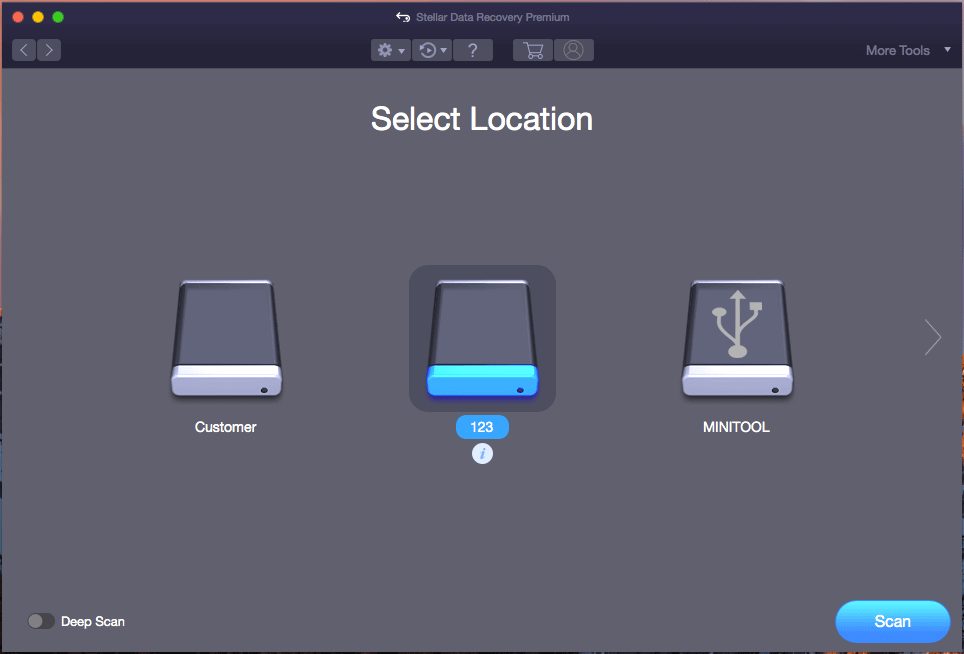
3. lépés: Válasszon célt a helyreállított adatok mentéséhez
Végül ellenőrizheti a vizsgálat eredményét a szükséges fájlok ellenőrzéséhez, és kattintson a gombra Visszaszerez gomb. A felugró ablakban válasszon új célhelyet vagy eszközt, és kattintson a gombra Megment a sérült SD-kártya helyreállított adatainak tárolására.
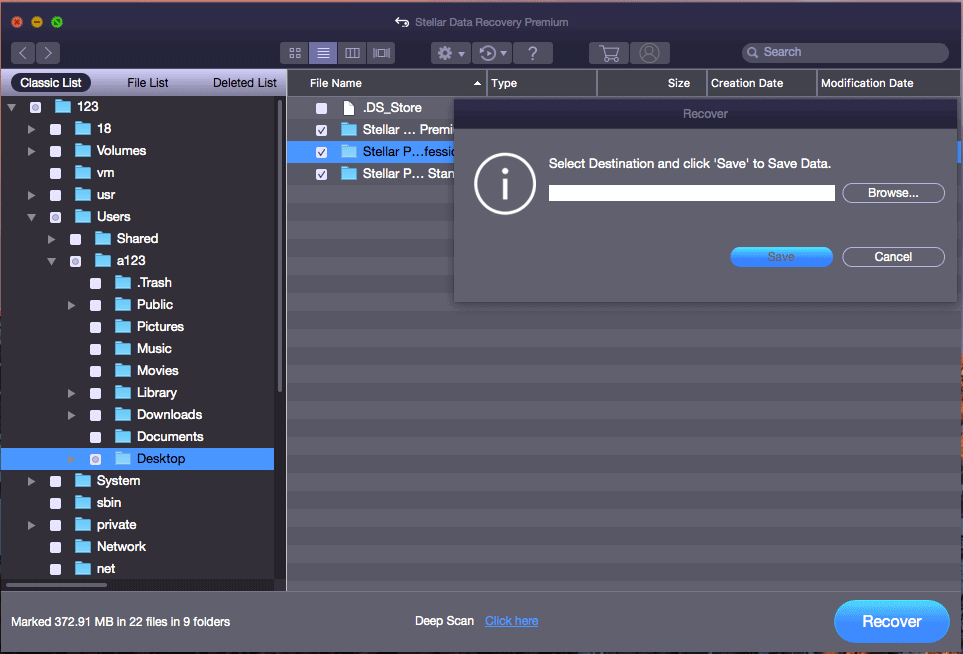
Ha úgy találja, hogy egyes fájlok a helyreállítás után sérültek, tovább használhatja ezt a Mac adathelyreállító programot a sérült fényképek vagy videók, például MP4 videók javítására. Kattinthatsz További eszközök -> Videó javítása/Fénykép javítása a fő felhasználói felületén.
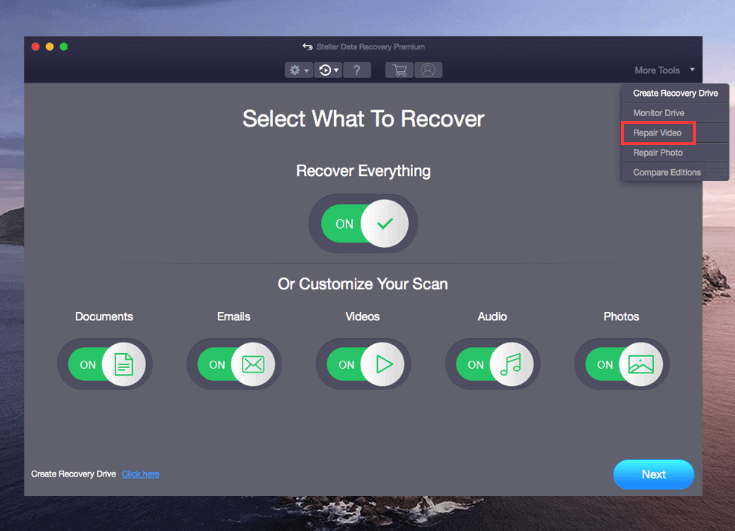
A Stellar Mac Data Recovery három kiadást biztosít a felhasználók különböző parancsainak teljesítéséhez. A Kiadások összehasonlítása oldalon ellenőrizheti a különbségeket, és kiválaszthatja a kívánt kiadást. A program életre szóló licencének megszerzéséhez látogasson el a https://www.minitool.com/store/stellar-mac-data-recovery.html címre.
2. tipp. Javítsa ki az SD-kártya működésének leállását Android telefonban vagy fényképezőgépben
Ha az androidos telefonban vagy kamerában lévő SD-kártya hirtelen leáll, próbálkozzon az alábbi intézkedésekkel, hátha segíthet a telefon SD-kártyájának javításában.
- Indítsa újra Android telefonját vagy kameráját.
- Ellenőrizze, hogy az SD-kártya oldalán található Lock kapcsoló Zárolás állapotban van-e, ha igen, állítsa azt Feloldás állapotra.
- Ha az SD-kártya tele van porral, puha ruhával óvatosan törölje le az SD-kártyát.
- Előfordulhat, hogy az SD-kártya nem kompatibilis az Android telefonnal vagy kamerával. Cseréljen másik SD-kártyát, hogy ellenőrizze, működik-e.
- Vegye ki az SD-kártyát az Androidból vagy a fényképezőgépből, és SD-kártyaolvasóval olvassa el a számítógépen. Ellenőrizze, hogy hozzáfér-e az adatokhoz.
- Miután csatlakoztatta az SD-kártyát a számítógéphez, futtathat egy víruskeresést az SD-kártya után.
- Miután csatlakoztatta az SD-kártyát a Windows számítógéphez, megteheti nyissa meg a megemelt parancssort , és fuss CHKDSK /F /R parancs a sérült fájlrendszer javításához és a rossz szektorok megjelöléséhez az SD-kártyán.
- Ha az SD-kártya továbbra sem működik, próbálja meg a fenti adat-helyreállítási módszereket az SD-kártyán lévő adatok visszaállításához. Akkor formázza az SD-kártyát hátha sikerül újra.
3. tipp: Javítsa ki a Windows 10 rendszeren nem működő SD-kártyát
Ha az SD-kártya nem működik/olvas/reagál a Windows 10 rendszerű számítógépen, próbálkozzon az alábbi módszerekkel a probléma megoldásához.
Mielőtt kipróbálná a speciális módszereket, először cserélhet egy másik USB-portot, cserélhet másik SD-kártya-olvasót, futtathat víruskeresést, módosítsa a meghajtó betűjelét CMD-vel hogy az SD-kártya lássa, megoldódott-e a probléma.
Javítsa ki a sérült SD-kártyát a CHKDSK segítségével
- Nyomja meg a Windows + R billentyűkombinációt, írja be a cmd-t, és nyomja meg a Ctrl + Shift + Enter billentyűket a Windows parancssor rendszergazdaként való futtatásához.
- A Parancssor ablakba írja be a chkdsk *: /f /r parancsot, és nyomja meg az Enter billentyűt. Cserélje ki a * jelet az SD-kártya meghajtóbetűjével.
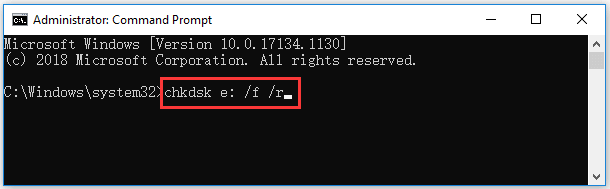
Futtassa a Windowst Hardver hibaelhárító
- Kattintson a Start -> Beállítások elemre. A Beállítások ablakban kattintson a Frissítés és biztonság -> Hibaelhárítás elemre.
- A jobb oldali panelen kattintson a Hardver és eszközök elemre, majd kattintson a Hibaelhárító futtatása gombra. A Windows beépített hibaelhárítója automatikusan megtalálja és kijavítja az eszközökkel és hardverekkel kapcsolatos problémákat.
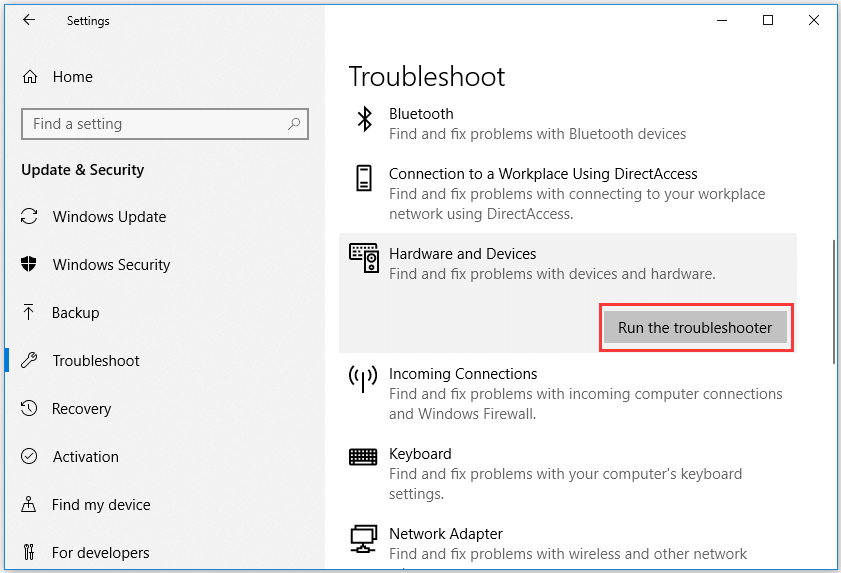
Frissítse vagy telepítse újra az eszközillesztőt
- Nyissa meg az Eszközkezelőt Windows 10 rendszerű számítógépén.
- Az eszközök listájában kattintson a Lemezmeghajtók elemre a kibontásához.
- Kattintson a jobb gombbal az SD-kártya eszközére, és válassza ki Illesztőprogram frissítése . Az Eszköz eltávolítása elemre kattintva eltávolíthatja az illesztőprogramot, és újratelepítheti az eszközillesztőt a Művelet -> Hardverváltozások keresése lehetőségre kattintva.
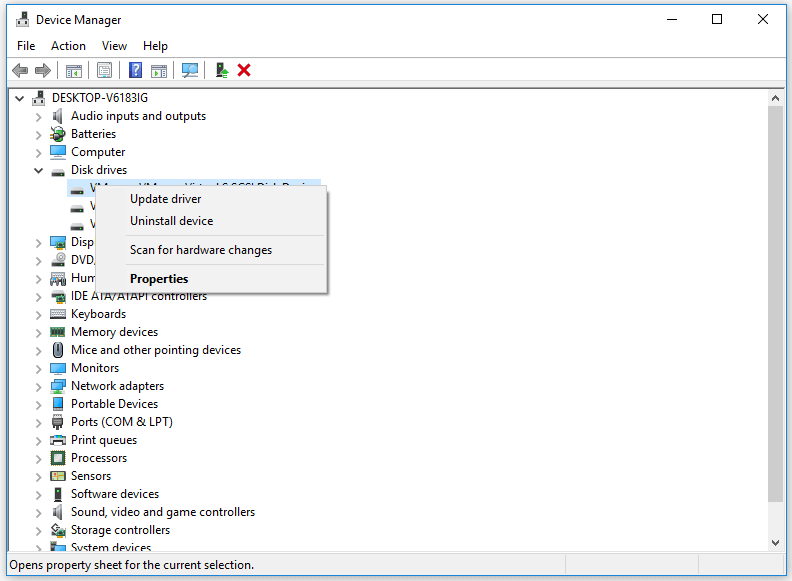
4. tipp. Az SD-kártya leállásának javítása Mac rendszeren
Ha az SD-kártya nem működik Mac számítógépen, próbálkozzon az alábbi módszerekkel a probléma megoldásához.
- Indítsa újra a Mac számítógépet.
- Csatlakoztassa újra az SD-kártyát a számítógéphez.
- Puha ruhával tisztítsa meg az SD-kártyát.
- Javítsa ki az SD-kártya logikai sérüléseit. Nyissa meg az Indítópadot, majd kattintson az Egyéb -> Lemez segédprogram elemre a Lemez segédprogram megnyitásához Macen. A Lemez segédprogramban kiválaszthatja a sérült SD-kártyát, és az Elsősegély elemre kattintva megjavíthatja az SD-kártyát Mac rendszeren.
Következtetés
Ha az SD-kártya hirtelen leáll, próbálja ki a 4 tippet az SD-kártya nem működő/olvasási/válaszolási problémájának, valamint a sérült SD- vagy memóriakártyák adatvesztés nélküli kijavításához. Ebben az oktatóanyagban bemutatjuk a sérült SD-kártya adatok Windows és Mac rendszeren történő helyreállításának teljes útmutatóját, remélhetőleg segít.
Ha további kérdései vannak az adatok SD-kártyáról a MiniTool szoftverrel történő helyreállításával kapcsolatban, forduljon hozzánk Minket .
Az SD-kártya nem működik GYIK
Miért állt le hirtelen az SD-kártyám? Az okok a következők lehetnek: az SD-kártya megsérült, az SD-kártya nem megfelelő kiadása, az SD-kártya rosszul érintkezik stb. Ha úgy találja, hogy az SD-kártya meghibásodott, azonnal készítsen biztonsági másolatot az adatokról. Ha néhány fájl már hiányzik, használjon adat-helyreállító szoftvert az adatok időben történő helyreállításához. Hogyan javíthatom ki, hogy az SD-kártya nem olvas? Tesztelheti az SD kártyát egy másik eszközzel, cserélhet másik USB portot vagy SD kártya olvasót, frissítheti a SD kártya olvasó illesztőprogram , rendeljen hozzá új meghajtóbetűjelet az SD-kártyához, javítsa ki az SD-kártya logikai hibáit a CHKDSK paranccsal, állítsa helyre az adatokat az SD-kártyáról és formázza újra az SD-kártyát stb. Hogyan javíthatom meg, hogy a micro SD kártya nem működik? Kipróbálhatja az ebben a bejegyzésben található megoldásokat, hogy megtudja, megoldhatja-e az SD-kártya nem működő problémáját Androidon, fényképezőgépen, Windowson, Macen. Hogyan javíthatom meg a lemerült SD-kártyát? Ha az SD-kártya fizikailag sértetlen, a Windows beépített CHKDSK segédprogramjával javíthatja a fájlt. rendszerhibák Rajta. Ha a számítógép továbbra is felismeri, adat-helyreállító eszközökkel visszaállíthatja rajta az adatokat, mielőtt kidobná.Olvassa el még: Fedezze fel a merevlemez-adat-helyreállítás titkait, és nyerjen hozzáférést értékes fájljaihoz, ha elmélyül ebben a tanulságos cikkben.
![Google Fotók letöltése: Alkalmazások és fényképek letöltése PC-re/mobilra [MiniTool tippek]](https://gov-civil-setubal.pt/img/data-recovery/13/google-photos-download-app-photos-download-to-pc/mobile-minitool-tips-1.png)

![A Windows nem tudta megjavítani a meghajtót - Gyorsjavítás [MiniTool tippek]](https://gov-civil-setubal.pt/img/data-recovery-tips/72/windows-was-unable-repair-drive-quick-fix.png)



![A Bootres.dll sérült Windows 10 javításának 6 legjobb módja [MiniTool tippek]](https://gov-civil-setubal.pt/img/backup-tips/94/top-6-ways-fix-bootres.png)
![[Különbségek] PSSD vs SSD – Itt van minden, amit tudnod kell](https://gov-civil-setubal.pt/img/backup-tips/28/differences-pssd-vs-ssd-here-s-everything-you-need-to-know-1.jpg)

![[Áttekintés] A CDKeys legális és biztonságos az olcsó játékkódok vásárlása?](https://gov-civil-setubal.pt/img/news/90/is-cdkeys-legit.png)


![A program bezárásának kényszerítése a Feladatkezelő nélkül - 3 módszer [MiniTool News]](https://gov-civil-setubal.pt/img/minitool-news-center/57/how-force-close-program-without-task-manager-3-ways.png)


![Ha Androidja helyreállítási módban ragadt, próbálja ki ezeket a megoldásokat [MiniTool tippek]](https://gov-civil-setubal.pt/img/android-file-recovery-tips/73/if-your-android-stuck-recovery-mode.jpg)
![4 megoldás az Unarc.dll javítására hibakódot adott vissza [MiniTool News]](https://gov-civil-setubal.pt/img/minitool-news-center/08/4-solutions-fix-unarc.png)

![Mennyi ideig tart a Windows 10 letöltése / telepítése / frissítése? [MiniTool tippek]](https://gov-civil-setubal.pt/img/backup-tips/11/how-long-does-it-take-download-install-update-windows-10.jpg)
![[Javítás] Merevlemez-hiba helyreállítása - Adatok helyreállítása [MiniTool tippek]](https://gov-civil-setubal.pt/img/data-recovery-tips/45/hard-disk-failure-recovery-how-recover-your-data.jpg)