3 lépés a külső merevlemez (USB) MBR ingyenes javításához
3 Pasos Para Reparar El Mbr Del Disco Duro Externo Gratis
A végső útmutató a külső merevlemez MBR egyszerű vagy az USB MBR ingyenes javításához 3 egyszerű lépésben. Továbbá, a külső merevlemez sérült, nem működik/nem reagál és nem érhető el? Nézze meg, hogyan javíthat meg egy külső merevlemezt adatvesztés és formázás nélkül.
Gyors navigáció:- Ingyenes MBR javítás a külső merevlemezen a MiniTool Partition Wizard segítségével
- 3 egyszerű lépés az USB MBR és a külső merevlemez MBR javításához ingyenesen
- Külső merevlemez javítása – Megoldások külső merevlemezek javítására
- összefoglalva
1. kérdés: Sérült MBR-rel rendelkező külső vagy USB-merevlemez. Hogyan tudom megoldani?
2. kérdés: A külső merevlemez nem látható a számítógépemen, hogyan tudom megoldani?
3. kérdés: Hogyan lehet visszaállítani az adatokat USB-ről vagy külső merevlemezről?
Néhányan úgy dönthetnek, hogy a Windows-t külső merevlemezre telepítik. Például telepítheti Windows To Go Microsoft által tanúsított USB flash meghajtókon vagy külső merevlemezeken, és használja a Windows alapú számítógépek indítására. Használhat egy harmadik féltől származó eszközt, például a MiniTool Partition Wizardot, hogy létrehozzon egy rendszerindító USB-t a biztonsági mentéshez, és megpróbálja újraindítani a Windows-t USB-ről vagy külső merevlemezről, amikor a rendszer összeomlott.
Az MBR (master boot record) döntő szerepet játszik a Windows rendszerindításában. Ha a külső merevlemez vagy USB-meghajtó MBR-je sérült vagy hiányzik, akkor nem tudja elindítani a Windows-t USB-ről vagy külső merevlemezről. És nem fog tudni hozzáférni a lemezre mentett adatokhoz.
Fedezze fel, hogyan javíthatja és építheti újra a külső vagy USB-merevlemez MBR-jét 3 egyszerű lépésben, ingyenesen.
Továbbá, ha adatvesztést vagy partícióvesztést tapasztal a külső merevlemezen vagy USB flash meghajtón sérült MBR vagy egyéb hibák miatt, akkor megvalósítható megoldásokat is kínálunk, amelyek segítségével könnyen helyreállíthatja a partíciókat vagy adatokat a külső meghajtókról.
Mindössze egy 100%-ban tiszta és megbízható eszközre van szüksége a külső merevlemez MBR javításához és a merevlemez/partíció kezeléséhez.
Ingyenes MBR javítás a külső merevlemezen a MiniTool Partition Wizard segítségével
A MiniTool Partition Wizard egy komplett megoldás a lemez/partíció kezeléséhez és az adatok helyreállításához Windows 10/8/7/Vista/XP rendszerben.
Mit tehet a MiniTool Partition Wizard segítségével? A cikkben tárgyalt témához kapcsolódóan bemutatjuk a MiniTool Partition Wizard néhány funkcióját, amelyek segítenek megoldani a merevlemez MBR-sérülési problémáit.
3 egyszerű lépés az USB MBR és a külső merevlemez MBR javításához ingyenesen
Ez a legjobb MBR-javító eszköz lehetővé teszi az MBR gyors javítását külső meghajtókon (beleértve a külső merevlemezeket, USB flash meghajtókat stb.) az MBR újraépítése funkciójának köszönhetően. Ha külső merevlemezről vagy USB-ről próbálja elindítani a Windows rendszert (például előre telepített Windows To Go esetén), de úgy találja, hogy a számítógépe nem indul el, mert az MBR sérült, kövesse az alábbi 3 egyszerű lépést a problémák megoldásához. . külső meghajtók MBR-jével, például külső merevlemezzel, USB-meghajtóval stb. ingyen.
Ezenkívül ezt a szoftvert a Pro verziójában is használhatja WinPE-alapú rendszerindító adathordozók létrehozására, amelyek javítják a külső merevlemez MBR-jét Windows 10/8/7 operációs rendszerrel az operációs rendszer indítása nélkül.
Töltse le ezt a legjobb lemez-/partíciókezelő szoftvert – MiniTool Partition Wizard Free Edition – és telepítse Windows 10/8/7/Vista számítógépére.
MiniTool Partition Wizard ingyenesKattintson a letöltéshez100%Tiszta és biztonságos

1. lépés: Csatlakoztassa a külső merevlemezt Windows (10) számítógéphez
Csatlakoztassa a külső vagy USB merevlemezt a Windows 10/8/7 rendszerű számítógéphez, és futtassa a MiniToolPartition Wizard varázslót.
2. lépés – Válassza ki az MBR újraépítési funkciót
Kattintson a jobb gombbal arra a külső meghajtóra, amelyik megsértette az MBR-t, és kattintson az opcióra Az MBR újjáépítése .
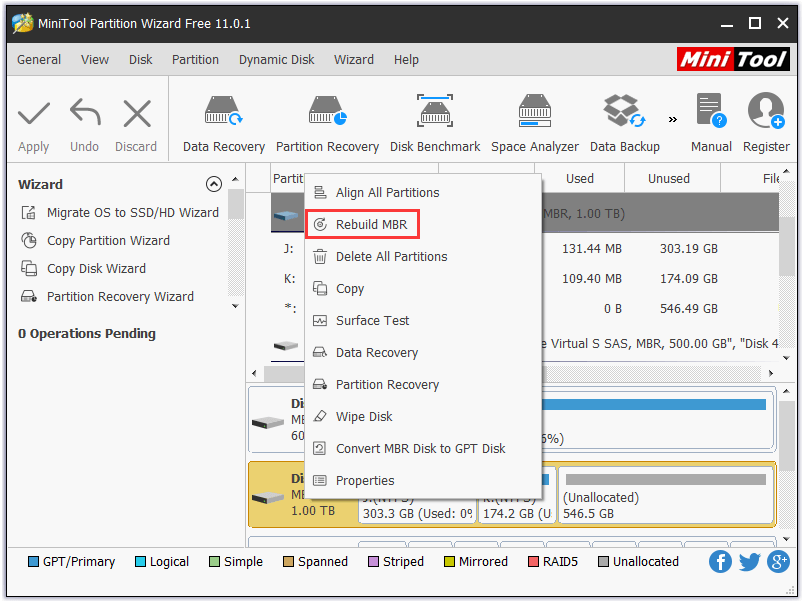
3. lépés – A külső meghajtó MBR újraépítése és javítása ingyenes
Ezután kattintson a gombra alkalmaz a rendszerindítási szektor javításának megkezdéséhez a külső merevlemezen vagy USB-meghajtón. Ezután ellenőrizze, hogy elindíthatja-e a Windows rendszert a külső meghajtóról, és most hozzáférhet-e a külső merevlemezhez.
Külső merevlemez javítása – Megoldások külső merevlemezek javítására
Ha a külső merevlemez még mindig nem működik vagy bármilyen okból nem reagál a külső merevlemez MBR-jének javítása után, továbbra is használhatja a MiniTool Partition Wizard-t az elveszett partíciók és adatok helyreállítására, valamint a külső merevlemezen lévő fájlrendszer hibáinak ellenőrzésére és javítására. merevlemezt, és ellenőrizze, hogy a külső merevlemezen vannak-e hibás szektorok.
1. Partíció helyreállítása
Abban az esetben, ha a külső merevlemez vagy USB-meghajtó továbbra is sérült, és az MBR-javítási művelet végrehajtása ellenére sem érhető el, használhatja az eszköz beépített Partíció-helyreállítás funkcióját az elveszett/törölt partíció egyszerű helyreállításához a meghajtóról. külső merevlemezt, és helyreállíthatja az összes adatot.
Tipp: csak a MiniTool Partition Wizard Pro vagy a többi magasabb verzió teszi lehetővé ennek a funkciónak a végrehajtását. (Verziók összehasonlítása)1. lépés. Csatlakoztassa külső merevlemezét vagy USB-meghajtóját a számítógéphez, és futtassa a MiniTool Partition Wizard varázslót.
2. lépés. Válassza ki a külső meghajtót, és kattintson rá jobb gombbal, majd kattintson az opcióra Partíció visszaállítás .
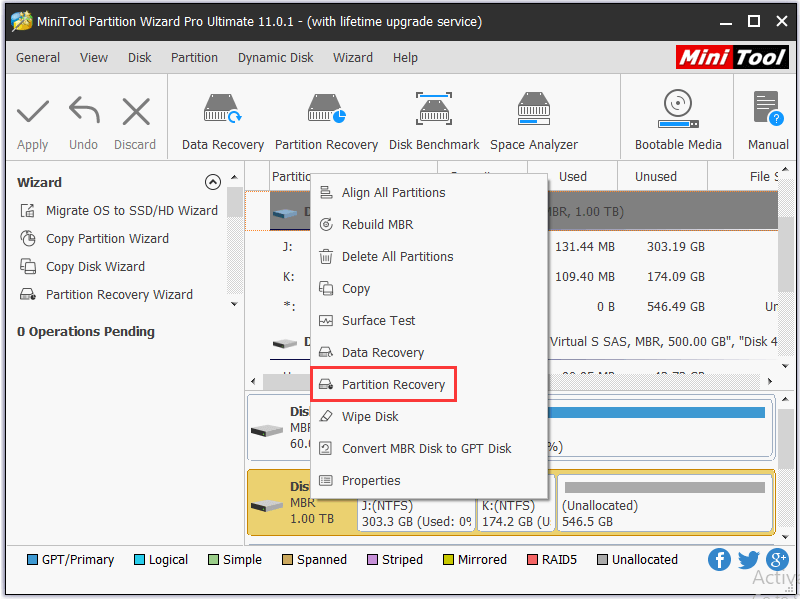
3. lépés Válassza ki a vizsgálati intervallumot: teljes lemez, le nem osztott terület és meghatározott tartomány.
4. lépés. Több szkennelési mód közül választhat: gyors vagy teljes vizsgálat. A teljes vizsgálat minden szektort megvizsgál a megadott vizsgálati tartományon belül, és tovább tart.
5. lépés. Válassza ki az összes szükséges partíciót. Tehát a meglévő partíciók már meg vannak jelölve. Ügyeljen arra, hogy megjelölje az elveszett/törölt partíciót, és kattintson rá Befejez .
6. lépés. Ezután kiválaszthatja a helyreállított partíciót, és jobb gombbal kattintson rá, majd kattintson a gombra módosítsa a meghajtó betűjelét hogy aztán meghajtóbetűjelet adjon meg az adott partícióhoz. Ha ezt megteszi, látni fogja a partíciót a Windows Intézőben.
A partíció-helyreállítással helyreállíthatja az elveszett/törölt külső merevlemez-partíciót, valamint a rajta lévő adatokat.
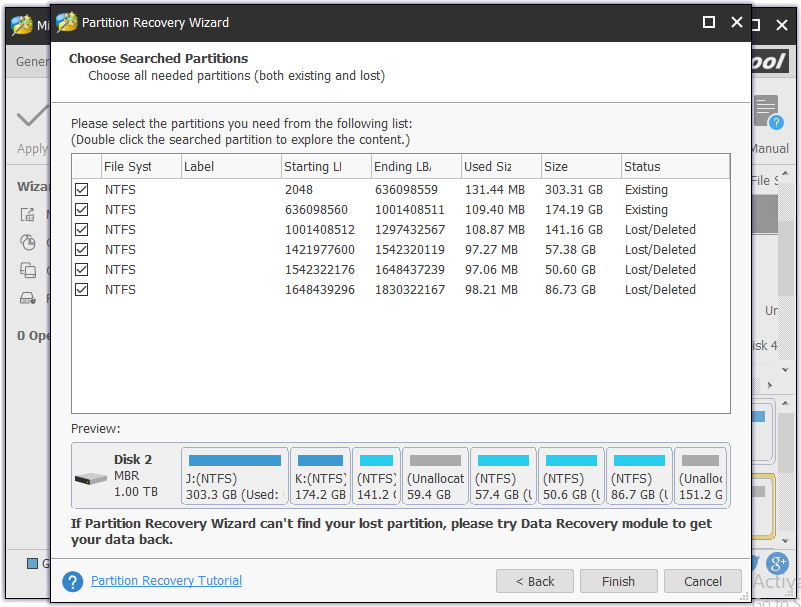
2. Adatmentés
Ha a külső merevlemezt még akkor sem lehet helyreállítani, ha megpróbálta helyreállítani a partíciót, lehetséges, hogy a külső meghajtó teljesen megsérült.
Kipróbálhatja a MiniTool Partition Wizardban található Data Recovery szolgáltatást is a fontos adatok és fájlok helyreállításához a külső meghajtóról. Szabadon dönthet a kiválasztott fájlok helyreállításáról.
Tipp: csak a MiniTool Partition Wizard Pro Ultimate vagy újabb verziói támogatják ezt a funkciót. 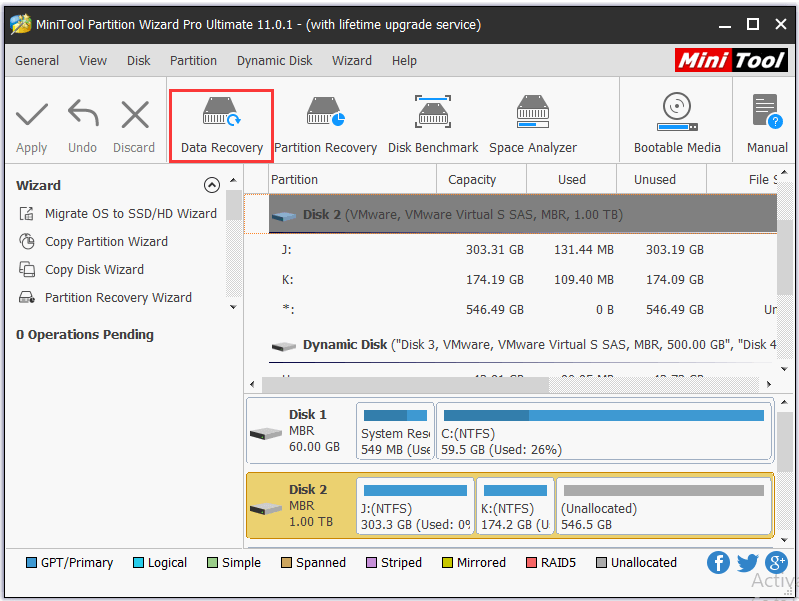
A MiniTool Partition Wizard Pro Ultimate további hatékony és lenyűgöző funkciói a következők: Áthelyezés/Átméretezés/Bővítés/Felosztás/Csatlakozás/Létrehozás/Törlés/Formázás/Törlés/Elrejtés/Partíció megjelenítése, Lemez másolása/partíció, OS migrálása SSD/HD-re, konvertálás NTFS FAT formátumba, dinamikus lemez átalakítása alaplemezzé, lemezterület elemzése, lemez mérése, dinamikus lemez kezelése stb.
Az elmúlt 10 évben ez a program sok ember bizalmát kivívta, és segített lemezkonverzióban, partíciókezelésben, rendszer-migrációban, adat-helyreállításban és sok más igény kielégítésében.
3. Ellenőrizze a fájlrendszert és javítsa ki a hibákat
Futtassa a MiniTool Partition Wizard varázslót, és kattintson jobb gombbal a külső merevlemez vagy USB-meghajtó partíciójára, majd kattintson a ellenőrizze a fájlrendszert . Ezután válassza ki a lehetőséget Ellenőrizze és javítsa ki az észlelt hibákat és kattintson Kezdődik . Ez az elegáns külső merevlemez-javító szoftver automatikusan ellenőrzi és kijavítja a partíciós hibákat.
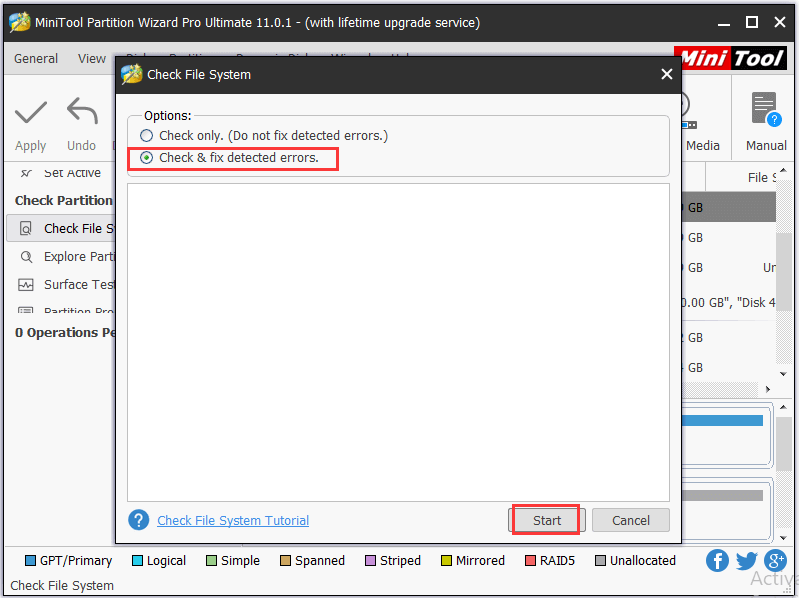
4. Lemezfelületi vizsgálat
A rossz szektorokkal rendelkező külső merevlemez sem fog működni.
Futtassa a MiniTool Partition Wizard varázslót, és kattintson jobb gombbal a céleszközhöz csatlakoztatott külső merevlemezre. Ezután kattintson Felületi teszt -> Indítsa el most ellenőrizni, hogy a lemezen vannak-e hibás szektorok.
Ha a szoftver olvasási hibákat talál a lemezen, azt pirossal jelöli. Ha nem, akkor zöldre jelöli őket.
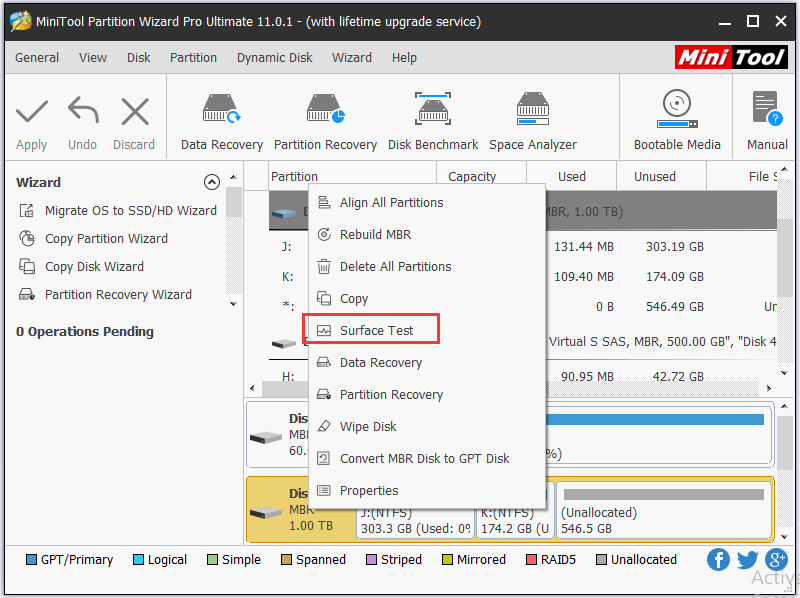
A merevlemez-javítással kapcsolatos további megoldások megismeréséhez tekintse meg a következőt: A 4 legjobb megoldás a merevlemez javítására Windows 10 rendszerrel
összefoglalva
Ez a cikk bemutatja, hogyan lehet egy külső tárolómeghajtó (külső merevlemez, USB-meghajtó) MBR-jét 3 lépésben ingyenesen kijavítani, valamint hogyan lehet helyreállítani a partíciót és a sérült külső tárolómeghajtókon mentett adatokat, valamint egy módszer a sérült külső merevlemez javítására. Remélem, most a MiniTool Partition Wizard-nak köszönhetően kijavíthatja a külső merevlemez (MBR) hibáit, és mindig biztonságban tudja tartani adatait.
Ha továbbra is problémái vannak egy külső meghajtó MBR javításával kapcsolatban, forduljon bizalommal Minket .
![[4 módszer] Hogyan lehet 32 bites programokat futtatni 64 bites Windows 10/11 rendszeren?](https://gov-civil-setubal.pt/img/news/07/how-run-32-bit-programs-64-bit-windows-10-11.png)
![6 módszer a Windows 10 Start menü csempéinek nem javításához [MiniTool News]](https://gov-civil-setubal.pt/img/minitool-news-center/28/6-methods-fix-windows-10-start-menu-tiles-not-showing.jpg)




![A Microsoft-fiókkal kapcsolatos értesítések leállítása a Win10-ben [MiniTool News]](https://gov-civil-setubal.pt/img/minitool-news-center/72/how-stop-microsoft-account-problem-notification-win10.png)
![[2020-as frissítés] A Microsoft Word javításai leálltak a PC-n végzett munkával [MiniTool tippek]](https://gov-civil-setubal.pt/img/data-recovery-tips/68/fixes.png)


![Hogyan lehet áthelyezni az overwatchot egy másik meghajtóra telepítés nélkül? [MiniTool News]](https://gov-civil-setubal.pt/img/minitool-news-center/95/how-move-overwatch-another-drive-without-installation.jpg)





![ReviOS 10 ISO fájl ingyenes letöltése és telepítése [Lépésről lépésre]](https://gov-civil-setubal.pt/img/news/4B/revios-10-iso-file-free-download-and-install-step-by-step-guide-1.png)
![3 megoldás a 0x80073701 számú Windows Update hiba kijavítására [MiniTool News]](https://gov-civil-setubal.pt/img/minitool-news-center/73/3-solutions-fix-windows-update-error-0x80073701.jpg)
![[magyarázat] AI a kiberbiztonságban – Előnyök és hátrányok, használati esetek](https://gov-civil-setubal.pt/img/backup-tips/E5/explained-ai-in-cybersecurity-pros-cons-use-cases-1.jpg)
