Xbox alkalmazáshiba miatt nem sikerült betölteni a tartalmat? Íme néhány javítás
Xbox App Error Content Failed To Load Here Re Some Fixes
Az Xbox alkalmazás egy hatékony segédprogram, amely lehetővé teszi a játékok elérését. Néha azonban problémákkal szembesülhet a használata során. Például az Xbox alkalmazás játékaiban a tartalom betöltése sikertelen volt. Olvassa el ezt a bejegyzést MiniTool hogy megoldást találjon, hogy megszabaduljon ettől a bosszantó problémától.
Xbox-alkalmazás-hiba-tartalmat nem sikerült betölteni Windows rendszeren
Ahogy fentebb említettük, az Xbox-alkalmazások tartalmai nem töltődtek be a játékok telepítése közben, ami általában akkor történik, amikor hozzá akarunk férni a játékkönyvtárhoz vagy az Xbox egyéb funkcióihoz. Ha ez a hiba előfordul, előfordulhat, hogy a játéklisták elvesznek, az opcionális kártyák nem reagálnak, vagy a telepített játékok nem érhetők el.
Most olvassa el a következő módszereket, hogy megkapja a konkrét utasításokat.
Az Xbox App hibás tartalom betöltése sikertelen elhárítása
1. módszer: Törölje a Windows Store gyorsítótárát
Az elavult vagy sérült gyorsítótár-adatok okozhatják az Xbox-alkalmazás hibájának betöltését. A hiba kijavításához törölnie kell ezeket a gyorsítótárakat. Az alábbiakban bemutatjuk azokat a lépéseket, amelyekkel törölheti őket a Beállítások alkalmazással.
1. lépés: Nyomja meg a gombot Win + I gombok megnyitásához Beállítások elemre alkalmazást, és kattintson rá Alkalmazások elemre > Alkalmazások és funkciók .
2. lépés: Görgessen le a listában a kereséshez Microsoft Store , kattintson rá, és válassza ki Speciális beállítások .
3. lépés: Görgessen lefelé, amíg meg nem találja a Reset szakaszban kattintson a Reset gombot, és kattintson rá Reset ismételten a megerősítéshez.
2. módszer: Futtassa a hibaelhárítót
A Windows számos beépített hibaelhárítót tartalmaz a gyakori problémák megtalálására és kijavítására. Hagyhatja, hogy a Windows önállóan futtassa őket, hogy kijavítsa az Xbox-tartalom betöltésének sikertelensége miatti hibát, vagy csökkentse a számítógép-használatot zavaró számítógépes hibákat a jövőben. Dolgozzon a következő lépésekkel.
1. lépés: Kattintson a jobb gombbal a Indul gombot, és válasszon Beállítások elemre kinyitni.
2. lépés: Kattintson a gombra Frissítés és biztonság > Hibaelhárítás .
3. lépés: Alatt Javasolt hibaelhárítás , válassz A hibaelhárítók automatikus futtatása, ne kapjak értesítést tőlem a legördülő menüből.

3. módszer: Indítsa el a Kapcsolódó alkalmazásszolgáltatásokat
Ha az Xboxhoz kapcsolódó szolgáltatások le vannak tiltva, a tartalom betöltése sikertelen hibaüzenet jelenik meg. Ebben az esetben a hiba kijavításához el kell indítania ezeket a kapcsolódó szolgáltatásokat. A műveletek a következők.
1. lépés: Kattintson a Keresés ikont a tálcán, írja be Szolgáltatások a dobozba, és nyomja meg Enter .
2. lépés: Görgessen le a kapcsolódó Xbox szolgáltatások megkereséséhez, kattintson rájuk egyenként a jobb gombbal, és válassza ki Indul .
3. lépés: Az Xbox szolgáltatások elindítása után meg kell ismételnie ezt a folyamatot a következő két szolgáltatással: Windows Update és Microsoft Store telepítési szolgáltatás .
4. módszer: Javítsa meg a rendszerfájlokat
A számítógépen lévő sérült rendszerfájlok hatással vannak az Xbox normál működésére. Az Xbox-probléma megoldása és a számítógép teljesítményének javítása érdekében ellenőriznie kell és meg kell javítania őket. Így teheti meg SFC és DISM használatával.
1. lépés: Nyissa meg a Parancssort . Amikor felszólítja UAC , kattintson Igen folytatni.
2. lépés: Írja be sfc /scannow be az ablakba és ütött Enter . Várja meg, amíg a folyamat befejeződik.
3. lépés: Írja be a következő parancsokat, és nyomja meg a gombot Enter minden alkalommal:
- Dism /Online /Cleanup-Image /Egészségügy ellenőrzése
- Dism /Online /Cleanup-Image /ScanHealth
- Dism /Online /Cleanup-Image /RestoreHealth
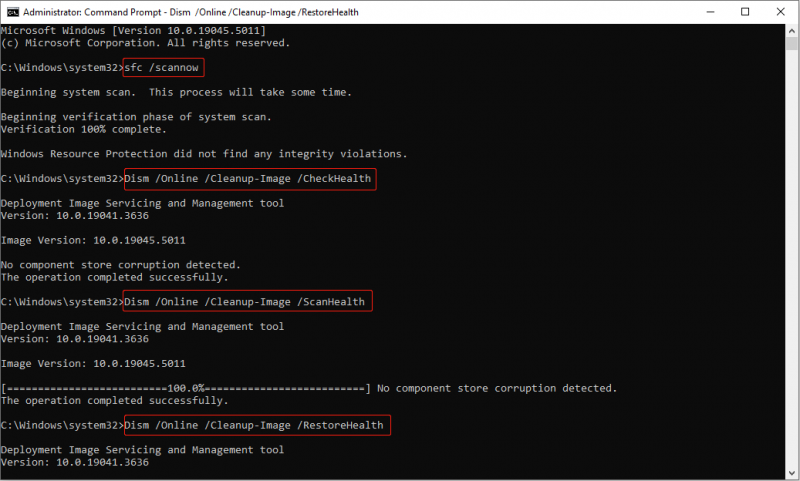
5. módszer: Telepítse újra a Gaming Services alkalmazást
Az Xbox nem működik megfelelően, valószínűleg a Microsoft Gaming Services fájlsérülésével kapcsolatos. A Microsoft Gaming Services eltávolítása és újratelepítése megoldhatja a problémát. Íme, hogyan kell csinálni.
1. lépés: Nyissa meg a Windows PowerShell (rendszergazda) . Kattintson rá Igen a UAC ablak.
2. lépés: Írja be a következő parancsot, és nyomja meg Enter a Gaming Services alkalmazás eltávolításához:
get-appxpackage Microsoft.GamingServices | Remove-AppxPackage -allusers
3. lépés: A folyamat befejezése után írja be a következő parancsot, és nyomja meg a gombot Enter letöltéséhez és telepítéséhez:
start ms-windows-store://pdp/?productid=9MWPM2CQNLHN
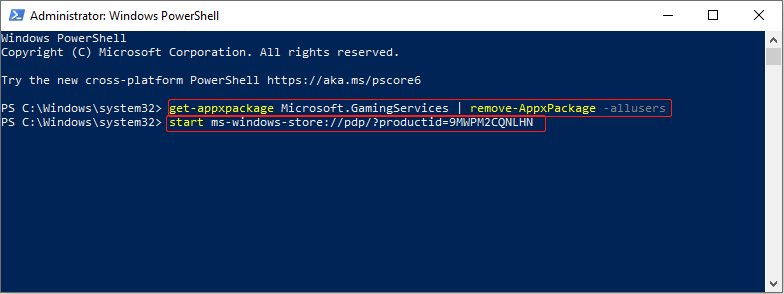
4. lépés: A Microsoft Store , kattintson a Kap gombot az alkalmazás letöltéséhez.
6. módszer: Regisztrálja újra a Windows-alkalmazásokat
A regisztrációs problémák vagy a sérült alkalmazáskonfigurációk okozhatják az Xbox hibát. Ha ezeket az alkalmazásokat, beleértve az Xboxot is, az alábbi műveletek szerint regisztrálja, ez a hiba eltűnhet.
1. lépés: Kattintson jobb gombbal a Indul gombot, és válassza ki Windows PowerShell (rendszergazda) .
2. lépés: Írja be az alábbi parancsot, és nyomja meg Enter a Windows-alkalmazások újraregisztrálásához:
Get-AppXPackage *WindowsStore* -AllUsers | Foreach {Add-AppxPackage -DisableDevelopmentMode -Register “$($_.InstallLocation)\AppXManifest.xml”}
Tippek: Az adatvesztés gyakori dolog lehet számítógép használatakor. Ha ezzel a helyzettel szembesül a javítási folyamat során, a MiniTool Power Data Recovery Free segítségével visszaszerezheti őket. Profi és robusztus ingyenes fájlhelyreállító szoftver , a legtöbb fájltípus visszaállítására képes. Töltse le és telepítse, hogy 1 GB-os ingyenes fájl-helyreállítást végezhessen.MiniTool Power Data Recovery ingyenes Kattintson a letöltéshez 100% Tiszta és biztonságos
Bottom Line
Ebben a cikkben az Xbox alkalmazásban előforduló tartalom sikertelen betöltési hibájának kijavításának számos módját ismertetjük. Úgy gondolom, hogy ezeket a módszereket követően meg tudja oldani a problémát.





![5 tipp a nem működő számítógépes hangszórók javításához Windows 10 [MiniTool News]](https://gov-civil-setubal.pt/img/minitool-news-center/43/5-tips-fix-computer-speakers-not-working-windows-10.jpg)


![5 tipp a Realtek Audio Driver nem működő Windows 10 javításához [MiniTool News]](https://gov-civil-setubal.pt/img/minitool-news-center/59/5-tips-fix-realtek-audio-driver-not-working-windows-10.png)



![5 módszer az SU-41333-4 hiba megoldására a PS4 konzolon [MiniTool tippek]](https://gov-civil-setubal.pt/img/disk-partition-tips/34/5-ways-solve-su-41333-4-error-ps4-console.png)


![Hogyan klónozhatok OEM-partíciót a Windows 10 11 rendszeren? [Teljes útmutató]](https://gov-civil-setubal.pt/img/partition-disk/11/how-to-clone-oem-partition-on-windows-10-11-full-guide-1.png)
![A Realtek Stereo Mix Windows 10 engedélyezése a hangrögzítéshez [MiniTool News]](https://gov-civil-setubal.pt/img/minitool-news-center/16/how-enable-realtek-stereo-mix-windows-10.png)

![2 hasznos módszer a mappák automatikus rendezésének letiltására Windows 10 rendszeren [MiniTool News]](https://gov-civil-setubal.pt/img/minitool-news-center/06/2-useful-ways-disable-auto-arrange-folders-windows-10.png)
